सरल प्रश्न: विंडोज से क्लिपबोर्ड क्या है?
यदि आपने कुछ समय के लिए कंप्यूटर का उपयोग किया है, तो आप जानते हैं कि कॉपी(Copy) और पेस्ट(Paste) क्या हैं, और आपने क्लिपबोर्ड के बारे में भी सुना होगा। क्या आप जानते हैं कि क्लिपबोर्ड क्या है? क्या आप जानते हैं कि इसके साथ कैसे काम करना है और यह क्या कर सकता है? विंडोज 10(Windows 10) में क्लिपबोर्ड और विंडोज 7(Windows 7) या विंडोज(Windows) 8.1 में क्लिपबोर्ड के बीच अंतर के बारे में क्या ? यदि आप विंडोज(Windows) क्लिपबोर्ड के बारे में अधिक जानना चाहते हैं , तो इसे पढ़ें:
विंडोज़ में क्लिपबोर्ड क्या है?
विंडोज़(Windows) में , लेकिन एंड्रॉइड(Android) या मैक ओएस एक्स(Mac OS X) जैसे अन्य ऑपरेटिंग सिस्टम में भी , क्लिपबोर्ड आपके पीसी या डिवाइस मेमोरी में एक विशेष स्थान है, जिसका उपयोग आपके द्वारा कॉपी की जाने वाली किसी भी जानकारी के लिए अस्थायी भंडारण क्षेत्र के रूप में किया जाता है। (temporary storage area)एक बार जब आप क्लिपबोर्ड में कुछ डेटा कॉपी कर लेते हैं, तो आप इसे कहीं और पेस्ट कर सकते हैं, उसी एप्लिकेशन में जिससे आपने इसे कॉपी किया था, या किसी अन्य में, जब तक कि यह जानता है कि उस प्रकार के डेटा के साथ कैसे काम करना है।
दूसरे शब्दों में, क्लिपबोर्ड सभी प्रकार की जानकारी संग्रहीत करता है जिसे आपने एक स्थान से कॉपी किया है, और आप किसी अन्य स्थान पर उपयोग करने की योजना बना रहे हैं(the clipboard stores all kinds of information that you have copied from one place, and you plan to use in another place) ।
आप किस प्रकार की जानकारी को क्लिपबोर्ड पर कॉपी कर सकते हैं?
आप क्लिपबोर्ड का उपयोग विंडोज़ में चुनी गई किसी भी चीज़ की प्रतिलिपि बनाने के लिए कर सकते हैं: टेक्स्ट, छवियां, वीडियो, फ़ाइलें (शॉर्टकट सहित) या फ़ोल्डर्स।
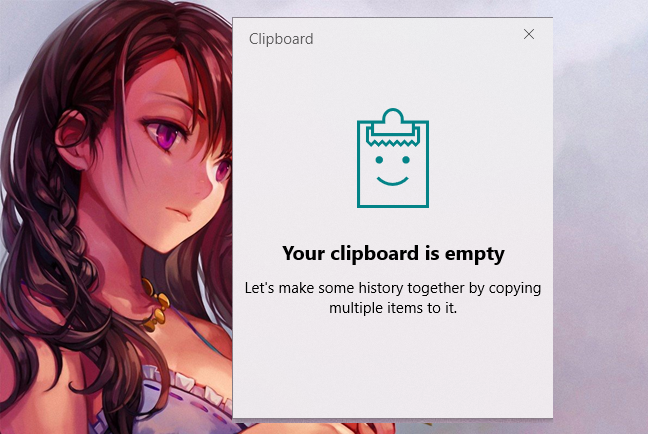
आप क्लिपबोर्ड से क्या चिपका सकते हैं?
क्लिपबोर्ड की सामग्री को चिपकाना इस बात पर निर्भर करता है कि आप पेस्ट कहां करते हैं। उदाहरण के लिए, यदि आप टेक्स्ट के साथ काम कर रहे हैं, तो आप टेक्स्ट को केवल उन ऐप्स और प्रोग्राम में पेस्ट कर सकते हैं जो टेक्स्ट के साथ काम करते हैं(if you are working with text, you can paste text only in apps and programs that work with text) । उसी नियम का पालन करते हुए, आप छवियों को केवल उन ऐप्स और प्रोग्रामों में पेस्ट कर सकते हैं जो छवियों के साथ काम करते हैं(you can paste images only in apps and programs that work with images) , इत्यादि।
यदि क्लिपबोर्ड की सामग्री को आप जहां चाहते हैं वहां चिपकाया नहीं जा सकता है, वहां चिपकाया नहीं जाता है, लेकिन क्लिपबोर्ड की सामग्री बरकरार रहती है।
जब आप नए आइटम को क्लिपबोर्ड पर कॉपी करते हैं तो क्या होता है?
जब आप विंडोज(Windows) में कुछ कॉपी या कट करते हैं , तो वह कुछ क्लिपबोर्ड में चला जाता है। बाद में, जब आप कुछ और कॉपी या कट करते हैं, तो आपके पास (Afterward)विंडोज(Windows) के किस संस्करण के आधार पर दो चीजें हो सकती हैं: नया कॉपी किया गया डेटा क्लिपबोर्ड सामग्री में जोड़ा जाता है, या नया डेटा क्लिपबोर्ड की पिछली सामग्री को बदल देता है(the newly copied data is added to the clipboard content, or the new data replaces the previous content of the clipboard) । वास्तव में क्या होता है यह देखने के लिए इस लेख के अगले भाग पढ़ें।
क्लिपबोर्ड विंडोज 10(Windows 10) में अक्टूबर 2018 (October 2018) अपडेट(Update) या नए के साथ कैसे काम करता है?
जब आप अक्टूबर 2018 अपडेट(October 2018 Update) या नए के साथ विंडोज 10(Windows 10) में कुछ कॉपी या कट करते हैं, तो आपके द्वारा कॉपी की गई किसी भी जानकारी को पिछले सभी क्लिपबोर्ड आइटम के साथ क्लिपबोर्ड पर सहेजा जा सकता है। आप अपने क्लिपबोर्ड में जो कुछ भी सहेजते हैं वह पेस्ट करने के लिए उपलब्ध है और यहां तक कि आपके अन्य विंडोज 10(Windows 10) उपकरणों पर भी सिंक्रनाइज़ किया जा सकता है।

यह संभव है क्योंकि विंडोज 10 (Windows 10) अक्टूबर 2018 (October 2018) अपडेट ने (Update)क्लिपबोर्ड इतिहास(Clipboard history) नामक एक नई सुविधा पेश की , जो आपके द्वारा कॉपी की गई सभी वस्तुओं को सहेजती है, न कि केवल अंतिम। इससे भी अधिक, यह Microsoft के क्लाउड इन्फ्रास्ट्रक्चर का उपयोग करके आपके अन्य विंडोज 10(Windows 10) उपकरणों में क्लिपबोर्ड आइटम को भी सिंक कर सकता है, लेकिन केवल तब तक जब तक वे आइटम टेक्स्ट से बने हों।
ये सुविधाएं आपके विंडोज 10 पीसी या डिवाइस पर पहले से ही सक्षम हो सकती हैं। वे कैसे काम करते हैं और उन्हें कैसे सेट अप करें, यह जानने के लिए इन ट्यूटोरियल्स को पढ़ें:
- विंडोज 10 में क्लिपबोर्ड का उपयोग कैसे करें: पुराने आइटम पेस्ट करें, आइटम पिन करें, आइटम हटाएं आदि।(How to use the Clipboard in Windows 10: paste older items, pin items, delete items, etc.)
- अन्य कंप्यूटरों और उपकरणों के साथ विंडोज 10 क्लिपबोर्ड को कैसे सिंक करें(How to sync the Windows 10 clipboard with other computers and devices)
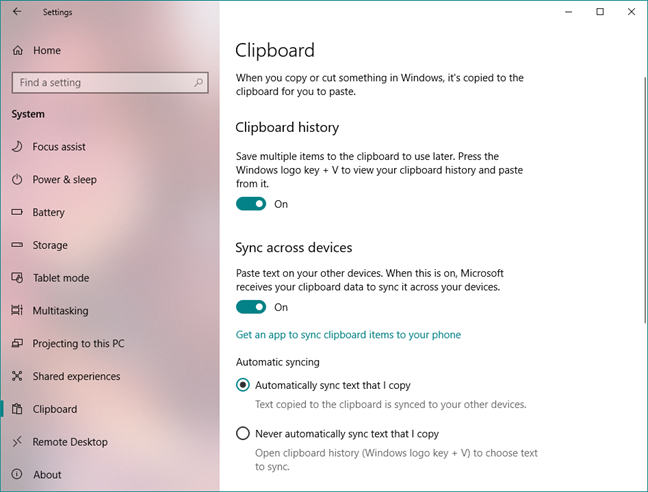
हालाँकि हमें ये सुविधाएँ उपयोगी और उत्पादक लगती हैं, हो सकता है कुछ लोग इन्हें पसंद न करें। सौभाग्य से, विंडोज 10 आपको क्लिपबोर्ड इतिहास(Clipboard history) के साथ-साथ सिंकिंग विकल्प को भी अक्षम करने देता है। यदि आप यह जानना चाहते हैं कि इसे कैसे करना है, तो यह मार्गदर्शिका मदद करती है: विंडोज 10 में क्लिपबोर्ड इतिहास को कैसे बंद करें और अपना डेटा साफ़ करें(How to turn off the clipboard history and clear your data, in Windows 10) ।
क्लिपबोर्ड विंडोज 7(Windows 7) , विंडोज 8.1 और विंडोज 10(Windows 10) के पुराने संस्करणों में कैसे काम करता है ?
यदि आप अक्टूबर 2018 (October 2018)अपडेट से पहले (Update)विंडोज 10(Windows 10) संस्करण , विंडोज 7(Windows 7) या विंडोज 8.1 पीसी या डिवाइस का उपयोग करते हैं, तो आपके द्वारा क्लिपबोर्ड पर कॉपी की गई कोई भी नई जानकारी क्लिपबोर्ड की पिछली सामग्री को अधिलेखित कर देती है।
ऐसा इसलिए होता है क्योंकि विंडोज़(Windows) के ये संस्करण केवल एक क्लिपबोर्ड लेनदेन के लिए समर्थन प्रदान करते हैं। जब आप क्लिपबोर्ड की सामग्री को चिपकाते हैं, तो सामग्री आगे चिपकाने के कार्यों के लिए उपलब्ध रहती है। यह तभी ओवरराइट होता है जब आप किसी और चीज को कॉपी या कट करते हैं।
दुर्भाग्य से, इन ऑपरेटिंग सिस्टमों में, क्लिपबोर्ड की सामग्री को देखने या उसमें कई वस्तुओं को संग्रहीत करने के लिए कोई अंतर्निहित उपकरण नहीं हैं। इसलिए, यदि आप क्लिपबोर्ड की सामग्री को देखना और उसका प्रबंधन करना चाहते हैं, तो आपको Microsoft के अलावा अन्य कंपनियों द्वारा विकसित तृतीय-पक्ष प्रोग्राम का उपयोग करना चाहिए । यदि आप एक वैकल्पिक क्लिपबोर्ड प्रबंधक की तलाश में हैं, तो आपको क्लिपक्लिप(ClipClip) का प्रयास करना चाहिए । आप इस लेख में इस ऐप का उपयोग करने के तरीके के बारे में जानकारी पा सकते हैं: विंडोज 7 और विंडोज 8.1 में क्लिपबोर्ड को कैसे देखें और प्रबंधित करें(How to view and manage the clipboard in Windows 7 and Windows 8.1) ।

क्या(Did) हमने यह समझाने में अच्छा काम किया कि क्लिपबोर्ड क्या है?
हमें उम्मीद है कि आपको यह लेख उपयोगी लगा होगा और अब आपको यह स्पष्ट रूप से समझ में आ गया है कि विंडोज(Windows) में क्लिपबोर्ड क्या है , साथ ही इसके साथ कैसे काम करना है। यदि आप कुछ जोड़ना या पूछना चाहते हैं, तो हमें नीचे दिए गए अनुभाग में एक टिप्पणी दें।
Related posts
विंडोज यूएसबी/डीवीडी डाउनलोड टूल का उपयोग कैसे करें
विंडोज 10 अपडेट असिस्टेंट: मई 2021 में अपग्रेड करें आज ही अपडेट करें!
किसी भी (असमर्थित) पीसी या वर्चुअल मशीन पर विंडोज 11 कैसे स्थापित करें
विंडोज 10 में अपग्रेड कैसे करें (मुफ्त में) -
विंडोज 10 मीडिया क्रिएशन टूल: एक सेटअप यूएसबी स्टिक या आईएसओ बनाएं
टास्क शेड्यूलर के साथ बुनियादी कार्य कैसे बनाएं, 5 चरणों में
सिस्टम संसाधनों को हॉग करने वाले विंडोज 10 ऐप्स की पहचान कैसे करें
विंडोज 10 में सभी छिपी हुई फाइलों और फ़ोल्डरों को कैसे देखें
Windows और Office ISO फ़ाइलें कैसे डाउनलोड करें (सभी संस्करण)
ऐप, बैकग्राउंड या विंडोज प्रोसेस के लिए डंप फाइल कैसे बनाएं
विंडोज 10 टास्क मैनेजर के लिए डिफॉल्ट व्यू / टैब कैसे सेट करें
अपने विंडोज 10 पीसी या डिवाइस की स्वास्थ्य रिपोर्ट प्राप्त करें, और देखें कि यह कैसा प्रदर्शन करता है
विंडोज़ (सभी संस्करण) में किसी भी विभाजन को कैसे छिपाएं (या अनहाइड करें)
स्क्रैच से सिस्टम कैसे सेटअप करें: सब कुछ स्थापित करने के लिए सबसे अच्छा ऑर्डर
टास्क शेड्यूलर के मौजूदा कार्यों के साथ आप 7 चीजें कर सकते हैं
अपने विंडोज पीसी पर निर्धारित सभी कार्यों को कैसे देखें
Google क्रोम के साथ विंडोज 10 की टाइमलाइन का उपयोग कैसे करें
विंडोज 10 से प्रो की तरह सेटिंग ऐप का उपयोग कैसे करें
विंडोज़ में डिस्क क्लीनअप शुरू करने के 11 तरीके (सभी संस्करण)
विंडोज पीसी के लिए 5 सर्वश्रेष्ठ सिस्टम बचाव डिस्क जो अब अच्छी तरह से काम नहीं करती हैं
