सरल प्रश्न: विंडोज फ़ायरवॉल क्या है और इसे कैसे चालू या बंद करें?
विंडोज फ़ायरवॉल(Windows Firewall) एक मूक उपकरण है जो हमारे सिस्टम को सभी प्रकार के नेटवर्क खतरों से सुरक्षित रखता है और पिछले एक दशक से विंडोज के प्रत्येक संस्करण में शामिल किया गया है। (Windows)क्योंकि यह एक मूक सहयोगी है, पृष्ठभूमि में अपना अधिकांश काम कर रहा है, कुछ उपयोगकर्ता नियमित रूप से इसके साथ बातचीत करते हैं, और इससे भी कम लोग जानते हैं कि यह उपकरण क्या है और यह कैसे काम करता है। इसलिए, इस लेख में, हम बताएंगे कि विंडोज फ़ायरवॉल(Windows Firewall) क्या है, यह क्या करता है, इसे कैसे खोजें और इसे कैसे सक्षम या अक्षम करें, इस पर निर्भर करता है कि आप इसका उपयोग करना चाहते हैं या नहीं। आएँ शुरू करें:
विंडोज फ़ायरवॉल क्या है?
विंडोज फ़ायरवॉल (Windows Firewall)माइक्रोसॉफ्ट(Microsoft) द्वारा बनाया गया एक सुरक्षा एप्लिकेशन है और विंडोज़(Windows) में बनाया गया है, जिसे आपके विंडोज(Windows) सिस्टम से नेटवर्क डेटा ट्रांसमिशन को फ़िल्टर करने और हानिकारक संचार और/या प्रोग्राम शुरू करने वाले प्रोग्राम को ब्लॉक करने के लिए डिज़ाइन किया गया है। Windows फ़ायरवॉल(Windows Firewall) को पहले Windows XP (2001 में वापस) में शामिल किया गया था, और तब से इसे Windows के प्रत्येक नए संस्करण में सुधार किया गया है । 2004 से पहले इसे इंटरनेट कनेक्शन फ़ायरवॉल(Internet Connection Firewall) नाम दिया जाता था और उस समय, यह बहुत सारे संगतता मुद्दों के साथ एक बुनियादी और छोटी फ़ायरवॉल थी। Windows XP सर्विस पैक 2(Windows XP Service Pack 2) ने इसका नाम बदलकर . कर दिया हैविंडोज फ़ायरवॉल(Windows Firewall) और आने वाले कनेक्शनों को फ़िल्टर करने और अवरुद्ध करने जैसी मुख्य क्षमताओं को पेश किया और बेहतर बनाया।
विंडोज फ़ायरवॉल(Windows Firewall) आपके लिए क्या करता है ?
विंडोज फ़ायरवॉल(Windows Firewall) आपके कंप्यूटर या डिवाइस को आपके स्थानीय नेटवर्क या इंटरनेट से होने वाले हमलों से सुरक्षा प्रदान कर सकता है, जबकि आपको अभी भी नेटवर्क और इंटरनेट तक पहुंच प्रदान करता है। क्योंकि Windows फ़ायरवॉल(Windows Firewall) आपके कंप्यूटर पर जाने वाले ट्रैफ़िक को फ़िल्टर करता है, यह उन प्रकार के दुर्भावनापूर्ण सॉफ़्टवेयर को भी रोक सकता है जो नेटवर्क ट्रैफ़िक का उपयोग स्वयं को फैलाने के लिए करते हैं, जैसे ट्रोजन(Trojan) हॉर्स अटैक और वर्म्स। एक और उपयोगी क्षमता यह है कि यह आपके विंडोज(Windows) कंप्यूटर पर आउटगोइंग और इनकमिंग दोनों कनेक्शनों को फ़िल्टर कर सकता है और जो अवांछित हैं उन्हें ब्लॉक कर सकता है। फ़ायरवॉल दोनों प्रकार के नेटवर्क ट्रैफ़िक के लिए नियमों के पूर्वनिर्धारित सेट का उपयोग करता है, लेकिन इसके नियमों को उपयोगकर्ता और उपयोगकर्ता द्वारा स्थापित सॉफ़्टवेयर दोनों द्वारा संपादित और बदला जा सकता है।
डिफ़ॉल्ट रूप से, विंडोज फ़ायरवॉल(Windows Firewall) आपको कई काम करने देता है जैसे इंटरनेट ब्राउज़ करना, इंस्टेंट मैसेजिंग ऐप का उपयोग करना, अपने स्थानीय नेटवर्क पर होमग्रुप(Homegroup) से कनेक्ट करना , फाइलों, फ़ोल्डरों और उपकरणों को साझा करना, और इसी तरह। सक्रिय नेटवर्क कनेक्शन के लिए निर्धारित नेटवर्क प्रोफ़ाइल के आधार पर नियम अलग-अलग तरीके से लागू होते हैं। यदि आप इस अवधारणा से परिचित नहीं हैं, तो हम आपको इस लेख को पढ़ने की सलाह देते हैं: सरल प्रश्न: विंडोज़ में नेटवर्क स्थान क्या हैं? (Simple questions: What are network locations in Windows?).
अधिकांश विंडोज़ प्रोग्राम जिन्हें इंटरनेट और नेटवर्क एक्सेस की आवश्यकता होती है, स्वचालित रूप से अपने अपवादों को विंडोज फ़ायरवॉल(Windows Firewall) में जोड़ देते हैं , ताकि वे सही तरीके से काम कर सकें। यदि वे ऐसा अपवाद नहीं जोड़ते हैं, तो Windows फ़ायरवॉल एक (Windows Firewall)Windows सुरक्षा चेतावनी(Windows Security Alert) प्रदर्शित करता है , जिसमें वे आपसे नेटवर्क तक पहुँच की अनुमति देने के लिए कहते हैं। आप नीचे स्क्रीनशॉट में एक उदाहरण देख सकते हैं।

डिफ़ॉल्ट रूप से, Windows फ़ायरवॉल(Windows Firewall) आपके द्वारा उपयोग किए जा रहे नेटवर्क कनेक्शन के लिए उपयुक्त चेकबॉक्स का चयन करता है। आप जो करना चाहते हैं उसके आधार पर आप किसी भी विकल्प या दोनों का चयन कर सकते हैं। यदि आप किसी प्रोग्राम को नेटवर्क और इंटरनेट से कनेक्ट करने की अनुमति देना चाहते हैं, तो एक्सेस की अनुमति दें(Allow Access) पर क्लिक करें या टैप करें । यदि आप एक्सेस को ब्लॉक करना चाहते हैं, तो रद्द करें(Cancel) दबाएं ।
यदि आप किसी ऐसे उपयोगकर्ता खाते के साथ Windows का उपयोग कर रहे हैं जो व्यवस्थापक नहीं है, तो आपको ऐसे संकेत नहीं दिखाई देंगे। सभी प्रोग्राम और ऐप्स को विंडोज फ़ायरवॉल(Windows Firewall) में मौजूद नियमों के अनुसार फ़िल्टर किया जाता है । यदि कोई एप्लिकेशन इस विनियम का अनुपालन नहीं करता है, तो उसे बिना किसी संकेत के प्रदर्शित किए जाने पर स्वचालित रूप से अवरुद्ध कर दिया जाता है। विंडोज फ़ायरवॉल को (Windows Firewall)विंडोज 10(Windows 10) , विंडोज(Windows) 7 और विंडोज 8.1(Windows 8.1) जैसे आधुनिक विंडोज(Windows) संस्करणों में डिफ़ॉल्ट रूप से चालू किया जाता है , और यह एक सेवा के रूप में पृष्ठभूमि में चुपचाप चलता है। यह उपयोगकर्ताओं को केवल तभी संकेत देता है जब उन्हें निर्णय लेने की आवश्यकता होती है। आपको इसे तब तक नहीं खोलना होगा जब तक आप इसकी स्थिति नहीं देखना चाहते या इसके काम करने के तरीके को कॉन्फ़िगर नहीं करना चाहते।
विंडोज फ़ायरवॉल(Windows Firewall) क्या नहीं करता है?
Windows फ़ायरवॉल(Windows Firewall) किसी भी दुर्भावनापूर्ण हमले से आपकी रक्षा नहीं कर सकता है(cannot) । यह एक ऐसा उपकरण है जिसका उपयोग हमेशा एक अच्छे एंटीवायरस प्रोग्राम के संयोजन में किया जाना चाहिए क्योंकि यह आपके कंप्यूटर और बाहरी दुनिया के बीच एक बाधा के रूप में कार्य करता है। यह आपके विंडोज(Windows) कंप्यूटर को पहले से मौजूद मैलवेयर से सुरक्षित नहीं रख सकता है। यदि ऐसा होता है कि आपका कंप्यूटर स्पाइवेयर या रैंसमवेयर से संक्रमित है, तो विंडोज फ़ायरवॉल(Windows Firewall) दुर्भावनापूर्ण कोड और रिमोट हैकर्स के बीच संचार को रोकने में सक्षम नहीं होगा। इस कार्य के लिए आपको एक तृतीय-पक्ष टूल की आवश्यकता होगी, जैसे Heimdal Pro ।
विंडोज फ़ायरवॉल कहाँ खोजें
विंडोज फ़ायरवॉल(Windows Firewall) खोलने के लिए , आपके पास कई विकल्प हैं। उनमें से एक "Control Panel -> System and Security -> Windows Firewall."यह विंडोज विंडोज 10(Windows Windows 10) , विंडोज 7 और विंडोज 8.1 दोनों पर लागू होता है ।

विंडोज 10(Windows 10) में , आप उसे " फ़ायरवॉल(firewall) " खोजने के लिए कहकर कॉर्टाना(Cortana) का उपयोग कर सकते हैं । एक बार उसके पास उत्तर हो जाने पर, आप Windows फ़ायरवॉल(Windows Firewall) खोज परिणाम पर क्लिक या टैप कर सकते हैं ।

विंडोज 7 में, आप स्टार्ट मेन्यू(Start Menu) सर्च बॉक्स का उपयोग कर सकते हैं और फायरवॉल(firewall) शब्द टाइप कर सकते हैं । नीचे दिखाए गए विंडोज फ़ायरवॉल(Windows Firewall) सर्च रिजल्ट पर क्लिक करें ।
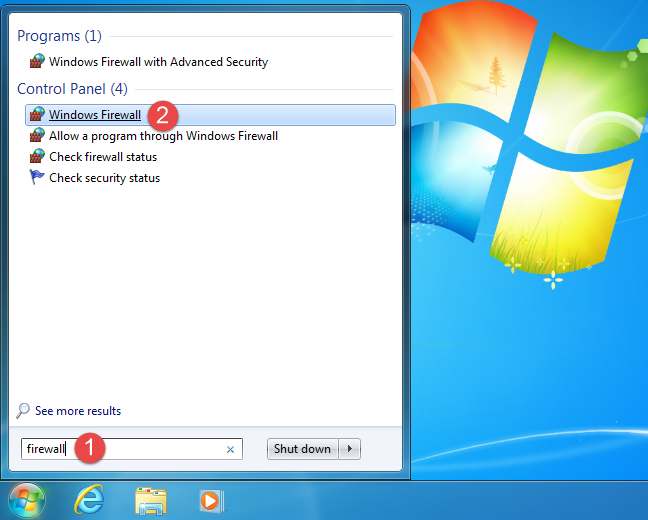
विंडोज 8.1 में, स्टार्ट(Start) स्क्रीन पर जाएं और फायरवॉल(firewall) शब्द टाइप करें । फिर, Windows फ़ायरवॉल(Windows Firewall) खोज परिणाम पर क्लिक या टैप करें ।

जब आप इसे खोलते हैं, तो आपको नीचे दी गई विंडो के समान एक विंडो दिखाई देगी: यह दर्शाता है कि आप किस प्रकार के नेटवर्क से जुड़े हैं और क्या फ़ायरवॉल चालू या बंद है।

विंडोज फ़ायरवॉल को कैसे चालू करें
विंडोज फ़ायरवॉल(Windows Firewall) को सक्रिय या निष्क्रिय करने के लिए, विंडोज फ़ायरवॉल(Windows Firewall) विंडो के बाईं ओर पाए जाने वाले "विंडोज फ़ायरवॉल को चालू या बंद करें"("Turn Windows Firewall on or off") लिंक पर क्लिक या टैप करें ।

डिफ़ॉल्ट रूप से, विंडोज फ़ायरवॉल(Windows Firewall) दोनों प्रकार के नेटवर्क स्थानों के लिए चालू होता है: निजी ( विंडोज 7(Windows 7) में घर या काम ) और सार्वजनिक। यदि आप इनमें से किसी भी नेटवर्क स्थान के लिए इसे चालू या बंद करना चाहते हैं, तो उपयुक्त "Turn on/off Windows Firewall" बॉक्स को चेक करें और OK दबाएं ।
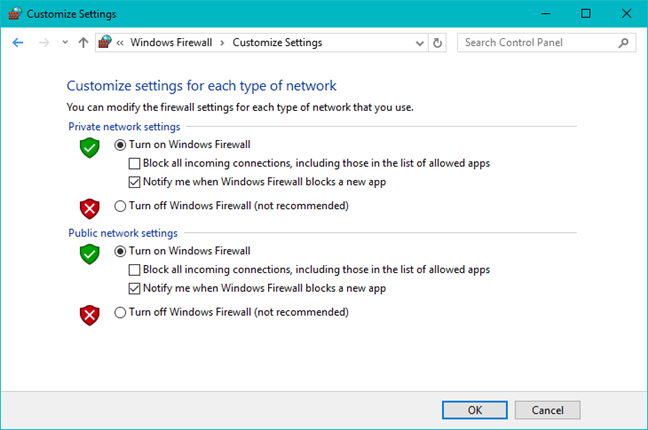
विंडोज फ़ायरवॉल(Windows Firewall) को कैसे बंद करें
Windows फ़ायरवॉल(Windows Firewall) को अक्षम करने के लिए , आपको दोनों प्रकार के नेटवर्क के लिए "Windows फ़ायरवॉल बंद करें"("Turn off Windows Firewall") का चयन करना होगा और OK दबाएं ।

अंतिम नोट पर, कृपया ध्यान रखें कि आप Windows फ़ायरवॉल(Windows Firewall) को तभी चालू या बंद कर सकते हैं जब आप एक व्यवस्थापक हों। आपकी सेटिंग उन सभी उपयोगकर्ता खातों पर लागू होती है जो आपके विंडोज(Windows) डिवाइस पर मौजूद हैं। साथ ही, यदि आप Windows फ़ायरवॉल(Windows Firewall) को अक्षम करना चुनते हैं, तो सुनिश्चित करें कि आपके पास एक विश्वसनीय विकल्प स्थापित है, जैसे तृतीय-पक्ष फ़ायरवॉल या इंटरनेट सुरक्षा सूट।
निष्कर्ष
जैसा कि आप इस लेख से देख सकते हैं, विंडोज फ़ायरवॉल(Windows Firewall) के बारे में मूल बातें और यह कैसे काम करता है, यह जटिल नहीं है। हालाँकि, यदि आप अपने हाथों को गंदा करना चाहते हैं और अधिक उन्नत नियमों को कॉन्फ़िगर करना चाहते हैं जो यह नियंत्रित करते हैं कि यह कैसे काम करता है, तो आपको ऐसा करने से पहले खुद को थोड़ा शिक्षित करने की आवश्यकता होगी। इसलिए हम आपको नीचे साझा की गई गाइड को पढ़ने की सलाह देते हैं। और जाने से पहले, हमारी जिज्ञासा को संतुष्ट करें: क्या आप Windows फ़ायरवॉल(Windows Firewall) का उपयोग कर रहे हैं , या आप किसी तृतीय-पक्ष से कोई अन्य फ़ायरवॉल पसंद करते हैं? अपनी राय साझा करने के लिए नीचे दिए गए टिप्पणी फ़ॉर्म का उपयोग करें।
Related posts
5 कारण क्यों विंडोज फ़ायरवॉल सर्वश्रेष्ठ फ़ायरवॉल में से एक है
अपनी विंडोज फ़ायरवॉल सेटिंग्स को कैसे रीसेट करें (4 तरीके)
विंडोज़ डिफ़ेंडर फ़ायरवॉल के साथ ऐप्स और गेम को इंटरनेट एक्सेस करने से रोकें
उन्नत सुरक्षा के साथ विंडोज डिफेंडर फ़ायरवॉल: यह क्या है? इसे कैसे खोलें? तुम्हारे द्वारा इससे क्या किया जा सकता है?
विंडोज डिफेंडर फ़ायरवॉल में अनुमत ऐप्स की सूची को कैसे संपादित करें (और दूसरों को ब्लॉक करें)
क्रोम, फ़ायरफ़ॉक्स, एज और ओपेरा में प्रॉक्सी सर्वर कैसे सेट करें
विंडोज 11 में वीपीएन कैसे जोड़ें और उपयोग करें -
5 चीजें जो आप नए विंडोज डिफेंडर सुरक्षा केंद्र के साथ कर सकते हैं
विंडोज 8 और विंडोज 8.1 में वीपीएन या पीपीपीओई कनेक्शन कैसे हटाएं
विंडोज 8 और 8.1 में वीपीएन कनेक्शन कैसे बनाएं, कॉन्फ़िगर करें और उपयोग करें
सरल प्रश्न: टू-फैक्टर ऑथेंटिकेशन या टू-स्टेप वेरिफिकेशन क्या है?
अन्य नेटवर्क कंप्यूटरों से विंडोज के किसी भी संस्करण को कैसे स्थापित करें
निजी और गुप्त के बारे में। निजी ब्राउज़िंग क्या है? कौन सा ब्राउज़र सबसे अच्छा है?
फाइंड माई डिवाइस के साथ अपने एंड्रॉइड स्मार्टफोन का पता कैसे लगाएं
सभी के लिए सुरक्षा - ग्लासवायर की समीक्षा करना। सुंदर नेटवर्क निगरानी उपकरण!
ASUS ऐप्रोटेक्शन: चालू या बंद? अपने राउटर की सुरक्षा बढ़ाएँ!
अपने ASUS राउटर या ASUS लाइरा मेश वाईफाई की सुरक्षा को अधिकतम करने के लिए 8 कदम
फाइंड माई आईफोन को कैसे बंद करें
विंडोज 10 में प्रॉक्सी सर्वर सेटिंग्स को कैसे कॉन्फ़िगर करें -
सभी के लिए सुरक्षा - PureVPN की समीक्षा करना
