Spotify वेब प्लेयर को कैसे ठीक करें, यह नहीं चलेगा
Spotify वेब प्लेयर क्रोम(Chrome) , फायरफॉक्स आदि जैसे ब्राउज़रों की मदद से (Firefox)Spotify संगीत को ऑनलाइन एक्सेस करने में मदद करता है। यह Spotify डेस्कटॉप ऐप की तुलना में आसान और अधिक कार्यात्मक है । बहुत से लोग Spotify वेब(Spotify Web) प्लेयर का उपयोग करते हैं क्योंकि वे अपने डिवाइस पर कई ऐप्स इंस्टॉल नहीं करना चाहते हैं। साथ ही, आपके कंप्यूटर पर बहुत से अन्य प्रोग्राम चल रहे होंगे। इस प्रकार, Spotify वेब प्लेयर का उपयोग करना अधिक सुविधाजनक है, लेकिन कई लोगों ने शिकायत की है कि Spotify वेब(Spotify Web) प्लेयर नहीं चलेगा। यदि आप उनमें से एक हैं, तो यहां ' Spotify वेब प्लेयर नहीं चलेगा(Spotify web player won’t play) ' समस्या को ठीक करने के बारे में एक सटीक मार्गदर्शिका दी गई है।

Spotify वेब प्ले(Play) को ठीक करने के 6 तरीके(Ways) नहीं चलेंगे(Play)
Spotify वेब प्लेयर(Spotify Web Player) कोई गाना क्यों नहीं चलाएगा?
इस समस्या के कई कारण हैं जैसे कि,
- विभिन्न उपकरणों में एकाधिक लॉग-इन
- भ्रष्ट कैश और कुकी
- असंगत वेब ब्राउज़र
- अपंजीकृत डीएनएस
- सामग्री आदि तक सीमित पहुंच,
समस्या को ठीक करने के लिए बस इन सरल तरीकों का पालन करें।
विधि 1: ताज़ा करें और Spotify चलाएं
अक्सर, ऐप या ब्राउज़र को रीफ़्रेश करने जैसी बुनियादी चीज़ छोटी-छोटी समस्याओं को ठीक करने में मदद कर सकती है।
1. अपने ब्राउज़र पर Spotify वेब ऐप(Spotify web app) खोलें ।
2. प्ले(Play) बटन के प्रकट होने तक किसी भी कवर एल्बम(cover album) पर माउस कर्सर रखें ।
3. एक साथ F5 कुंजी दबाकर या CTRL + R कुंजियों को एक साथ दबाकर पृष्ठ को एक साथ ताज़ा करते हुए लगातार प्ले बटन पर क्लिक करें।(Play button)

4. पेज के पूरी तरह से लोड होने के बाद भी क्लिक करना जारी रखें।
इसे कई बार आज़माएं और देखें कि क्या Spotify वेब प्लेयर के काम नहीं करने(Spotify web player not working) की समस्या हल हो गई है।
विधि 2: वेब ब्राउज़र कैश(Web Browser Cache) और कुकी साफ़ करें(Cookies)
यदि आप Spotify(Spotify) वेब प्लेयर के बिल्कुल भी काम न करने की समस्या का सामना करते हैं, तो यह समाधान इस समस्या को ठीक कर देगा। कभी-कभी, आपके ब्राउज़र पर कैशे और कुकीज आपके नेटवर्क कनेक्शन के साथ खिलवाड़ कर सकते हैं और लोडिंग समस्याओं का कारण बन सकते हैं। इसलिए, उन्हें साफ़ करने से मदद मिलेगी।
प्रत्येक ब्राउज़र के लिए कैश और कुकी साफ़ करने के चरण अलग-अलग होते हैं। यहां, हमने Google क्रोम(Google Chrome) के साथ-साथ मोज़िला फ़ायरफ़ॉक्स(Mozilla Firefox) के लिए इस विधि की व्याख्या की है ।
गूगल क्रोम के लिए:(For Google Chrome:)
1. स्क्रीन के ऊपरी दाएं कोने में तीन बिंदुओं पर क्लिक करें, और फिर (three dots)More Tools पर नेविगेट करें । अब, Clear Browsing Data पर क्लिक करें।(Clear Browsing Data.)

2. ड्रॉप-डाउन मेनू में, समय सीमा को 24 घंटे के रूप में सेट करें।(24 hours.)
3. यदि आप ब्राउज़िंग इतिहास को बरकरार रखना चाहते हैं तो उसे अनचेक करें।

4. क्लियर डेटा(Clear Data) पर क्लिक करें और फिर क्रोम को रीस्टार्ट(Restart Chrome) करें ।
जांचें कि क्या Spotify वेब प्लेयर वापस सामान्य हो गया है।
यह भी पढ़ें: (Also Read:) Spotify वेब प्लेयर काम नहीं कर रहा ठीक करें (स्टेप बाय स्टेप गाइड)(Fix Spotify Web Player Not Working (Step by step Guide))
मोज़िला फ़ायरफ़ॉक्स के लिए:(For Mozilla Firefox:)
1. मोज़िला फ़ायरफ़ॉक्स(Mozilla Firefox) के ऊपरी-दाएँ कोने में तीन समानांतर रेखाओं(three parallel lines) पर क्लिक करें ।
2. पुस्तकालय(Library) और फिर इतिहास(History) पर नेविगेट करें ।
3. हाल का इतिहास साफ़(Clear recent history) करें पर क्लिक करें ।

4. कुकीज(Cookies) और कैशे(Cache,) चेक करें और फिर Clear now पर क्लिक करें ।

5. अपने ब्राउज़र को पुनरारंभ करें और जांचें कि Spotify वेब प्लेयर काम कर रहा है या नहीं।
विधि 3: फ्लश डीएनएस
अगली बार जब आप लॉग इन करेंगे तो यह विधि आपके कंप्यूटर डीएनएस को रिफ्रेश कर देगी ताकि वह ठीक से पंजीकृत हो सके। यह (DNS)स्पॉटिफाई(Spotify) वेब प्लेयर के काम करने को भी ठीक कर देगा, लेकिन गाने नहीं चलेंगे।
1. रन लॉन्च करने के लिए Windows + Rरन(Run) डायलॉग बॉक्स में ipconfig /flushdns टाइप करें और फिर OK दबाएं । यह DNS फ्लश करेगा।(flush DNS.)

2. अपने ब्राउज़र पर Spotify वेब ऐप को (Spotify)पुनरारंभ(Restart) करें और सत्यापित करें कि गाने अभी चल रहे हैं या नहीं।
यदि नहीं, तो अगली विधि पर आगे बढ़ें।
विधि 4: अपने ब्राउज़र पर (Browser)सुरक्षित सामग्री सक्षम करें(Protected Content)
यह संभव है कि आपका ब्राउज़र Spotify सामग्री को चलाने में असमर्थ हो क्योंकि उसके पास इसके लिए आवश्यक अनुमतियाँ नहीं हो सकती हैं।
गूगल क्रोम के लिए:(For Google Chrome:)
1. क्रोम(Chrome) एड्रेस बार में निम्न पते पर नेविगेट करें और एंटर दबाएं(Enter) :
chrome://settings/content
2. नीचे स्क्रॉल करें और फिर अतिरिक्त सामग्री सेटिंग्स पर क्लिक करें और फिर (Additional content settings )संरक्षित सामग्री(Protected Content.) पर क्लिक करें ।

3. इसके बाद, साइटों को संरक्षित सामग्री चलाने की अनुमति दें के आगे टॉगल सक्षम करें (अनुशंसित)।( Allow sites to play protected content (recommended).)
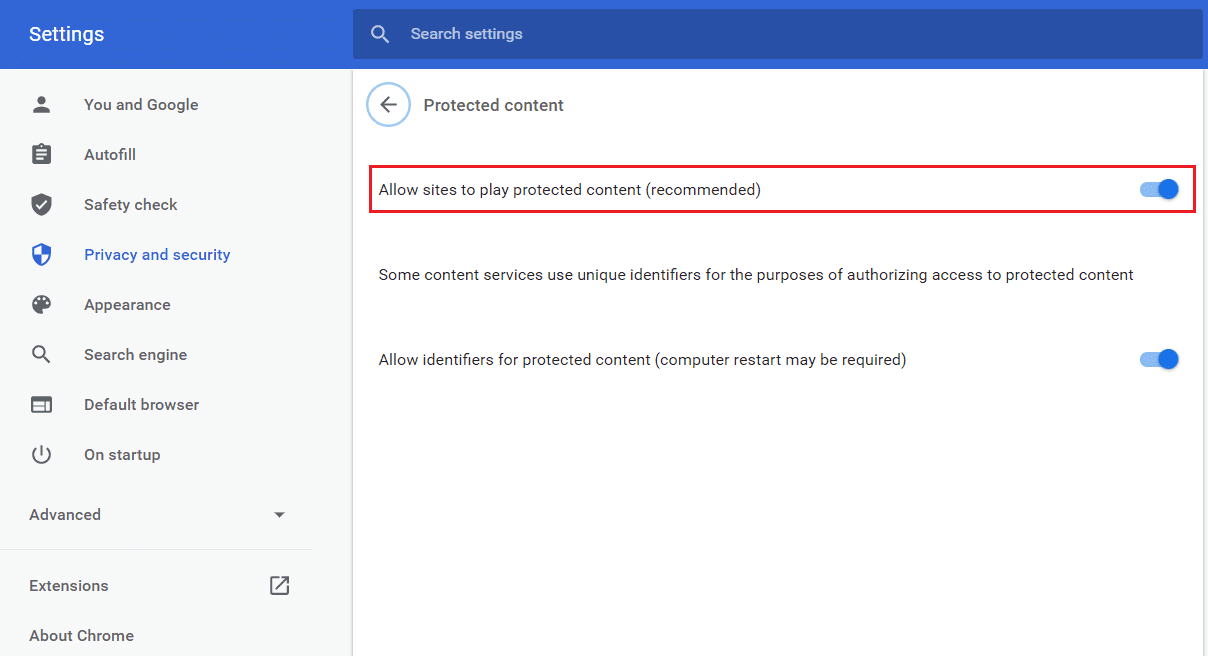
मोज़िला फ़ायरफ़ॉक्स के लिए:(For Mozilla Firefox:)
1. Spotify(Spotify) वेब प्लेयर खोलें । एड्रेस बार के बाईं ओर शील्ड(shield) आइकन पर क्लिक करें ।
2. फिर, उन्नत ट्रैकिंग सुरक्षा के बगल में स्थित टॉगल को अक्षम करें(disable the toggle next to Enhanced Tracking Protection) ।

विधि 5: Spotify वेब प्लेयर(Spotify Web Player) खोलने के लिए गाने के लिंक का उपयोग करें(Song Link)
एक गीत लिंक के माध्यम से Spotify वेब(Spotify web) प्लेयर खोलने के लिए इन चरणों का पालन करें । यह ठीक करने के लिए आपके Spotify वेब(Spotify web) प्लेयर को अनफ़्रीज़ कर देगा Spotify वेब प्लेयर नॉट(Spotify web) प्ले इश्यू।
1. अपने पसंदीदा ब्राउज़र पर Spotify वेब ऐप खोलें ।
2. किसी भी गाने को खोजें और (song)पॉप-अप मेनू(pop-up menu) लाने के लिए उस पर राइट-क्लिक करें ।
3. Share -> Copy Song Link पर क्लिक करें ।
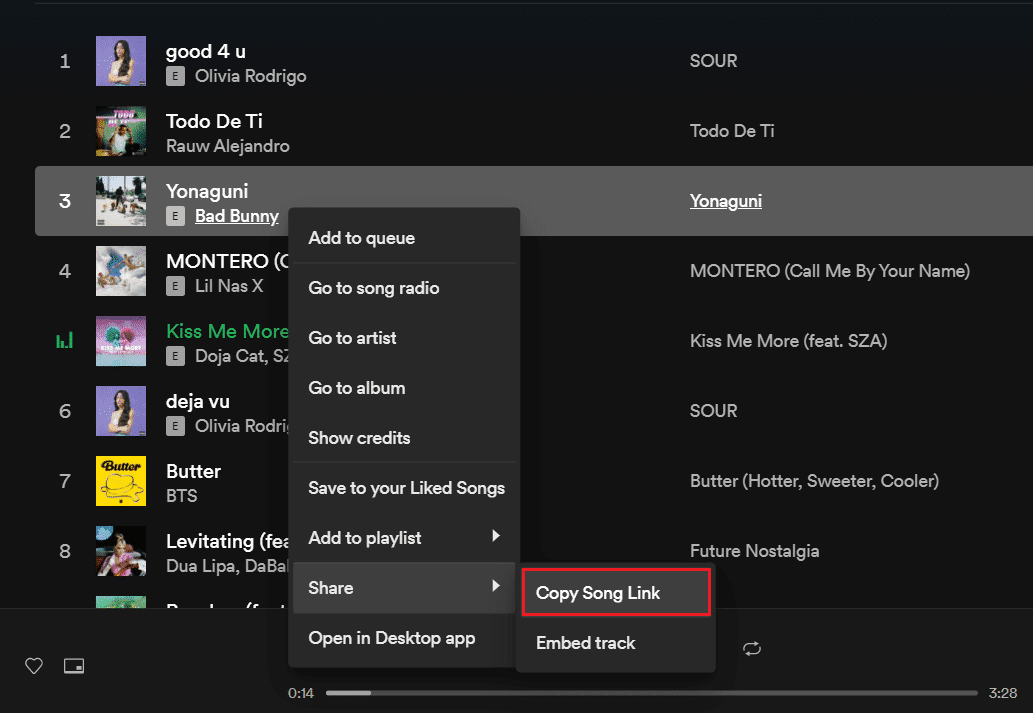
4. स्क्रीन के शीर्ष पर ब्राउज़र एड्रेस बार में या तो CTRL + V कीज़ दबाकर या राइट-क्लिक करके और पेस्ट विकल्प का चयन करके लिंक को पेस्ट करें।(Paste)
5. एंटर(Enter) दबाएं और गाना अपने आप बजना शुरू हो जाना चाहिए।
यदि यह स्वचालित रूप से नहीं चलता है, तो 'Spotify वेब प्लेयर नहीं चलेगा'( ‘Spotify web player won’t play’) समस्या को ठीक करने के लिए अगला समाधान आज़माएं ।
यह भी पढ़ें: (Also Read:) Spotify प्रोफाइल पिक्चर बदलने के 3 तरीके (क्विक गाइड)(3 Ways to Change Spotify Profile Picture (Quick Guide))
विधि 6: Spotify संगीत चलाने के लिए प्रयुक्त डिवाइस की जाँच करें(Method 6: Check the device used to play Spotify music)
ऐसी संभावना हो सकती है कि Spotify आपके गाने को किसी अन्य डिवाइस पर चला रहा हो। अगर ऐसा है, तो इसका Spotify वेब प्लेयर ठीक काम कर रहा है लेकिन गाने नहीं चलेंगे। चूंकि आप एक साथ दो उपकरणों पर संगीत चलाने के लिए अपने खाते का उपयोग नहीं कर सकते हैं, इसलिए आपको अपने डिवाइस के माध्यम से Spotify चलाना सुनिश्चित करना होगा । अन्य डिवाइस, यदि लॉग ऑन हैं, तो उन्हें निम्नानुसार निकालने की आवश्यकता है:
1. अपने ब्राउज़र पर Spotify वेब ऐप खोलें ।
2. स्क्रीन के निचले-दाईं ओर, वॉल्यूम बार के बगल में स्थित कंप्यूटर और स्पीकर आइकन पर क्लिक करें।(computer and speaker icon)
3. ऐसा करने पर कनेक्ट टू ए डिवाइस(Connect to a device ) विंडो पॉप अप हो जाएगी।
4. हरे रंग में हाइलाइट किया गया(highlighted in green) डिवाइस वह डिवाइस है जिस पर Spotify संगीत चला रहा है।
5. यदि कई डिवाइस सूचीबद्ध हैं, तो उस डिवाइस का चयन(select the device) करना सुनिश्चित करें जिस पर आप संगीत चलाना चाहते हैं।

अनुशंसित:(Recommended:)
- Spotify में कतार कैसे साफ़ करें?(How to Clear Queue in Spotify?)
- विंडोज 10 में एमपी 3 में एल्बम आर्ट जोड़ने के 3 तरीके(3 Ways to Add Album Art to MP3 in Windows 10)
- क्रोम में NET::ERR_CONNECTION_REFUSED को ठीक करें(Fix NET::ERR_CONNECTION_REFUSED in Chrome)
- वीडियो के बजाय ज़ूम मीटिंग में प्रोफ़ाइल चित्र दिखाएं(Show Profile Picture in Zoom Meeting Instead of Video)
हमें उम्मीद है कि यह मार्गदर्शिका मददगार थी और आप Spotify वेब प्लेयर को गाने की समस्या को (Spotify web player won’t play songs)ठीक(fix) करने में सक्षम थे । यदि आपके कोई और प्रश्न या सुझाव हैं, तो उन्हें नीचे टिप्पणी अनुभाग में छोड़ना सुनिश्चित करें।
Related posts
फिक्स Spotify वेब प्लेयर काम नहीं कर रहा है (स्टेप बाय स्टेप गाइड)
Spotify वेब प्लेयर को कैसे ठीक करें काम नहीं कर रहा है
फिक्स फेसबुक होम पेज ठीक से लोड नहीं होगा
व्हाट्सएप वेब से कनेक्ट नहीं हो सकता? व्हाट्सएप वेब को ठीक करें काम नहीं कर रहा है!
अवास्ट वेब शील्ड को कैसे ठीक करें चालू नहीं होगा
Xfinity Stream पर त्रुटि TVAPP-00100 ठीक करें
नेटवर्क त्रुटि की प्रतीक्षा में फेसबुक मैसेंजर को ठीक करें
कोर डंप लिखने में विफल Minecraft त्रुटि को ठीक करें
डेस्कटॉप और मोबाइल पर Spotify में कतार कैसे साफ़ करें
DirecTV पर त्रुटि कोड 775 को कैसे ठीक करें
अमेज़न फायर टैबलेट चालू नहीं होगा? इसे ठीक करने के शीर्ष 6 तरीके
ओवरवॉच एफपीएस ड्रॉप्स इश्यू को ठीक करें
मालवेयरबाइट्स को ठीक करें रीयल-टाइम वेब सुरक्षा त्रुटि को चालू नहीं करेगा
अपने ब्राउज़र में वेब पेजों को स्वचालित रूप से ताज़ा करें
सफारी को ठीक करने के 5 तरीके मैक पर नहीं खुलेंगे
फिक्स डिसॉर्ड नोटिफिकेशन काम नहीं कर रहा है
मूल को कैसे ठीक करें विंडोज 10 पर नहीं खुलेगा
फिक्स विंडोज 10 अपडेट त्रुटि स्थापित नहीं करेगा
विंडोज स्टोर को ठीक करने के 6 तरीके नहीं खुलेंगे
Spotify सर्च को कैसे ठीक करें काम नहीं कर रहा है
