Spotify को लाउडर और साउंड को बेहतर कैसे बनाएं
Spotify सबसे व्यापक रूप से उपयोग की जाने वाली संगीत स्ट्रीमिंग सेवाओं में से एक है, जिसमें हजारों कलाकार सुनने और खोजने के लिए उपलब्ध हैं। यदि आप एक संगीत उत्साही हैं जो Spotify का उपयोग करता है, तो आपको पता होना चाहिए कि वास्तव में ऐसी सेटिंग्स हैं जिन्हें आप सर्वश्रेष्ठ ऑडियो अनुभव प्राप्त करने के लिए बदल सकते हैं।
Spotify में ये सेटिंग्स हैं जैसे बास या ट्रेबल को बढ़ावा देना, विभिन्न प्रकार के संगीत के लिए ऑडियो सेटिंग्स का चयन करना और समग्र वॉल्यूम स्तर को बदलना।

यह लेख iOS पर Spotify ऐप का उपयोग करने वालों के लिए Spotify लाउडर बनाने के तरीके पर लिखा गया है। इन सेटिंग्स को बदलने के लिए आपको Spotify प्रीमियम की आवश्यकता होगी।(Spotify Premium)
स्पॉटिफाई लाउडर कैसे बनाएं(How to Make Spotify Louder)
एक बार जब आप Spotify(Spotify) खोल लेते हैं , तो ऊपरी दाएं कोने में गियर प्रतीक ढूंढें, जहां आप अपनी सेटिंग्स पाएंगे। यदि आप नीचे स्क्रॉल करते हैं, तो आपको वॉल्यूम लेबल वाला एक अनुभाग दिखाई देगा। तीन सेटिंग्स हैं: जोर से(Loud) , सामान्य(Normal) , या शांत(Quiet) ।

Spotify डिफ़ॉल्ट वॉल्यूम स्तर को सामान्य(Normal) पर सेट करता है । आप इसे जोर(Loud) से सेट कर सकते हैं । आप देख सकते हैं कि ज़ोरदार विकल्प के अलावा यह कहता है "गतिशीलता को कम कर सकता है। डायनेमिक्स(” Dynamics) संगीत में लाउड और सॉफ्ट के बीच के बदलावों को संदर्भित करता है। वॉल्यूम को ज़ोर(Loud) से समायोजित करने से गतिशीलता कम हो जाती है।

हालाँकि, ध्वनि की गुणवत्ता में कोई बड़ा अंतर नहीं है और, अप्रशिक्षित कान में, संगीत सामान्य(Normal) पर सेट होने की तुलना में अधिक तेज़ ध्वनि करेगा ।
एक अन्य सेटिंग जिसे आप देखना चाहेंगे वह है ऑडियो नॉर्मलाइज़ेशन(Normalization) । Spotify में सभी गानों का वॉल्यूम एक जैसा सेट करने के लिए यह एक फीचर है , ताकि जो गाने लाउड या सॉफ्ट हों, वे जगह से हटकर न सुनाई दें। यदि आप इसे बंद कर देते हैं, तो आप वॉल्यूम स्तर नहीं बदल पाएंगे। गाने मूल मिश्रण पर खरे उतरेंगे।
अपने संगीत को बेहतर कैसे बनाएं(How to Make Your Music Sound Better)
अपनी Spotify प्लेबैक सेटिंग में, आपको (Spotify Playback)इक्वलाइज़र(Equalizer) नाम का एक विकल्प भी मिलेगा । इक्वलाइज़र(Equalizer) बार देखने के लिए इसे टैप करें । इक्वलाइज़र(Equalizer) विभिन्न प्रकार के संगीत के लिए ऑडियो आवृत्ति सेटिंग्स को समायोजित करता है ।
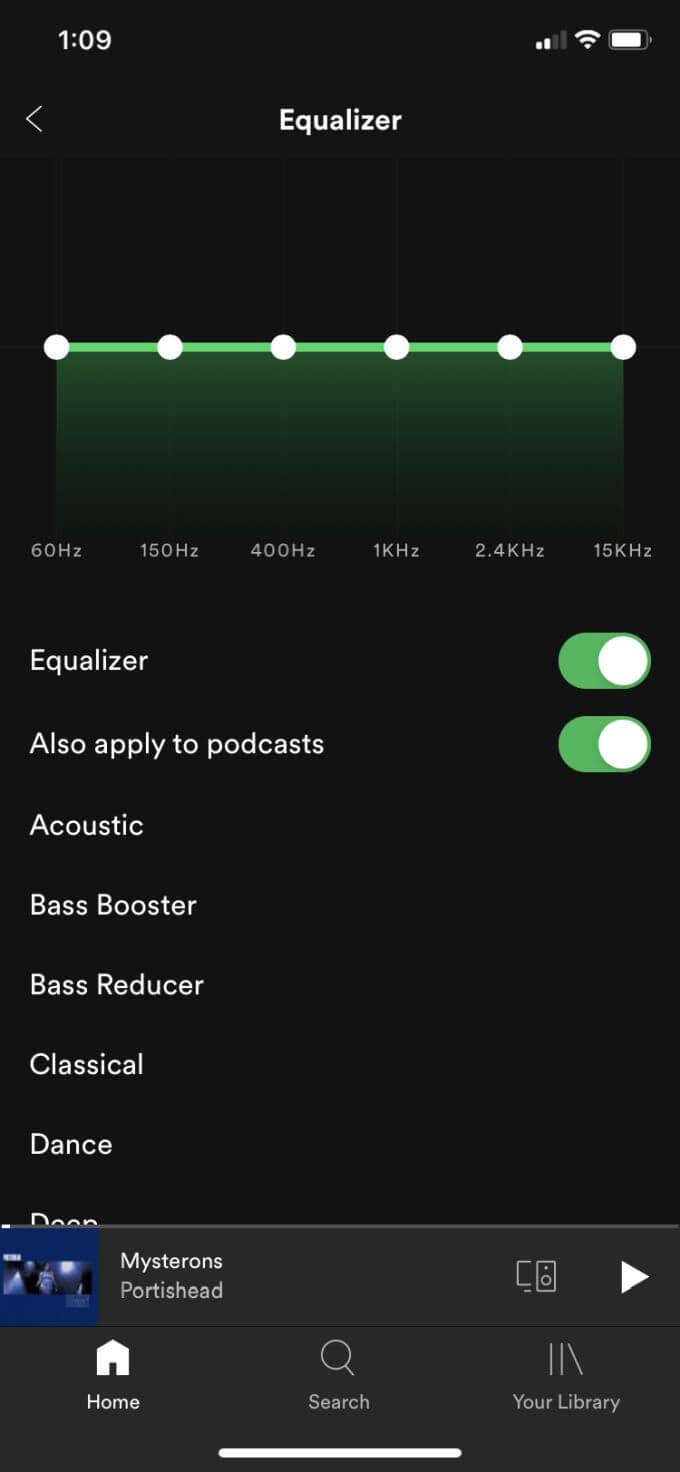
आप उस आवृत्ति पर ऑडियो को बदलने के लिए सफेद डॉट्स पर टैप करके और खींचकर इसे मैन्युअल रूप से सेट कर सकते हैं। या, आप कई प्रीसेट में से चुन सकते हैं। इनमें बास बूस्टर(Bass Booster) , इलेक्ट्रॉनिक(Electronic) , हिप-हॉप(Hip-Hop) , रॉक(Rock) , पॉप(Pop) और बहुत कुछ शामिल हैं। गाना बजाते समय आप इन सेटिंग्स को बदल सकते हैं ताकि आप विभिन्न सेटिंग्स के बीच अंतर सुन सकें।

बेहतर प्लेबैक के लिए अन्य Spotify सेटिंग्स(Other Spotify Settings for Better Playback)
ऑडियो को बढ़ाने और Spotify को लाउड बनाने के लिए और भी विकल्प हैं जिन्हें आप (Spotify)प्लेबैक(playback) सेटिंग्स में बदल सकते हैं ।
क्रॉसफ़ेड(Crossfade)
यह वह दर है जिस पर आपके द्वारा चलाए जा रहे गाने एक के समाप्त होने और दूसरे के शुरू होने पर एक दूसरे में फीके पड़ जाते हैं। आप इसे 0 सेकंड से 12 सेकंड तक बदलने के लिए स्लाइडर का उपयोग कर सकते हैं।
आप गैपलेस प्लेबैक(Gapless Playback) को चालू या बंद भी कर सकते हैं, जिसका अर्थ है कि चलाए जा रहे गानों के बीच कोई खामोशी नहीं होगी और एक के बाद एक तुरंत शुरू हो जाएगा। आप ऑटोमिक्स(Automix) को चालू कर सकते हैं , जो किसी विशेष प्लेलिस्ट का उपयोग करने पर गानों के बीच के बदलाव को बदल देता है।
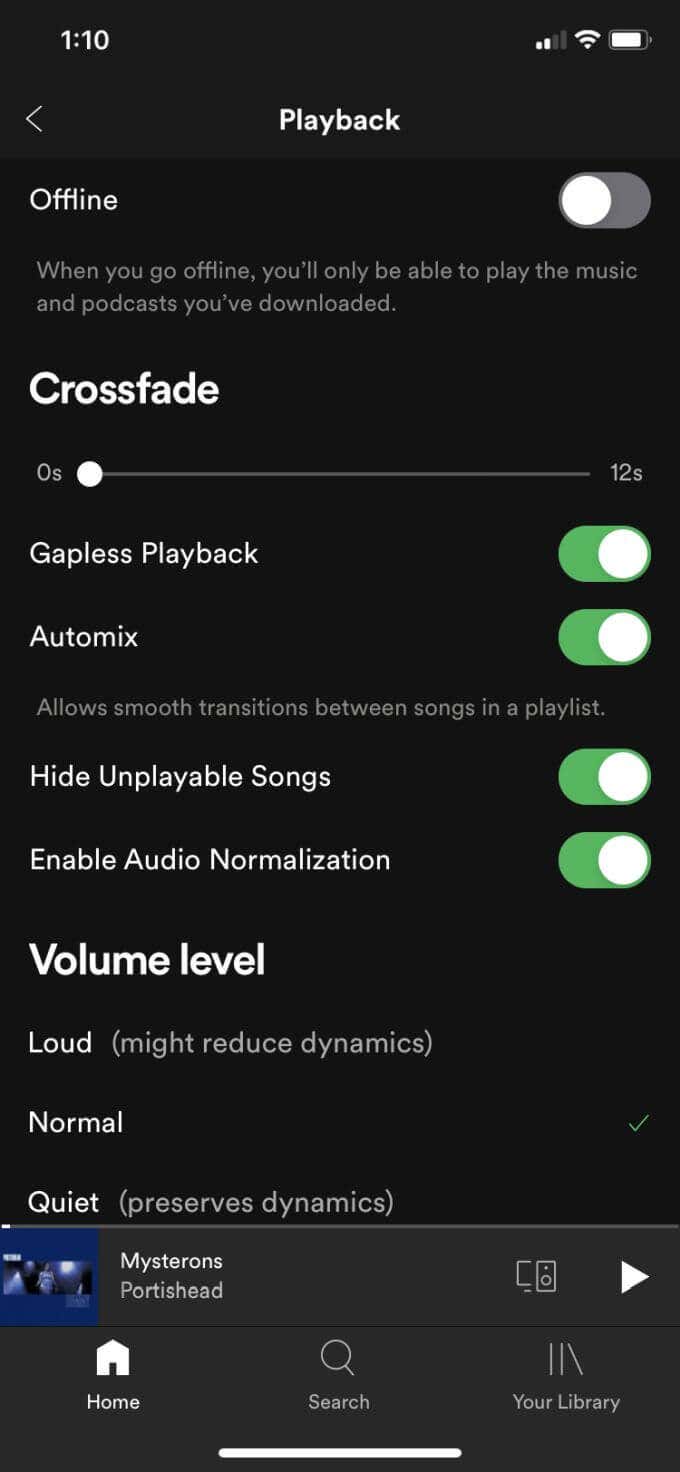
फ़ीडबैक ध्वनियां चलाएं(Play Feedback Sounds)
यदि किसी गीत में कोई प्रतिक्रिया ध्वनि है, तो उसे चालू करने से वह गीत में बनी रहती है। इसे चालू या बंद रखना बेहतर है, बस इस पर निर्भर करता है कि आप किस तरह का संगीत सुन रहे हैं और आप इसे कैसे सुनना चाहते हैं।
संगीत की गुणवत्ता(Music Quality)
आप प्लेबैक(Playback) के अंतर्गत मुख्य Spotify सेटिंग्स पृष्ठ पर (Spotify)संगीत गुणवत्ता(Music Quality) सेटिंग्स पा सकते हैं । यहां आप अपने संगीत प्लेबैक की सामान्य गुणवत्ता को बदल सकते हैं जब इसे या तो स्ट्रीम किया जाता है या डाउनलोड किया जाता है।
स्ट्रीमिंग और डाउनलोड किए गए संगीत दोनों के लिए, आप स्वचालित(Automatic) , निम्न(Low) , सामान्य(Normal) , उच्च(High) , या बहुत उच्च(High) में से चुन सकते हैं । निम्न(Low) गुणवत्ता 24 kbit/s पर है, सामान्य(Normal) 96 kbit/s है, उच्च(High) 160 kbit/s है, और बहुत उच्च(High) 320 kbit/s पर है। आप जितनी उच्च गुणवत्ता सेटिंग चुनेंगे, आप उतने ही अधिक डेटा या बैंडविड्थ का उपयोग करेंगे g.
आपके द्वारा उपयोग किए जाने वाले प्लेबैक डिवाइस के प्रकार के आधार पर, जैसे कि हेडफ़ोन या स्पीकर, हो सकता है कि आपको अधिक अंतर दिखाई न दे। यदि आपके पास उच्च गुणवत्ता वाले उपकरण हैं जैसे उच्च अंत स्पीकर, तो इस सुविधा का लाभ उठाने से निश्चित रूप से Spotify को लाउड बनाने और बेहतर ध्वनि देने में फर्क पड़ सकता है।
Related posts
Spotify को डिसॉर्डर से कैसे कनेक्ट करें
सराउंड साउंड सिस्टम कैसे सेट करें
प्रॉक्सी बनाम वीपीएन: सुरक्षा और गोपनीयता के लिए कौन सा बेहतर है?
डिस्कॉर्ड स्ट्रीम में कोई आवाज नहीं है? ठीक करने के 6 तरीके
Spotify गाने नहीं बजा रहा है? ठीक करने के 11 तरीके
कलह पर किसी को कैसे म्यूट करें
Chromebook पर फ़ोटो या वीडियो लेने के 3 तरीके
Spotify प्लेलिस्ट कवर फोटो को कैसे कस्टमाइज़ करें
बेहतर प्रदर्शन के लिए विंडोज़ में इंडेक्सिंग बंद करें
फ्लैट पैनल डिस्प्ले टेक्नोलॉजी डीमिस्टिफाइड: टीएन, आईपीएस, वीए, ओएलईडी और अधिक
अपने Spotify को लपेटा हुआ कैसे देखें और साझा करें
बेहतर गोपनीयता के लिए ब्राउज़र कुकीज़ कैसे प्रबंधित करें
Chromebook पर Caps Lock को चालू या बंद कैसे करें
आपके कंप्यूटर को चाइल्ड प्रूफ करने के 10 बेहतरीन तरीके
अपना Spotify उपयोगकर्ता नाम कैसे बदलें
बिना एक्सटेंशन वाली फाइल कैसे खोलें
स्थान, नौकरी या स्कूल के आधार पर फेसबुक मित्र कैसे खोजें
सर्वश्रेष्ठ डिसॉर्डर सर्वर कैसे खोजें
Spotify प्लेलिस्ट को Apple म्यूजिक प्लेलिस्ट में कैसे बदलें
Spotify प्लेलिस्ट कैसे शेयर करें
