स्प्लिट बाइट के साथ फाइलों को विभाजित करें और जुड़ें, एक मुफ्त फाइल स्प्लिटर और जॉइनर सॉफ्टवेयर
कभी-कभी, किसी बड़े आकार की फ़ाइल को हमारे मित्रों, सहकर्मियों या बॉस को स्थानांतरित करने में लगभग एक उम्र लग जाती है। एक प्रभावी तरीका मूल फ़ाइल को कई छोटे भागों में विभाजित करने का प्रयास करना और फिर इसे ईमेल अनुलग्नक के रूप में भेजना है। इसके लिए हमें एक प्रोग्राम की आवश्यकता होती है जो डेटा को आसान छोटे आकार के भागों में विभाजित करने में सक्षम हो। स्प्लिट बाइट(Split Byte) एक फ्रीवेयर है जो आपको इतनी आसानी से ऐसा करने की अनुमति देगा।
स्प्लिट बाइट (Split Byte)विंडोज(Windows) के लिए एक मुफ्त बहुमुखी फ़ाइल स्प्लिटर और जॉइनर प्रोग्राम है । एप्लिकेशन का उपयोग बड़ी फ़ाइलों को छोटे भागों में विभाजित करने और बाद में उनसे जुड़ने के लिए किया जा सकता है - ताकि जब भी कोई अपलोड आकार सीमा हो, तो आप उन्हें ईमेल के माध्यम से भेज सकें। विभाजित भागों को पासवर्ड से एन्क्रिप्ट और संरक्षित किया जा सकता है या संपीड़ित और ईमेल किया जा सकता है।
स्प्लिट बाइट के साथ फाइलों को विभाजित करना
एक बार जब आप प्रोग्राम डाउनलोड कर लें और इसे इंस्टॉल कर लें, तो ' स्प्लिट(Split) ' टैब पर क्लिक करें और उस फ़ाइल को ब्राउज़ करें जिसे आप विभाजित करना चाहते हैं। यदि आप चाहें, तो आप फ़ाइल(File) टू स्प्लिट(Split) फ़ील्ड में फ़ाइल का पथ मैन्युअल रूप से दर्ज कर सकते हैं। आप बड़ी फ़ाइल को ड्रैग और ड्रॉप भी कर सकते हैं।
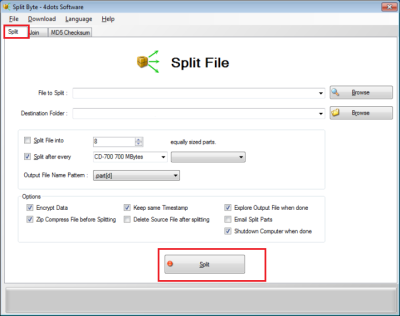
बाद में, आपको विभाजित भागों के गंतव्य फ़ोल्डर(Destination Folder) को निर्दिष्ट करने की आवश्यकता होगी । आउटपुट फ़ोल्डर चुनने के लिए 'ब्राउज़ करें' बटन दबाएं या उपयुक्त कॉम्बो बॉक्स में मैन्युअल रूप से पथ दर्ज करें ।(Press)
इसके बाद, चुनें कि क्या आप फ़ाइल को समान आकार के विभाजित भागों या अपनी पसंद के उपयुक्त आकार में विभाजित करना चाहते हैं। आउटपुट फ़ाइल नाम पैटर्न भी निर्दिष्ट करना न भूलें।
यदि आप विभाजित भागों को एन्क्रिप्ट करना चाहते हैं या उन्हें संपीड़ित करना चाहते हैं तो इसे अभी निर्दिष्ट करें। आप यह भी चुन सकते हैं, यदि आप चाहते हैं कि विभाजित भागों में मूल फ़ाइल की तरह समान दिनांक और समय स्नैप हो।
विभाजित भागों को ईमेल करने के लिए, प्राप्तकर्ता के ईमेल खाते का उल्लेख करें और मेल का मुख्य भाग निर्दिष्ट करें। स्प्लिट बाइट(Split Byte) स्वचालित रूप से विभाजित भागों को प्राप्तकर्ता ईमेल पते पर ईमेल करेगा।
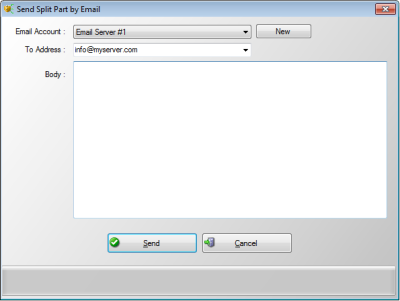
इसके अतिरिक्त, आप यह चुन सकते हैं कि एक समय लेने वाली विभाजन प्रक्रिया समाप्त होने के बाद आप कंप्यूटर को स्वचालित रूप से बंद करना चाहते हैं या नहीं; क्योंकि कभी-कभी बहुत बड़ी फ़ाइलों के लिए, प्रक्रिया में कुछ समय लग सकता है।
स्प्लिट बाइट के साथ स्प्लिट फाइलों में शामिल होना
स्प्लिट(Split) फाइलों में शामिल होने के लिए , मुख्य स्क्रीन के दूसरे टैब को चुनें, अर्थात टैब से जुड़ें(Join) । फिर, पहली विभाजित भाग फ़ाइल का चयन करने के लिए "ब्राउज़ करें" बटन दबाएं और उपयुक्त "ब्राउज़ करें" बटन दबाकर या आउटपुट(Output) फ़ाइल कॉम्बो बॉक्स में प्रवेश करके आउटपुट फ़ाइल नाम निर्दिष्ट करें । अन्य महत्वपूर्ण विकल्पों को भी कॉन्फ़िगर करें।
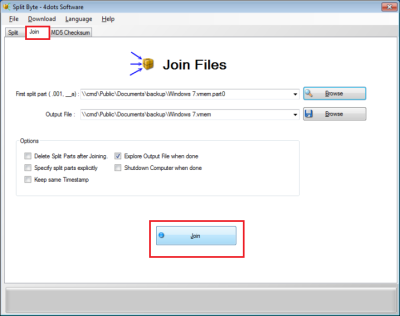
यह भी निर्दिष्ट करें कि जिन फ़ाइलों को जोड़ा जाना है, उन्हें स्पष्ट रूप से किसी अन्य स्क्रीन में निर्दिष्ट किया जाना चाहिए या नहीं।
अंत में, निर्दिष्ट करें कि शामिल होने की प्रक्रिया पूरी होने के बाद विंडोज एक्सप्लोरर(Windows Explorer) को खोलना चाहिए, जिसमें शामिल फ़ाइल पूर्व-चयनित है और क्या समय लेने वाली जॉइनिंग प्रक्रिया समाप्त होने के बाद कंप्यूटर को स्वचालित रूप से बंद करना है।
एक बार सब कॉन्फ़िगर हो जाने के बाद, 'जॉइन' बटन दबाएं।
जांचें कि स्प्लिट बाइट द्वारा (Split Byte)स्प्लिट(Split) और जॉइन(Join) प्रक्रिया सफल थी या नहीं
इसके लिए, बस स्रोत के MD5 चेकसम और जेनरेट की गई फ़ाइल की तुलना करें। यदि दो MD5 चेकसम समान हैं, तो यह इंगित करता है कि फ़ाइलें समान हैं, और ऑपरेशन सफल रहा।
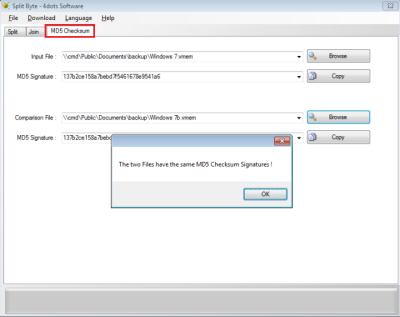
तो, 'ब्राउज़ करें' बटन दबाएं, पहली फ़ाइल का चयन करें, और फिर दूसरी फ़ाइल निर्दिष्ट करने के लिए अन्य "ब्राउज़ करें" बटन दबाएं। स्प्लिट बाइट(Split Byte) स्वचालित रूप से दो फाइलों के दो एमडी 5(MD5) चेकसम की तुलना करेगा और आपको तुलना परिणाम के बारे में सूचित करेगा।
यदि आपको स्प्लिट बाइट(Split Byte) डाउनलोड करने में समस्या आती है तो बस अपनी फ़ायरवॉल सेटिंग्स या अपनी डाउनलोड प्रबंधक सेटिंग्स की जाँच करें। और माउस से राइट-क्लिक करके लिंक को खोलने का प्रयास न करें।
(Download)स्प्लिटबाइट को आधिकारिक वेबसाइट से डाउनलोड करें। ध्यान दें कि यह प्रोग्राम किसी अन्य अवांछित प्रोग्राम को स्थापित करने का प्रयास कर सकता है, इसलिए आप कस्टम(Custom) सेटअप विकल्प की जांच करना चाहते हैं और तृतीय-पक्ष ऑफ़र स्थापित करने के विकल्प को अनचेक करना चाहते हैं।
Related posts
विंडोज 10 के लिए बेस्ट फ्री फाइल स्प्लिटर और जॉइनर सॉफ्टवेयर
निःशुल्क फ़ाइल सत्यनिष्ठा और चेकसम चेकर्स के साथ फ़ाइल सत्यनिष्ठा सत्यापित करें
फाइल ब्लेंडर विंडोज पीसी के लिए एक पोर्टेबल फ्री फाइल कन्वर्टर सॉफ्टवेयर है
विंडोज 11/10 के लिए सर्वश्रेष्ठ मुफ्त फाइल संपीड़न सॉफ्टवेयर
विंडोज 11/10 के लिए फ्री डुप्लीकेट फाइल फाइंडर और रिमूवर सॉफ्टवेयर
विंडोज 10 के लिए बेस्ट फ्री डीबीएफ फाइल व्यूअर सॉफ्टवेयर
ओएक्सपीएस फाइल को पीडीएफ में कैसे बदलें
पीएसटी के लिए तारकीय व्यूअर: क्षतिग्रस्त आउटलुक पीएसटी फाइलों की सामग्री देखें
Windows 10 के लिए निःशुल्क FileOptimizer के साथ फ़ाइलें ऑप्टिमाइज़ करें
यूनिवर्सल व्यूअर एक मुफ़्त फ़ाइल व्यूअर है जो कई प्रारूपों का समर्थन करता है
अगर विंडोज 11/10 में एक्सेस अस्वीकृत है तो एन्क्रिप्टेड फाइल कैसे खोलें
ISOBuddy डाउनलोड: किसी भी डिस्क छवि को ISO में कनवर्ट और बर्न करें
विंडोज 11/10 में किसी फाइल या फोल्डर का ओनरशिप कैसे बदलें
फ़ाइल या फ़ोल्डर मौजूद नहीं है, विंडोज़ में स्थानांतरित या नाम बदलने में असमर्थ
विंडोज 11/10 में फ़ाइल और फ़ोल्डर अनुमतियों को डिफ़ॉल्ट रूप से कैसे रीसेट करें
टीसीपी/आईपी जारी करें, डीएनएस फ्लश करें, विंसॉक रीसेट करें, बैच फ़ाइल के साथ प्रॉक्सी रीसेट करें
हाल ही में बंद किए गए फ़ोल्डर, फ़ाइलें, प्रोग्राम, विंडो फिर से खोलें
FileTypesMan: Windows 10 में फ़ाइल एक्सटेंशन और प्रकार देखें, संपादित करें
RegDllView आपको Windows कंप्यूटर पर सभी पंजीकृत DLL फ़ाइलें देखने देता है
विंडोज 10 के लिए फ्री फाइल मॉनिटरिंग सॉफ्टवेयर
