संदर्भ मेनू से फ़ोटो के साथ संपादन निकालें और पेंट 3D के साथ संपादित करें
यदि आप राइट-क्लिक संदर्भ मेनू से फ़ोटो के साथ संपादित करें और पेंट के साथ संपादित करें विकल्प हटाना(remove Edit with Photos) चाहते हैं , तो यह कैसे करना है। (Edit with Paint 3D)जब आप विंडोज 10(Windows 10) पर किसी छवि पर राइट-क्लिक करते हैं , तो यह दो विकल्प दिखाता है - " फोटो के साथ संपादित करें (Edit with Photos ) " और पेंट 3 डी के साथ संपादित करें(Edit with Paint 3D) । यदि आप तस्वीरों को संपादित करने के लिए अपने कंप्यूटर पर उनका उपयोग नहीं करते हैं, तो संदर्भ मेनू को अव्यवस्थित बनाने के(make the context menu uncluttered) लिए उन्हें हटाना बेहतर है ।
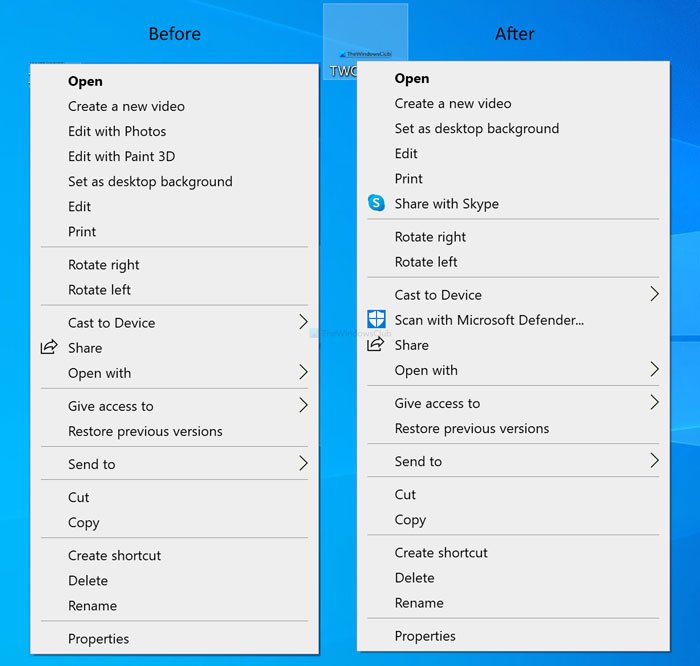
विंडोज 10(Windows 10) पर फोटो(Photos) और पेंट 3डी(Paint 3D) ऐप दो फ्री और प्री-इंस्टॉल ऐप हैं , जो यूजर्स को चलते-फिरते इमेज एडिट करने की सुविधा देते हैं। एक साधारण प्रभाव जोड़ने से लेकर छवि आकार और रिज़ॉल्यूशन बदलने तक(changing the image size and resolution) , आप दोनों ऐप्स में लगभग सब कुछ कर सकते हैं। ऐप खोलने और फिर इमेज को खोलने के बजाय, आप इमेज पर राइट-क्लिक कर सकते हैं और अपनी आवश्यकताओं के अनुसार संबंधित विकल्प का चयन कर सकते हैं।
आरंभ करने से पहले, यह अनुशंसा की जाती है कि कुछ भी गलत होने पर सभी रजिस्ट्री फ़ाइलों का बैकअप लें।(backup all Registry files)
संदर्भ मेनू से फ़ोटो(Photos) के साथ संपादित(Edit) करें को कैसे हटाएं
संदर्भ मेनू से फ़ोटो(Photos) के साथ संपादित करें(Edit) को हटाने के लिए, इन चरणों का पालन करें-
- रन प्रॉम्प्ट खोलने के लिए Win+R दबाएं ।
- regedit टाइप करें और एंटर(Enter) बटन दबाएं।
- UAC प्रॉम्प्ट में Yes बटन पर क्लिक करें ।
- HKEY_CLASSES_ROOT में ShellEdit पर नेविगेट करें ।
- (Right-click)ShellEdit > New > String Value पर राइट-क्लिक करें ।
- इसे ProgrammaticAccessOnly नाम दें ।
Win+R  बटन दबाएं , regedit टाइप करें, और  Enter (Enter ) बटन दबाएं। यदि यह यूएसी(UAC) संकेत दिखाता है, तो अपने कंप्यूटर पर रजिस्ट्री संपादक खोलने के लिए हाँ (Yes ) बटन पर क्लिक करें। इसके बाद, निम्न पथ पर नेविगेट करें-
HKEY_CLASSES_ROOT\AppX43hnxtbyyps62jhe9sqpdzxn1790zetc\Shell\ShellEdit
(Right-click)ShellEdit पर राइट-क्लिक करें और New > String Value चुनें ।
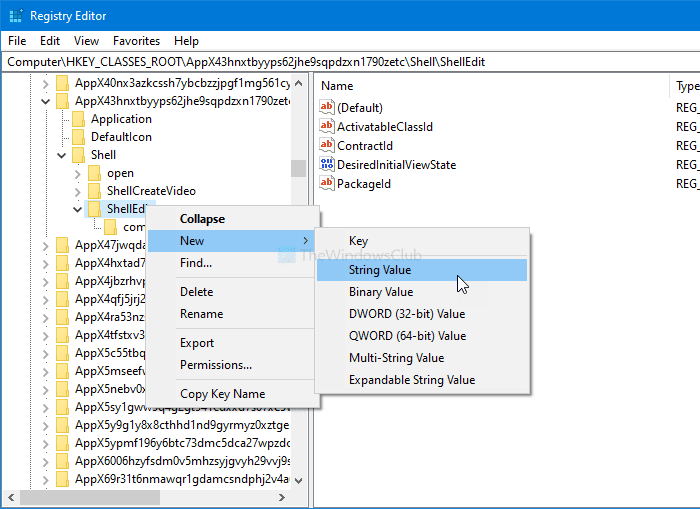
इसे ProgrammaticAccessOnly नाम दें । एक बार जब आप इस चरण के साथ हो जाते हैं, तो एक छवि पर राइट-क्लिक करें। आपको फ़ोटो के साथ संपादित करें(Edit with Photos) विकल्प दिखाई नहीं देगा।
यदि आप विकल्प को वापस पाना चाहते हैं, तो नोटपैड(Notepad) खोलें और निम्नलिखित टेक्स्ट पेस्ट करें-
Windows Registry Editor Version 5.00
[HKEY_CLASSES_ROOT\AppX43hnxtbyyps62jhe9sqpdzxn1790zetc\Shell\ShellEdit]
"ActivatableClassId"="App.AppX65n3t4j73ch7cremsjxn7q8bph1ma8jw.mca"
"Extended"=-
"ProgrammaticAccessOnly"=-
"PackageId"="Microsoft.Windows.Photos_2017.39091.15730.0_x64__8wekyb3d8bbwe"
"ContractId"="Windows.File"
"DesiredInitialViewState"=dword:00000000
@="@{Microsoft.Windows.Photos_2017.39091.15730.0_x64__8wekyb3d8bbwe?ms-resource://Microsoft.Windows.Photos/Resources/EditWithPhotos}"
[HKEY_CLASSES_ROOT\AppX43hnxtbyyps62jhe9sqpdzxn1790zetc\Shell\ShellEdit\command]
"DelegateExecute"="{4ED3A719-CEA8-4BD9-910D-E252F997AFC2}"
फाइल को .reg (.reg ) एक्सटेंशन के साथ सेव करें। सेव करने के बाद, उस पर डबल-क्लिक करें और स्क्रीन पर दिए गए निर्देशों को पढ़ें।
अंत में, विकल्प वापस पाने के लिए अपने कंप्यूटर को पुनरारंभ करना न भूलें।
संदर्भ मेनू से पेंट 3डी(Paint 3D) के साथ संपादन(Edit) को कैसे हटाएं
संदर्भ मेनू से पेंट 3डी(Paint 3D) के साथ संपादन(Edit) को हटाने के लिए, इन चरणों का पालन करें-
- अपने कंप्यूटर पर नोटपैड खोलें।
- निम्नलिखित पाठ चिपकाएँ।
- File > Save As पर क्लिक करें ।
- .reg एक्सटेंशन के साथ एक नाम दर्ज करें ।
- प्रकार(Save as type) सूची के रूप में सहेजें का विस्तार करें और सभी फ़ाइलें(All Files) चुनें ।
- एक पथ का चयन करें और सहेजें(Save) बटन पर क्लिक करें।
- (Double-click)फ़ाइल पर डबल-क्लिक करें और पुष्टि करने के लिए हाँ बटन पर क्लिक करें।(Yes)
आइए इन चरणों को विस्तार से देखें।
सबसे पहले, आपको एक .reg फाइल बनानी होगी। उसके लिए, अपने कंप्यूटर पर नोटपैड(Notepad) खोलें और निम्न टेक्स्ट पेस्ट करें-
Windows Registry Editor Version 5.00 [-HKEY_CLASSES_ROOT\SystemFileAssociations\.3mf\Shell\3D Edit] [-HKEY_CLASSES_ROOT\SystemFileAssociations\.bmp\Shell\3D Edit] [-HKEY_CLASSES_ROOT\SystemFileAssociations\.fbx\Shell\3D Edit] [-HKEY_CLASSES_ROOT\SystemFileAssociations\.gif\Shell\3D Edit] [-HKEY_CLASSES_ROOT\SystemFileAssociations\.jfif\Shell\3D Edit] [-HKEY_CLASSES_ROOT\SystemFileAssociations\.jpe\Shell\3D Edit] [-HKEY_CLASSES_ROOT\SystemFileAssociations\.jpeg\Shell\3D Edit] [-HKEY_CLASSES_ROOT\SystemFileAssociations\.jpg\Shell\3D Edit] [-HKEY_CLASSES_ROOT\SystemFileAssociations\.png\Shell\3D Edit] [-HKEY_CLASSES_ROOT\SystemFileAssociations\.tif\Shell\3D Edit] [-HKEY_CLASSES_ROOT\SystemFileAssociations\.tiff\Shell\3D Edit]
File > Save As विकल्पों पर क्लिक करें।
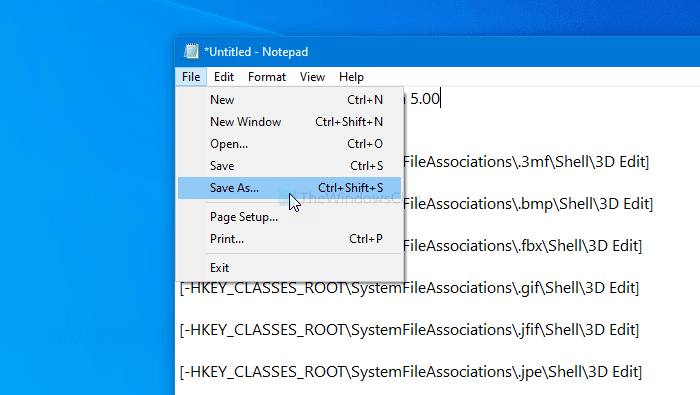
.reg एक्सटेंशन के साथ एक नाम दर्ज करें (उदाहरण के लिए, twc.reg), Â प्रकार के रूप में सहेजेंÂ (Save as type ) ड्रॉप-डाउन सूची का विस्तार करें, और Â सभी फ़ाइलेंÂ (All Files ) विकल्प चुनें।
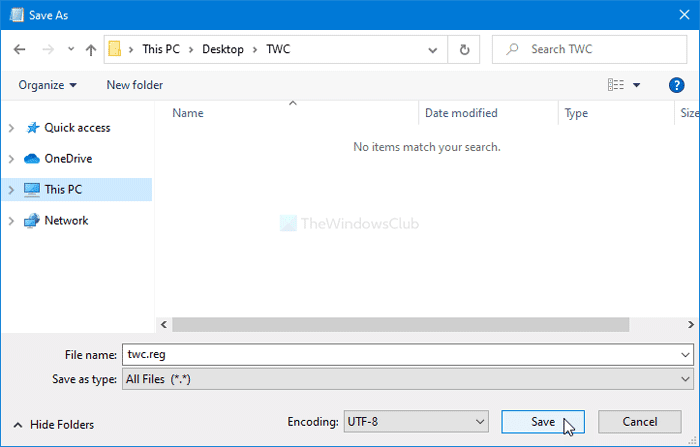
उसके बाद, उस पथ का चयन करें जहाँ आप फ़ाइल को सहेजना चाहते हैं, और सहेजें Â (Save ) बटन पर क्लिक करें।
(Double-click)फ़ाइल पर डबल-क्लिक करें , और परिवर्तन की पुष्टि करने के लिए हाँÂ बटन पर क्लिक करें। (Yes )ऐसा करने के बाद, आपको संदर्भ मेनू में "पेंट 3D के साथ संपादित करें" विकल्प दिखाई नहीं देगा।(Edit with Paint 3D )
यदि आप इसे वापस पाना चाहते हैं, तो निम्न पाठ के साथ एक और .reg फ़ाइल बनाएँ-
Windows Registry Editor Version 5.00 [HKEY_CLASSES_ROOT\SystemFileAssociations\.3mf\Shell\3D Edit] @="@%SystemRoot%\\system32\\mspaint.exe,-59500" "Extended"=- [HKEY_CLASSES_ROOT\SystemFileAssociations\.3mf\Shell\3D Edit\command] @=hex(2):25,00,53,00,79,00,73,00,74,00,65,00,6d,00,52,00,6f,00,6f,00,74,00,25,\ 00,5c,00,73,00,79,00,73,00,74,00,65,00,6d,00,33,00,32,00,5c,00,6d,00,73,00,\ 70,00,61,00,69,00,6e,00,74,00,2e,00,65,00,78,00,65,00,20,00,22,00,25,00,31,\ 00,22,00,20,00,2f,00,46,00,6f,00,72,00,63,00,65,00,42,00,6f,00,6f,00,74,00,\ 73,00,74,00,72,00,61,00,70,00,50,00,61,00,69,00,6e,00,74,00,33,00,44,00,00,\ 00 [HKEY_CLASSES_ROOT\SystemFileAssociations\.bmp\Shell\3D Edit] @="@%SystemRoot%\\system32\\mspaint.exe,-59500" "Extended"=- [HKEY_CLASSES_ROOT\SystemFileAssociations\.bmp\Shell\3D Edit\command] @=hex(2):25,00,53,00,79,00,73,00,74,00,65,00,6d,00,52,00,6f,00,6f,00,74,00,25,\ 00,5c,00,73,00,79,00,73,00,74,00,65,00,6d,00,33,00,32,00,5c,00,6d,00,73,00,\ 70,00,61,00,69,00,6e,00,74,00,2e,00,65,00,78,00,65,00,20,00,22,00,25,00,31,\ 00,22,00,20,00,2f,00,46,00,6f,00,72,00,63,00,65,00,42,00,6f,00,6f,00,74,00,\ 73,00,74,00,72,00,61,00,70,00,50,00,61,00,69,00,6e,00,74,00,33,00,44,00,00,\ 00 [HKEY_CLASSES_ROOT\SystemFileAssociations\.fbx\Shell\3D Edit] @="@%SystemRoot%\\system32\\mspaint.exe,-59500" "Extended"=- [HKEY_CLASSES_ROOT\SystemFileAssociations\.fbx\Shell\3D Edit\command] @=hex(2):25,00,53,00,79,00,73,00,74,00,65,00,6d,00,52,00,6f,00,6f,00,74,00,25,\ 00,5c,00,73,00,79,00,73,00,74,00,65,00,6d,00,33,00,32,00,5c,00,6d,00,73,00,\ 70,00,61,00,69,00,6e,00,74,00,2e,00,65,00,78,00,65,00,20,00,22,00,25,00,31,\ 00,22,00,20,00,2f,00,46,00,6f,00,72,00,63,00,65,00,42,00,6f,00,6f,00,74,00,\ 73,00,74,00,72,00,61,00,70,00,50,00,61,00,69,00,6e,00,74,00,33,00,44,00,00,\ 00 [HKEY_CLASSES_ROOT\SystemFileAssociations\.gif\Shell\3D Edit] @="@%SystemRoot%\\system32\\mspaint.exe,-59500" "Extended"=- [HKEY_CLASSES_ROOT\SystemFileAssociations\.gif\Shell\3D Edit\command] @=hex(2):25,00,53,00,79,00,73,00,74,00,65,00,6d,00,52,00,6f,00,6f,00,74,00,25,\ 00,5c,00,73,00,79,00,73,00,74,00,65,00,6d,00,33,00,32,00,5c,00,6d,00,73,00,\ 70,00,61,00,69,00,6e,00,74,00,2e,00,65,00,78,00,65,00,20,00,22,00,25,00,31,\ 00,22,00,20,00,2f,00,46,00,6f,00,72,00,63,00,65,00,42,00,6f,00,6f,00,74,00,\ 73,00,74,00,72,00,61,00,70,00,50,00,61,00,69,00,6e,00,74,00,33,00,44,00,00,\ 00 [HKEY_CLASSES_ROOT\SystemFileAssociations\.jfif\Shell\3D Edit] @="@%SystemRoot%\\system32\\mspaint.exe,-59500" "Extended"=- [HKEY_CLASSES_ROOT\SystemFileAssociations\.jfif\Shell\3D Edit\command] @=hex(2):25,00,53,00,79,00,73,00,74,00,65,00,6d,00,52,00,6f,00,6f,00,74,00,25,\ 00,5c,00,73,00,79,00,73,00,74,00,65,00,6d,00,33,00,32,00,5c,00,6d,00,73,00,\ 70,00,61,00,69,00,6e,00,74,00,2e,00,65,00,78,00,65,00,20,00,22,00,25,00,31,\ 00,22,00,20,00,2f,00,46,00,6f,00,72,00,63,00,65,00,42,00,6f,00,6f,00,74,00,\ 73,00,74,00,72,00,61,00,70,00,50,00,61,00,69,00,6e,00,74,00,33,00,44,00,00,\ 00 [HKEY_CLASSES_ROOT\SystemFileAssociations\.jpe\Shell\3D Edit] @="@%SystemRoot%\\system32\\mspaint.exe,-59500" "Extended"=- [HKEY_CLASSES_ROOT\SystemFileAssociations\.jpe\Shell\3D Edit\command] @=hex(2):25,00,53,00,79,00,73,00,74,00,65,00,6d,00,52,00,6f,00,6f,00,74,00,25,\ 00,5c,00,73,00,79,00,73,00,74,00,65,00,6d,00,33,00,32,00,5c,00,6d,00,73,00,\ 70,00,61,00,69,00,6e,00,74,00,2e,00,65,00,78,00,65,00,20,00,22,00,25,00,31,\ 00,22,00,20,00,2f,00,46,00,6f,00,72,00,63,00,65,00,42,00,6f,00,6f,00,74,00,\ 73,00,74,00,72,00,61,00,70,00,50,00,61,00,69,00,6e,00,74,00,33,00,44,00,00,\ 00 [HKEY_CLASSES_ROOT\SystemFileAssociations\.jpeg\Shell\3D Edit] @="@%SystemRoot%\\system32\\mspaint.exe,-59500" "Extended"=- [HKEY_CLASSES_ROOT\SystemFileAssociations\.jpeg\Shell\3D Edit\command] @=hex(2):25,00,53,00,79,00,73,00,74,00,65,00,6d,00,52,00,6f,00,6f,00,74,00,25,\ 00,5c,00,73,00,79,00,73,00,74,00,65,00,6d,00,33,00,32,00,5c,00,6d,00,73,00,\ 70,00,61,00,69,00,6e,00,74,00,2e,00,65,00,78,00,65,00,20,00,22,00,25,00,31,\ 00,22,00,20,00,2f,00,46,00,6f,00,72,00,63,00,65,00,42,00,6f,00,6f,00,74,00,\ 73,00,74,00,72,00,61,00,70,00,50,00,61,00,69,00,6e,00,74,00,33,00,44,00,00,\ 00 [HKEY_CLASSES_ROOT\SystemFileAssociations\.jpg\Shell\3D Edit] @="@%SystemRoot%\\system32\\mspaint.exe,-59500" "Extended"=- [HKEY_CLASSES_ROOT\SystemFileAssociations\.jpg\Shell\3D Edit\command] @=hex(2):25,00,53,00,79,00,73,00,74,00,65,00,6d,00,52,00,6f,00,6f,00,74,00,25,\ 00,5c,00,73,00,79,00,73,00,74,00,65,00,6d,00,33,00,32,00,5c,00,6d,00,73,00,\ 70,00,61,00,69,00,6e,00,74,00,2e,00,65,00,78,00,65,00,20,00,22,00,25,00,31,\ 00,22,00,20,00,2f,00,46,00,6f,00,72,00,63,00,65,00,42,00,6f,00,6f,00,74,00,\ 73,00,74,00,72,00,61,00,70,00,50,00,61,00,69,00,6e,00,74,00,33,00,44,00,00,\ 00 [HKEY_CLASSES_ROOT\SystemFileAssociations\.png\Shell\3D Edit] @="@%SystemRoot%\\system32\\mspaint.exe,-59500" "Extended"=- [HKEY_CLASSES_ROOT\SystemFileAssociations\.png\Shell\3D Edit\command] @=hex(2):25,00,53,00,79,00,73,00,74,00,65,00,6d,00,52,00,6f,00,6f,00,74,00,25,\ 00,5c,00,73,00,79,00,73,00,74,00,65,00,6d,00,33,00,32,00,5c,00,6d,00,73,00,\ 70,00,61,00,69,00,6e,00,74,00,2e,00,65,00,78,00,65,00,20,00,22,00,25,00,31,\ 00,22,00,20,00,2f,00,46,00,6f,00,72,00,63,00,65,00,42,00,6f,00,6f,00,74,00,\ 73,00,74,00,72,00,61,00,70,00,50,00,61,00,69,00,6e,00,74,00,33,00,44,00,00,\ 00 [HKEY_CLASSES_ROOT\SystemFileAssociations\.tif\Shell\3D Edit] @="@%SystemRoot%\\system32\\mspaint.exe,-59500" "Extended"=- [HKEY_CLASSES_ROOT\SystemFileAssociations\.tif\Shell\3D Edit\command] @=hex(2):25,00,53,00,79,00,73,00,74,00,65,00,6d,00,52,00,6f,00,6f,00,74,00,25,\ 00,5c,00,73,00,79,00,73,00,74,00,65,00,6d,00,33,00,32,00,5c,00,6d,00,73,00,\ 70,00,61,00,69,00,6e,00,74,00,2e,00,65,00,78,00,65,00,20,00,22,00,25,00,31,\ 00,22,00,20,00,2f,00,46,00,6f,00,72,00,63,00,65,00,42,00,6f,00,6f,00,74,00,\ 73,00,74,00,72,00,61,00,70,00,50,00,61,00,69,00,6e,00,74,00,33,00,44,00,00,\ 00 [HKEY_CLASSES_ROOT\SystemFileAssociations\.tiff\Shell\3D Edit] @="@%SystemRoot%\\system32\\mspaint.exe,-59500" "Extended"=- [HKEY_CLASSES_ROOT\SystemFileAssociations\.tiff\Shell\3D Edit\command] @=hex(2):25,00,53,00,79,00,73,00,74,00,65,00,6d,00,52,00,6f,00,6f,00,74,00,25,\ 00,5c,00,73,00,79,00,73,00,74,00,65,00,6d,00,33,00,32,00,5c,00,6d,00,73,00,\ 70,00,61,00,69,00,6e,00,74,00,2e,00,65,00,78,00,65,00,20,00,22,00,25,00,31,\ 00,22,00,20,00,2f,00,46,00,6f,00,72,00,63,00,65,00,42,00,6f,00,6f,00,74,00,\ 73,00,74,00,72,00,61,00,70,00,50,00,61,00,69,00,6e,00,74,00,33,00,44,00,00,\ 00
फिर से, फ़ाइल पर डबल-क्लिक करें, और पुष्टि करने के लिए हाँÂ (Yes ) विकल्प चुनें। एक बार जब आप कर लेते हैं, तो आप फिर से पेंट 3D के साथ संपादित करें (Edit with Paint 3D ) विकल्प देख सकते हैं।
बस इतना ही!
Related posts
प्रसंग मेनू संपादक: Windows 11 में प्रसंग मेनू आइटम जोड़ें, निकालें
विंडोज़ में नए संदर्भ मेनू से आइटम संपादित करें, जोड़ें, पुनर्स्थापित करें, निकालें
Windows 10 में प्रसंग मेनू से EFS फ़ाइल स्वामित्व निकालें या जोड़ें
संदर्भ मेनू और सिस्टम ट्रे से NVIDIA नियंत्रण कक्ष निकालें
संदर्भ मेनू में Google ड्राइव, ड्रॉपबॉक्स और वनड्राइव को निकालें या जोड़ें
विंडोज 11/10 में संदर्भ मेनू से लाइट या डार्क मोड को कैसे टॉगल करें
विंडोज 10 में संदर्भ मेनू में पावरशेल कैसे जोड़ें
विंडोज 10 में कॉन्टेक्स्ट मेन्यू से कास्ट टू डिवाइस ऑप्शन को हटा दें
एक्सप्लोरर संदर्भ मेनू में नए सबमेनू से आइटम निकालें
संदर्भ मेनू में कोई भी प्रोफ़ाइल खोलने के लिए ओपन विंडोज टर्मिनल जोड़ें
विंडोज 10 में कॉन्टेक्स्ट मेनू में क्रिएट रिस्टोर प्वाइंट आइटम कैसे जोड़ें
एक्सप्लोरर में पावरशेल के बजाय ओपन कमांड प्रॉम्प्ट यहां वापस पाएं
अक्षम राइट-क्लिक संदर्भ मेनू सक्षम करें - विंडोज एक्सप्लोरर
विंडोज 10 में सैंडबॉक्स संदर्भ मेनू में रन आइटम जोड़ें
XnShell आपको प्रसंग मेनू का उपयोग करके छवियों को रूपांतरित, आकार बदलने, घुमाने, संपादित करने देता है
विंडोज 11/10 में संदर्भ मेनू से छवि पूर्वावलोकन गायब है
Windows 11 में Skype प्रसंग मेनू के साथ साझा करें आइटम को निकालने का तरीका
ट्रीसाइज फ्री: विंडोज़ में संदर्भ मेनू का उपयोग करके फ़ाइल और फ़ोल्डर आकार प्रदर्शित करें
राइट-क्लिक प्रसंग मेनू का उपयोग करके फ़ाइल सामग्री को क्लिपबोर्ड पर कॉपी कैसे करें
Windows सुरक्षा कैस्केडिंग प्रसंग मेनू आइटम कैसे जोड़ें
