संदर्भ मेनू और सिस्टम ट्रे से NVIDIA नियंत्रण कक्ष निकालें
यदि आप विंडोज 10(Windows 10) में संदर्भ मेनू(context menu ) और अधिसूचना क्षेत्र(notification area) से NVIDIA नियंत्रण कक्ष(NVIDIA Control Panel ) को छिपाना या हटाना चाहते हैं , तो आप NVIDIA नियंत्रण कक्ष(NVIDIA Control Panel) सेटिंग्स या रजिस्ट्री संपादक(Registry Editor) का उपयोग कर सकते हैं ।
यदि आप एक NVIDIA GPU उपयोगकर्ता हैं, तो आपने राइट-क्लिक संदर्भ मेनू के साथ-साथ सिस्टम ट्रे में NVIDIA कंट्रोल पैनल विकल्प देखा होगा। (NVIDIA Control Panel)यह ऐसी प्रविष्टियां दिखाता है ताकि उपयोगकर्ता कुछ बदलाव करने के लिए नियंत्रण कक्ष खोल सकें और कुछ सेटिंग्स को बदल सकें। यदि आपके पास इसका कोई उपयोग नहीं है, तो आप इन प्रविष्टियों को हटा सकते हैं।
(Remove NVIDIA Control Panel)संदर्भ मेनू(Context Menu) और सिस्टम ट्रे(System Tray) से NVIDIA नियंत्रण कक्ष निकालें
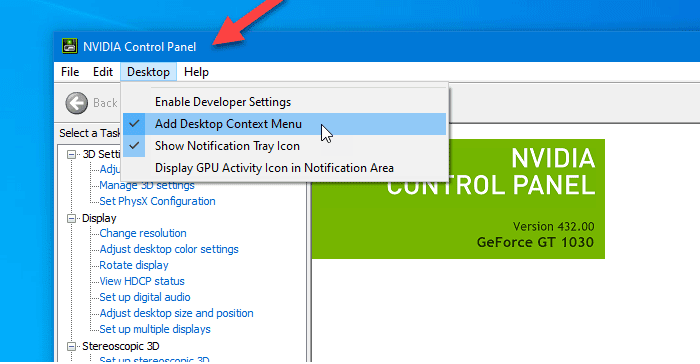
विंडोज 10(Windows 10) में संदर्भ मेनू और सिस्टम ट्रे से NVIDIA कंट्रोल पैनल(NVIDIA Control Panel) को हटाने के लिए , इन चरणों का पालन करें-
- टास्कबार सर्च बॉक्स में एनवीडिया कंट्रोल पैनल(nvidia control panel) खोजें ।
- खोज परिणाम पर क्लिक करें।
- शीर्ष मेनू बार से डेस्कटॉप(Desktop) विकल्प पर क्लिक करें ।
- डेस्कटॉप कंट्रोल मेनू जोड़ें(Add Desktop Control Menu) और अधिसूचना ट्रे आइकन(Show Notification Tray Icon) विकल्प दिखाएं पर क्लिक करें।
आइए इन चरणों को विस्तार से देखें।
सबसे पहले, आपको अपने कंप्यूटर पर NVIDIA कंट्रोल पैनल खोलना होगा। (NVIDIA Control Panel)उसके लिए, आप "एनवीडिया कंट्रोल पैनल" की खोज कर सकते हैं और संबंधित खोज परिणाम खोल सकते हैं। अन्यथा, आप डेस्कटॉप(Desktop) पर राइट-क्लिक कर सकते हैं , और राइट-क्लिक संदर्भ मेनू से NVIDIA कंट्रोल पैनल का चयन कर सकते हैं।(NVIDIA Control Panel)
पैनल को ओपन करने के बाद आपको टॉप मेन्यू बार में दिख रहे डेस्कटॉप ऑप्शन पर क्लिक करना होगा। (Desktop)फिर, आपको दो विकल्प मिलेंगे -
- डेस्कटॉप संदर्भ मेनू जोड़ें(Add Desktop Context Menu)
- अधिसूचना ट्रे चिह्न दिखाएँ(Show Notification Tray Icon) ।
राइट-क्लिक संदर्भ मेनू और सिस्टम ट्रे से कंट्रोल पैनल विकल्प को छिपाने के लिए आपको इन दो विकल्पों पर अलग-अलग क्लिक करने की आवश्यकता है।
(Hide NVIDIA Control Panel)रजिस्ट्री संपादक(Registry Editor) का उपयोग करके संदर्भ मेनू से NVIDIA नियंत्रण कक्ष छिपाएं

रजिस्ट्री संपादक(Registry Editor) का उपयोग करके संदर्भ मेनू से NVIDIA नियंत्रण कक्ष(NVIDIA Control Panel) को छिपाने के लिए , इन चरणों का पालन करें-
- रन प्रॉम्प्ट खोलने के लिए विन + आर दबाएं।
- regedit टाइप करें और एंटर बटन दबाएं।
- यूएसी प्रॉम्प्ट में हाँ(Yes) क्लिक करें ।
- HKEY_CURRENT_USER में नीतियों(Policies) पर नेविगेट करें ।
- ContextUIPolicy पर डबल-क्लिक करें ।
- मान को 0 के रूप में सेट करें ।
- रजिस्ट्री संपादक बंद करें।
रजिस्ट्री संपादक(Registry Editor) में कोई भी परिवर्तन करने से पहले आपको रजिस्ट्री फाइलों का बैकअप(backup Registry files) लेना चाहिए और एक सिस्टम पुनर्स्थापना बिंदु बनाना चाहिए ।
आरंभ करने के लिए, आपको अपने कंप्यूटर पर रजिस्ट्री संपादक को खोलना होगा । उदाहरण के लिए, आप टास्कबार(Taskbar) खोज बॉक्स का उपयोग कर सकते हैं, या आप Win+R बटन एक साथ दबा सकते हैं, regedit टाइप कर सकते हैं और एंटर(Enter ) बटन दबा सकते हैं। उसके बाद आपको User Account Control प्रांप्ट में Yes बटन पर क्लिक करना है।
उसके बाद, आपको अपनी स्क्रीन पर रजिस्ट्री संपादक मिलना चाहिए। (Registry Editor)यदि ऐसा है, तो आपको निम्न पथ पर नेविगेट करना चाहिए-
HKEY_CURRENT_USER\Software\NVIDIA Corporation\Global\NvCplApi\Policies
नीतियाँ(Policies) कुंजी में, आपको एक DWORD मान दिखाई देना चाहिए जिसे ContextUIPolicy(DWORD) कहा जाता है(ContextUIPolicy) ।
आपको इस DWORD(DWORD) मान के मान डेटा को बदलने की आवश्यकता है । उसके लिए, ContextUIPolicy(ContextUIPolicy) पर डबल-क्लिक करें , और मान को 0 के रूप में सेट करें ।
अब, आप रजिस्ट्री संपादक(Registry Editor) को बंद कर सकते हैं । उसके बाद, जब आप डेस्कटॉप पर राइट-क्लिक करते हैं, तो आपको संदर्भ मेनू में NVIDIA कंट्रोल पैनल(NVIDIA Control Panel) विकल्प नहीं मिलना चाहिए ।
वैकल्पिक रूप से, आप निम्न पाठ के साथ एक .reg फ़ाइल बना सकते हैं-
Windows Registry Editor Version 5.00 [HKEY_CURRENT_USER\Software\NVIDIA Corporation\Global\NvCplApi\Policies] "ContextUIPolicy"=dword:00000000
इसे .reg फ़ाइल के रूप में सहेजें और इसे चलाएँ। यह पहले जैसा ही काम करेगा।
संबंधित पढ़ें: (Related read: )कैसे ठीक करें NVIDIA कंट्रोल पैनल नहीं खुल रहा है।(How to fix NVIDIA Control Panel not opening.)
Related posts
सिस्टम ट्रे आइकन विंडोज 10 में काम नहीं कर रहे हैं
प्रसंग मेनू संपादक: Windows 11 में प्रसंग मेनू आइटम जोड़ें, निकालें
विंडोज़ में नए संदर्भ मेनू से आइटम संपादित करें, जोड़ें, पुनर्स्थापित करें, निकालें
संदर्भ मेनू से फ़ोटो के साथ संपादन निकालें और पेंट 3D के साथ संपादित करें
Windows 10 में प्रसंग मेनू से EFS फ़ाइल स्वामित्व निकालें या जोड़ें
विंडोज 11/10 में स्टार्ट मेन्यू या टास्कबार पर काम नहीं करने पर राइट-क्लिक करें
विंडोज 10 में नोटिफिकेशन एरिया और सिस्टम क्लॉक कैसे छिपाएं?
आसान संदर्भ मेनू फ्रीवेयर आपको प्रोग्राम या आइकन जोड़ने देता है
एक्सप्लोरर में पावरशेल के बजाय ओपन कमांड प्रॉम्प्ट यहां वापस पाएं
विंडोज 11/10 में एक फोल्डर में कमांड प्रॉम्प्ट कैसे खोलें
विंडोज 11/10 पर राइट क्लिक नॉट वर्किंग या स्लो ओपन ओपनिंग
विंडोज 10 में संदर्भ मेनू में पावरशेल कैसे जोड़ें
विंडोज 10 में सैंडबॉक्स संदर्भ मेनू में रन आइटम जोड़ें
विंडोज 10 के संदर्भ मेनू में डाउनलोड की गई फ़ाइलों के लिए अनब्लॉक विकल्प जोड़ें
विंडोज 11 में विंडोज 10 एक्सप्लोरर और संदर्भ मेनू को वापस कैसे प्राप्त करें
विंडोज 10 में कॉन्टेक्स्ट मेनू में क्रिएट रिस्टोर प्वाइंट आइटम कैसे जोड़ें
विंडोज 11/10 में संदर्भ मेनू में पर्यावरण चर कैसे जोड़ें
Windows 11 में Skype प्रसंग मेनू के साथ साझा करें आइटम को निकालने का तरीका
संदर्भ मेनू में कोई भी प्रोफ़ाइल खोलने के लिए ओपन विंडोज टर्मिनल जोड़ें
विंडोज़ में संदर्भ मेनू का उपयोग करके मूवी के लिए उपशीर्षक कैसे डाउनलोड करें
