स्मार्ट काम करने में आपकी मदद करने के लिए Microsoft Teams कीबोर्ड शॉर्टकट
Microsoft Teams कार्य को प्रबंधित करने और दूरस्थ रूप से संचालित करने के लिए अंतिम विकल्प के रूप में उभरा है। समृद्ध सुविधाओं के अलावा, यह उपयोगी कीबोर्ड शॉर्टकट से भी भरा हुआ है जो उपयोगकर्ताओं को टीम(Teams) सुविधाओं के माध्यम से नेविगेट करने में मदद करता है। इस पोस्ट में, हम आपको अधिक कुशलता से काम करने में मदद करने के लिए कुछ Microsoft Teams कीबोर्ड शॉर्टकट देखेंगे।(Microsoft Teams keyboard shortcuts)

Microsoft टीम कीबोर्ड शॉर्टकट(Teams keyboard shortcuts)
आज, हमारे काम करने और सीखने के तरीके में एक महत्वपूर्ण बदलाव आया है। अधिक से अधिक लोग तेजी से वर्क फ्रॉम होम वातावरण की ओर बढ़ रहे हैं। इस बदलाव ने पहले के यात्रियों को भी दूर से अपने काम का प्रबंधन करने के लिए मजबूर किया है। अच्छी खबर यह है कि मानव आबादी संकट से जूझना सीख रही है। ऐसी स्थितियों में, आप इन शॉर्टकट का उपयोग अभी भी कनेक्ट करने, सहयोग करने और अधिक कार्य करने के लिए करते हैं।
1] Ctrl + Shift + M
आप इस शॉर्टकट का उपयोग स्वयं को (और अन्य माइक्रोफ़ोन रेंज में) म्यूट करने के लिए कर सकते हैं
2] Ctrl + Shift + O
यह शॉर्टकट आपको कैमरा चालू या बंद करने देता है
3] Ctrl + एन
सक्षम होने पर एक नई बातचीत को किकस्टार्ट करता है।
4] Ctrl + / -
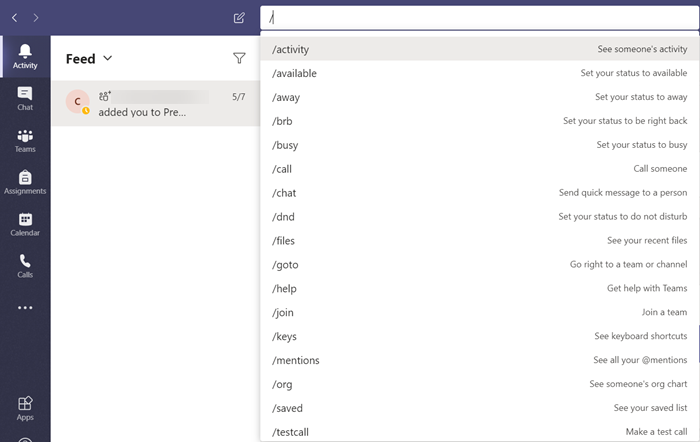
उन सभी आदेशों को दृश्यमान बनाता है जिनका उपयोग आप आसानी से सामग्री तक पहुंचने, अपनी स्थिति निर्धारित करने या विभिन्न स्थानों पर नेविगेट करने के लिए कर सकते हैं।
5] Ctrl + O

OneDrive के माध्यम से या सीधे आपके कंप्यूटर से फ़ाइल संलग्न करने की पेशकश करता है ।
6] :शब्द

इमोजी पैनल खोलने के लिए तुरंत एक शब्द के बाद एक कोलन ':' टाइप करें। यहां, आप अतिरिक्त इमोजी की सूची पा सकते हैं।
7] Ctrl + 1+ 2 + 3

यह आपको बाएं नेविगेशन रेल को ऊपर और नीचे नेविगेट करने में मदद करता है। उदाहरण के लिए, Ctrl + 1 आपको ' गतिविधि फ़ीड(Activity feed) ' पर ले जाता है, Ctrl +2चैट(Chat) पर स्विच हो जाता है जबकि Ctrl + 3 आपको टीम(Teams) पृष्ठ पर ले जाता है।
8] Ctrl + ई
टीम(Teams) विंडो के शीर्ष पर स्थित खोज बार में शीघ्रता से स्विच करने में सक्षम करता है ।
9] Ctrl+.
(Display)Teams में अतिरिक्त शॉर्टकट प्रदर्शित करें .
10] ^ -
(Use)इन कुंजियों का उपयोग करें और भेजे गए अपने अंतिम संदेश को संपादित करने के लिए अपनी तीर कुंजी दबाएं। ' अधिक क्रियाएँ(More actions) ' मेनू तक पहुँचने की आवश्यकता नहीं है (3 क्षैतिज बिंदुओं के रूप में दिखाई देता है)
मुझे उम्मीद है यह मदद करेगा!
Related posts
Microsoft टीमों के लिए 13 सर्वश्रेष्ठ कीबोर्ड शॉर्टकट
Microsoft टीम में ज़ूम कैसे जोड़ें
Linux और macOS पर Microsoft टीम कैसे स्थापित करें
Microsoft Teams में किसी के अच्छे कार्य के लिए उसकी प्रशंसा कैसे करें
आप चूक रहे हैं, अपने व्यवस्थापक से Microsoft Teams को सक्षम करने के लिए कहें
Microsoft Teams में टीम के सदस्यों के लिए पठन रसीदें बंद करें
Microsoft Teams में सभी प्रतिभागियों के माइक्रोफ़ोन को कैसे म्यूट करें
फिक्स: Microsoft टीम चैट में छवियों को लोड या भेज नहीं सकती है
Microsoft Teams में Tabs कैसे बनाएं
Microsoft Teams में मीटिंग्स को कैसे लॉक करें
Microsoft टीम उच्च मेमोरी और CPU उपयोग समस्या को ठीक करें
Microsoft Teams मीटिंग में बैकग्राउंड को ब्लर कैसे करें
Microsoft Teams में Team Picture कैसे बदलें
Microsoft टीम आपकी गतिविधि को कैसे ट्रैक करती है और इसे कैसे रोकें
Windows 11/10 . में Microsoft टीम त्रुटि caa70004 को ठीक करें
Microsoft Teams में पोल कैसे बनाएँ?
Microsoft Teams कैलेंडर गुम है या दिखाई नहीं दे रहा है
Microsoft Teams में व्यवस्थापक द्वारा वीडियो साझाकरण अक्षम किया गया है
ज़ूम बनाम माइक्रोसॉफ्ट टीम बनाम गूगल मीट बनाम स्काइप
Windows 11/10 पर Microsoft Teams में माइक्रोफ़ोन काम नहीं कर रहा है
