समाचार और रुचियों में प्रकाशकों को कैसे छिपाएँ या प्रदर्शित करें टास्कबार विजेट
यदि आप विशिष्ट वेबसाइटों से समाचार पढ़ना पसंद नहीं करते हैं, तो आप प्रकाशकों को (hide publishers in News and Interests)Windows 11/10 में समाचार और रुचियों में छिपा सकते हैं । आप कौन सी वेबसाइट पढ़ना चाहते हैं और कौन सी नहीं, इसे प्रबंधित करने के लिए एक अंतर्निहित विकल्प है। यह माइक्रोसॉफ्ट एज(Microsoft Edge) के माध्यम से एक पेज खोलता है , और आप उन्हें वहां से छुपा या अनहाइड कर सकते हैं।
Windows 11/10 में समूह नीति या रजिस्ट्री संपादक का उपयोग करके टास्कबार पर समाचार और रुचियों(enable or disable News and Interests on Taskbar using Group Policy or Registry Editor) को सक्षम या अक्षम करना संभव है । यह एक पैनल है जहां आप नवीनतम समाचार, मौसम रिपोर्ट, खेल परिणाम, और बहुत कुछ पा सकते हैं। बहुत से लोग वेबसाइटों द्वारा समाचार फ़िल्टर करना पसंद करते हैं या वेबसाइटों की एक सूची है जिसे आप कुछ भी पढ़ने के बजाय पढ़ना चाहते हैं। यदि आप उनमें से एक हैं, तो आप निराश हो सकते हैं क्योंकि समाचार(News) और रुचियां msn.com से प्राप्त समाचारों को दिखाती हैं, जो कि सभी बड़े प्रकाशकों का समेकन है, और समाचार आपके क्षेत्र पर निर्भर करता है। इसलिए हो सकता है कि आप कुछ ऐसे प्रकाशकों को छिपाना चाहें जिनसे आपको समस्या है।
विंडोज 11(Windows 11) में विजेट्स(Widgets) में पब्लिशर्स(Publishers) को कैसे छिपाएं?
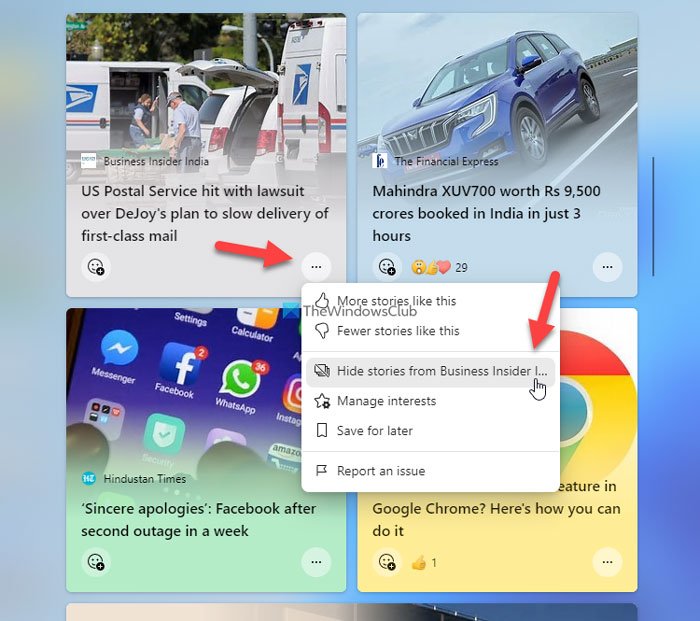
विंडोज 11 में (Windows 11)प्रकाशकों(Publishers) को विजेट(Widgets) में छिपाने के लिए , इन चरणों का पालन करें:
- (Click)टास्कबार(Taskbar) पर विजेट(Widgets) आइकन पर क्लिक करें ।
- उस प्रकाशक से एक कहानी चुनें जिसे आप छिपाना चाहते हैं।
- तीन डॉट वाले आइकन पर क्लिक करें।
- [प्रकाशक-नाम](Hide stories from [publisher-name]) विकल्प से कहानियां छिपाएं चुनें .
- पुष्टि करने के लिए छुपाएं (Hide ) बटन पर क्लिक करें।
बस इतना ही!
विंडोज 11(Windows 11) में विजेट्स में पब्लिशर्स को कैसे अनहाइड करें

विंडोज 11(Windows 11) में विजेट्स में प्रकाशकों को दिखाने के लिए , इन चरणों का पालन करें:
- (Click)टास्कबार(Taskbar) पर विजेट(Widgets) आइकन पर क्लिक करें ।
- अपने प्रोफ़ाइल चित्र पर क्लिक करें।
- अपनी रुचियों को वैयक्तिकृत करें (Personalize your interests ) विकल्प चुनें।
- हिडन पब्लिशर्स (Hidden Publishers ) टैब पर स्विच करें ।
- अनहाइड (Unhide ) बटन पर क्लिक करें।
- कन्फर्म (Confirm ) बटन पर क्लिक करें।
उसके बाद, आप चयनित प्रकाशक की सभी कहानियों को देखना जारी रख सकते हैं।
मैं विंडोज 11(Windows 11) से विजेट कैसे हटाऊं ?
विंडोज 11(Windows 11) के विजेट(Widgets) पैनल से एक विजेट को हटाने के लिए , आपको टास्कबार(Taskbar) पर संबंधित आइकन पर क्लिक करना होगा । फिर, एक विजेट या सूचना कार्ड चुनें जिसे आप हटाना चाहते हैं और तीन-बिंदु वाले आइकन पर क्लिक करें। उसके बाद, निकालें विजेट (Remove widget ) विकल्प चुनें। यदि आप इसे फिर से जोड़ना चाहते हैं, तो विजेट(Widgets) पैनल में अपने प्रोफ़ाइल चित्र पर क्लिक करें, और संबंधित बटन को टॉगल करें।
विंडोज 11 पर विजेट कैसे संपादित करें?
विंडोज 11(Windows 11) पर विजेट्स(Widgets) के विभिन्न तत्वों को संपादित करना अपेक्षाकृत आसान है और इसमें ज्यादा समय नहीं लगता है। आप अपनी आवश्यकता के अनुसार विभिन्न चीजों को जोड़ या हटा सकते हैं। उसके लिए, आपको टास्कबार पर (Taskbar)विजेट्स(Widgets) आइकन पर क्लिक करना होगा और चुनें कि आप क्या संपादित करना चाहते हैं। आपकी जानकारी के लिए, आप एक सूचना कार्ड जोड़ या हटा सकते हैं, किसी विशेष विजेट को अनुकूलित कर सकते हैं, किसी विशिष्ट प्रकाशक से कहानियां छिपा सकते हैं, बाद में पढ़ने के लिए एक लेख सहेज सकते हैं, आदि।
विंडोज 10(Windows 10) में समाचार(News) और रुचियों में प्रकाशकों(Publishers) को कैसे छिपाएं?
विंडोज 10 में (Windows 10)समाचार(News) और रुचियों में प्रकाशकों को छिपाने के लिए , इन चरणों का पालन करें:
- (Click)टास्कबार में (Taskbar)समाचार(News) और रुचियां(Interests) आइकन पर क्लिक करें ।
- वांछित वेबसाइट से समाचार प्राप्त करें।
- तीन डॉट वाले आइकन पर क्लिक करें।
- X से कहानियां छिपाएं(Hide stories from X) चुनें .
- कन्फर्म करने के लिए Hide बटन पर क्लिक करें।
आइए इन चरणों को विस्तार से देखें।
सबसे पहले टास्कबार में दिखाई देने वाले (Taskbar)समाचार(News) और रुचियों(Interests) के आइकन पर क्लिक करें और उस वेबसाइट से समाचार खोजें जिसे आप छिपाना चाहते हैं। आप एक तीन-बिंदु वाला आइकन पा सकते हैं, जिस पर आपको क्लिक करना है और X से कहानियां छिपाएं(Hide stories from X) का चयन करना है ।
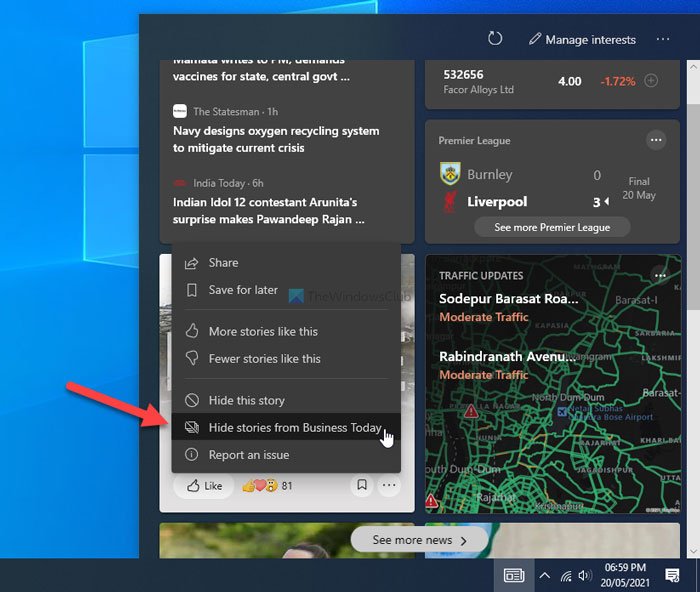
उदाहरण के लिए, यदि वेबसाइट का नाम एबीसी है, तो आप (ABC)एबीसी से कहानियां छुपाएं(Hide stories from ABC) नामक एक विकल्प ढूंढ सकते हैं । एक बार हो जाने के बाद, आपको एक पुष्टिकरण विंडो मिलेगी जहाँ आपको Hide बटन पर क्लिक करना होगा।
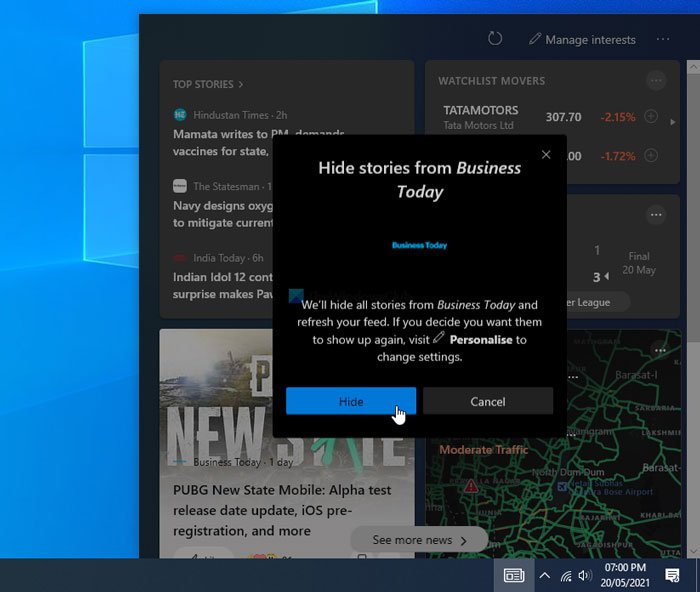
इतना ही! अब, आप प्रकाशक को Windows 10 में (Windows 10)समाचार(News) और रुचियां(Interests) पैनल में नहीं पाएंगे ।
अब, यदि आपने गलती से किसी प्रकाशक को छिपा दिया है, या आप किसी छिपे हुए प्रकाशक से समाचार प्राप्त करना जारी रखना चाहते हैं, तो यहां बताया गया है कि आप इसे कैसे प्रदर्शित कर सकते हैं।
समाचार(News) और रुचियों में प्रकाशकों को कैसे प्रदर्शित करें
समाचार(News) और रुचियों(Interests) में प्रकाशकों को दिखाने के लिए , इन चरणों का पालन करें:
- (Click)समाचार(News) और रुचियां(Interests) आइकन पर क्लिक करें ।
- मैनेज इंटरेस्ट(Manage interests) ऑप्शन पर क्लिक करें ।
- हिडन पब्लिशर्स(Hidden Publishers) टैब पर स्विच करें ।
- अनहाइड(Unhide) बटन पर क्लिक करें।
- कन्फर्म(Confirm) बटन पर क्लिक करें।
इन चरणों के बारे में और जानने के लिए, पढ़ते रहें।
सबसे पहले, समाचार और रुचियां (News and Interests ) आइकन पर क्लिक करें और पैनल में दिखाई देने वाले रुचियों को प्रबंधित करें विकल्प चुनें। (Manage interests )यह आपके पीसी पर एज(Edge) ब्राउजर को खोलता है । आपको अपनी बाईं ओर से छिपे हुए प्रकाशक (Hidden Publishers ) टैब पर स्विच करने की आवश्यकता है , जो उन सभी प्रकाशकों को दिखा रहा है जिन्हें आपने पहले छिपाया था।
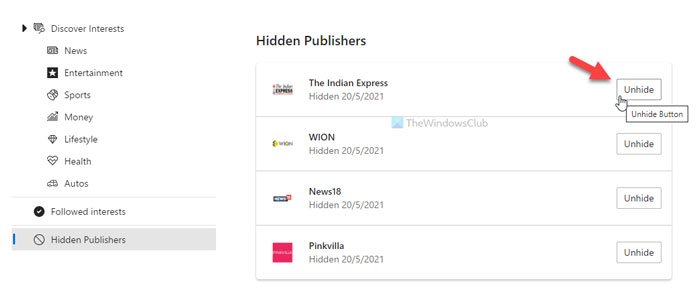
प्रकाशक को फिर से समाचार(News) और रुचियों(Interests) में दिखाने के लिए संबंधित अनहाइड (Unhide ) बटन पर क्लिक करें और परिवर्तन की पुष्टि करने के लिए कन्फर्म बटन पर क्लिक करें ।(Confirm )
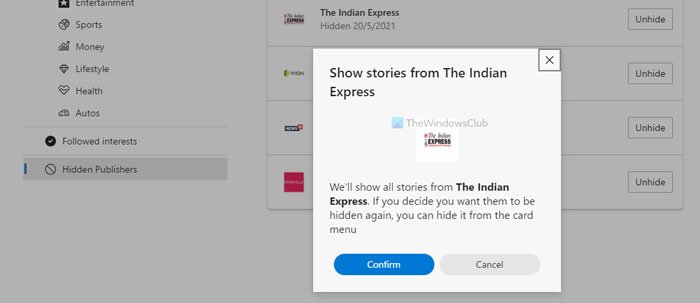
बस इतना ही! अब से, आप उन अनछुए प्रकाशकों को फिर से समाचार(News) और रुचि(Interest) में पा सकते हैं ।
आशा है कि इससे आपको समाचार(News) और रुचियों(Interests) में प्रकाशकों को छिपाने या दिखाने में मदद मिली होगी ।
यह सिर्फ एक तरीका है जिससे आप टास्कबार पर समाचार और रुचियों को अनुकूलित(customize the News and Interests on the Taskbar) कर सकते हैं ।
Related posts
विंडोज 10 में समाचार और रुचियों के लिए टास्कबार अपडेट कैसे कम करें
विंडोज 11/10 में न्यूज और इंटरेस्ट फीड लैंग्वेज कैसे बदलें
विंडोज 11/10 में समाचार और रुचियों पर विषयों को कैसे जोड़ें या निकालें
Windows 11 नई सुविधाएँ: पुन: डिज़ाइन किया गया प्रारंभ, टास्कबार, UI, स्नैप लेआउट
विंडोज 10 में होवर पर ओपन न्यूज और रुचियों को सक्षम या अक्षम करें
प्रतीक्षा श्रृंखला का विश्लेषण करें: विंडोज 10 में रुकी हुई या जमी हुई प्रक्रिया की पहचान करें
विंडोज 10 कंप्यूटर को फॉर्मेट कैसे करें
व्यवसाय और उद्यम के लिए Windows 11 - नई सुविधाएँ
Microsoft Visual C++ पुनर्वितरण योग्य पैकेज: अक्सर पूछे जाने वाले प्रश्न और डाउनलोड
विंडोज 10 संस्करण 2004 मई 2020 नई सुविधाओं को अपडेट करें
विंडोज 11/10 में स्वचालित स्क्रीन रोटेशन को कैसे निष्क्रिय करें
विंडोज 11/10 में माइक्रोसॉफ्ट मैनेजमेंट कंसोल (एमएमसी) क्या है?
विंडोज 11/10 में समाचार और रुचियां टास्कबार विजेट को कैसे अनुकूलित करें?
विंडोज 11/10 पीसी पर इनपुट मेथड एडिटर (IME) का उपयोग कैसे करें
विंडोज 11/10 में आर्काइव एप्स फीचर को इनेबल या डिसेबल कैसे करें
विश्वसनीय प्लेटफ़ॉर्म मॉड्यूल क्या है? कैसे जांचें कि आपके पास टीपीएम चिप है?
विंडोज 10 में कैसे इनेबल या डिसेबल या एप्लिकेशन आइसोलेशन फीचर
Windows मिश्रित वास्तविकता में वाक् पहचान का उपयोग चालू या बंद करें
विंडोज 11/10 में फास्ट स्टार्टअप क्या है और इसे कैसे इनेबल या डिसेबल करें?
विंडोज 11/10 में आईसीसी प्रोफाइल का उपयोग करने वाले ऐप्स के लिए एचडीआर कैसे सक्षम करें
