स्लैक में GIF कैसे भेजें
जैसे-जैसे दुनिया वर्क-फ्रॉम-होम विकल्प की ओर बढ़ी है, कई मैसेजिंग ऐप ने लोकप्रियता की ऊंचाई हासिल की है। ऐसा ही एक मैसेजिंग ऐप है स्लैक(Slack) । स्लैक(Slack) मैसेजिंग ऐप कार्यस्थलों के लिए अधिक उपयुक्त है और इसमें विभिन्न कार्यक्षमताएं हैं। यह मैसेजिंग ऐप आपको अपने सहकर्मियों को GIF(GIFs) भेजने की अनुमति देगा । यदि आप स्लैक(Slack) पर GIF(GIFs) भेजने के बारे में नहीं जानते हैं , तो Giphy Slack पर यह लेख आपको इस पर मार्गदर्शन करेगा। तो, स्लैक(Slack) में GIF(GIFs) कैसे भेजें, यह जानने के लिए पढ़ना जारी रखें ।
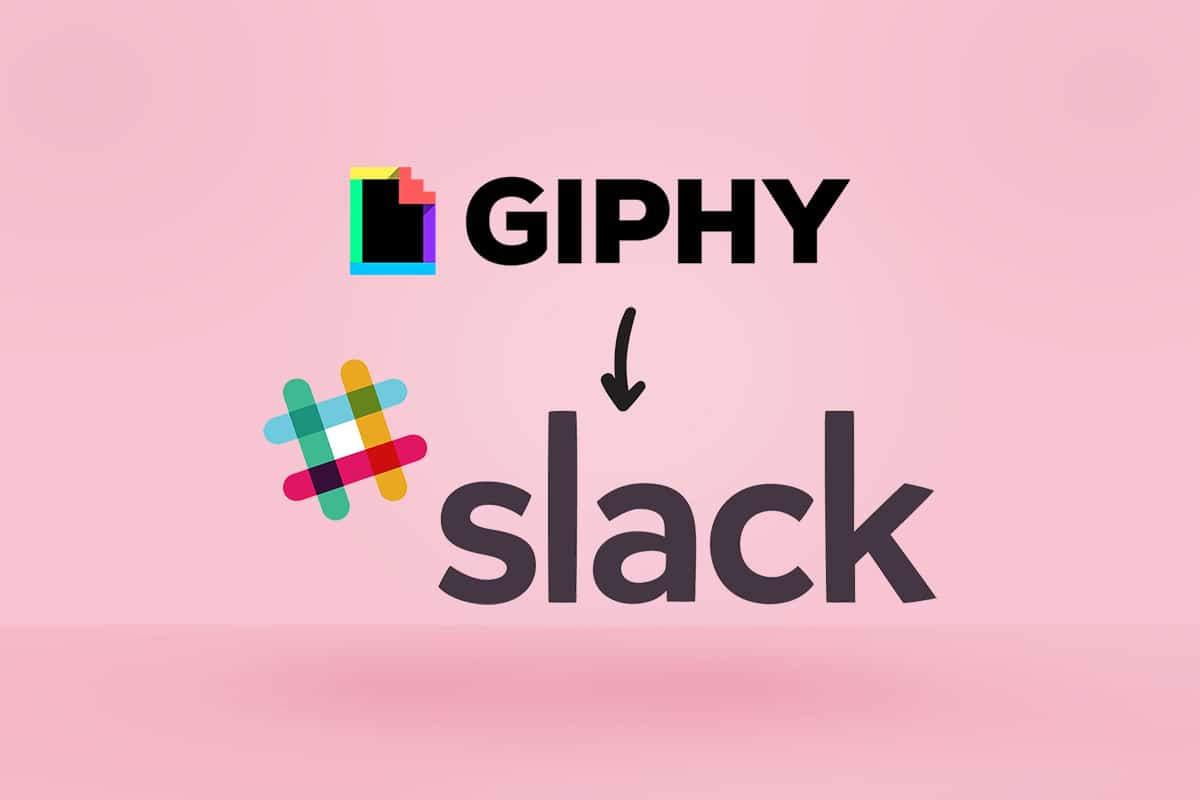
स्लैक में GIF कैसे भेजें(How to Send GIFs in Slack)
वर्कस्पेस में लोगों को जोड़ने के लिए स्लैक लोकप्रिय मैसेजिंग ऐप में से एक है। आप संगठन के भीतर या बाहर के लोगों को भी संदेश भेज सकते हैं। यह लचीला है और इसे किसी भी समय या स्थान पर एक्सेस कर सकता है। यह ऐप आपको
- दस्तावेज़ों को प्रबंधित और ट्रैक करें
- अनुस्मारक सेट करें
- 100 संदेशों, फ़ाइलों या दस्तावेज़ों तक पिन करें
- बेहतर प्रदर्शन के लिए अन्य ऐप्स को एकीकृत करें और उनकी कार्यक्षमता का विस्तार करें
- साझा चैनलों तक पहुंचें
नोट: (Note:)त्वरित(Quick) स्विचर खोलने के लिए आप एक साथ Ctrl + K कुंजी(keys) दबाकर अन्य चैनलों पर आसानी से नेविगेट कर सकते हैं ।
आप ऐप निर्देशिका में उपलब्ध GIF(GIF) ऐप्स को एकीकृत कर सकते हैं । एकीकृत करने के लिए बहुत सारे ऐप्स उपलब्ध हैं। ऐसा ही एक ऐप है GIPHY । स्लैक जीआईएफ(Slack GIFs) खोजने, उपयोग करने और भेजने के लिए नीचे दिए गए चरणों का पालन करें ।
चरण 1: मैन्युअल रूप से Giphy को Slack में जोड़ें(Step 1: Manually Add Giphy to Slack)
आप मूल Giphy ऐप को स्लैक(Slack) साइट से ही पा सकते हैं। इस ऐप को स्लैक(Slack) द्वारा थर्ड-पार्टी सर्विस से कनेक्ट करने के लिए विकसित किया गया था। Giphy(Slack) को Slack(Giphy) में जोड़ने के लिए नीचे दिए गए निर्देशों का पालन करें ।
1. अपना स्लैक(Slack) कार्यक्षेत्र खोलें ।
2. बाएँ फलक में ब्राउज स्लैक पर क्लिक करें।(Browse Slack)
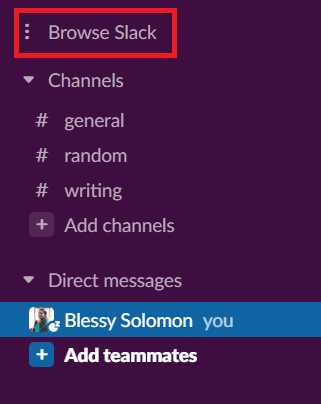
3. फिर, ऐप्स(Apps) पर क्लिक करें ।
नोट: आप (Note:)Giphy ऐप को स्लैक ऐप डायरेक्टरी(Slack app directory) से भी इंस्टॉल कर सकते हैं ।
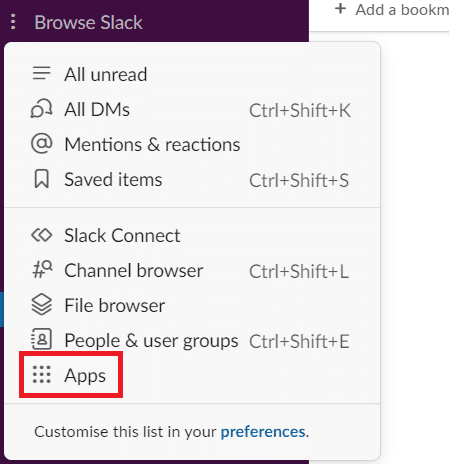
4. सर्च बार में Giphy टाइप करें।(Giphy)

5. Giphy आइकन के नीचे Add पर क्लिक करें।(Add)
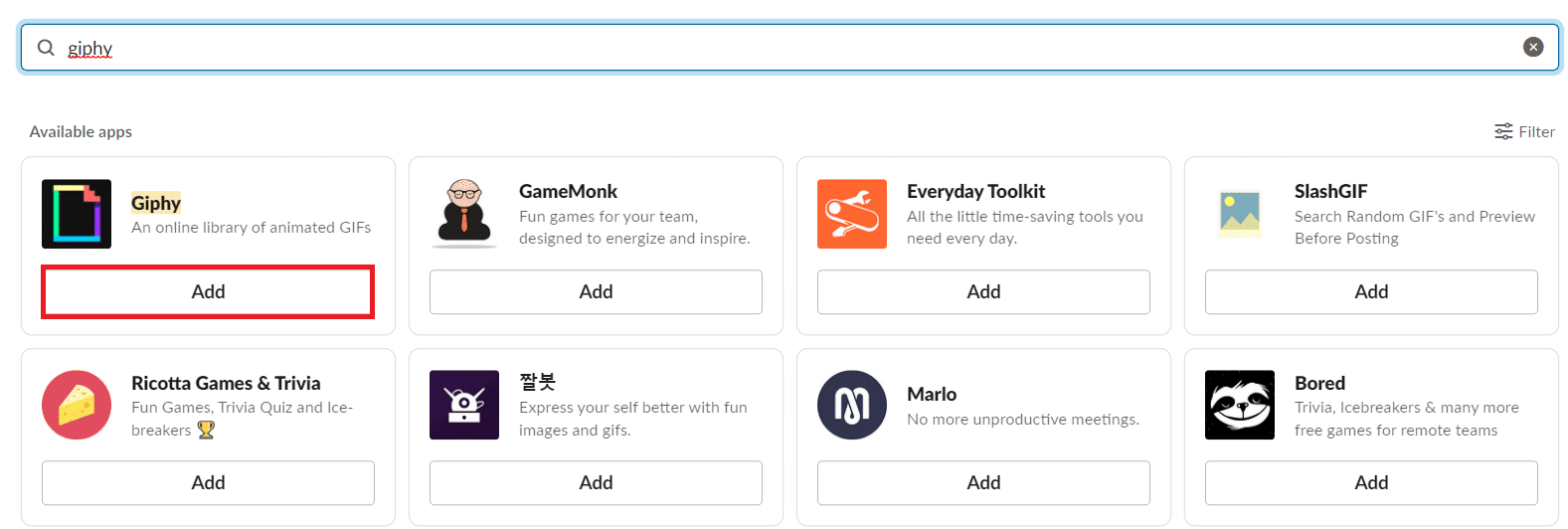
6. नए Giphy ऐप पेज पर Add to (Add to Slack)Slack(Giphy) पर क्लिक करें ।
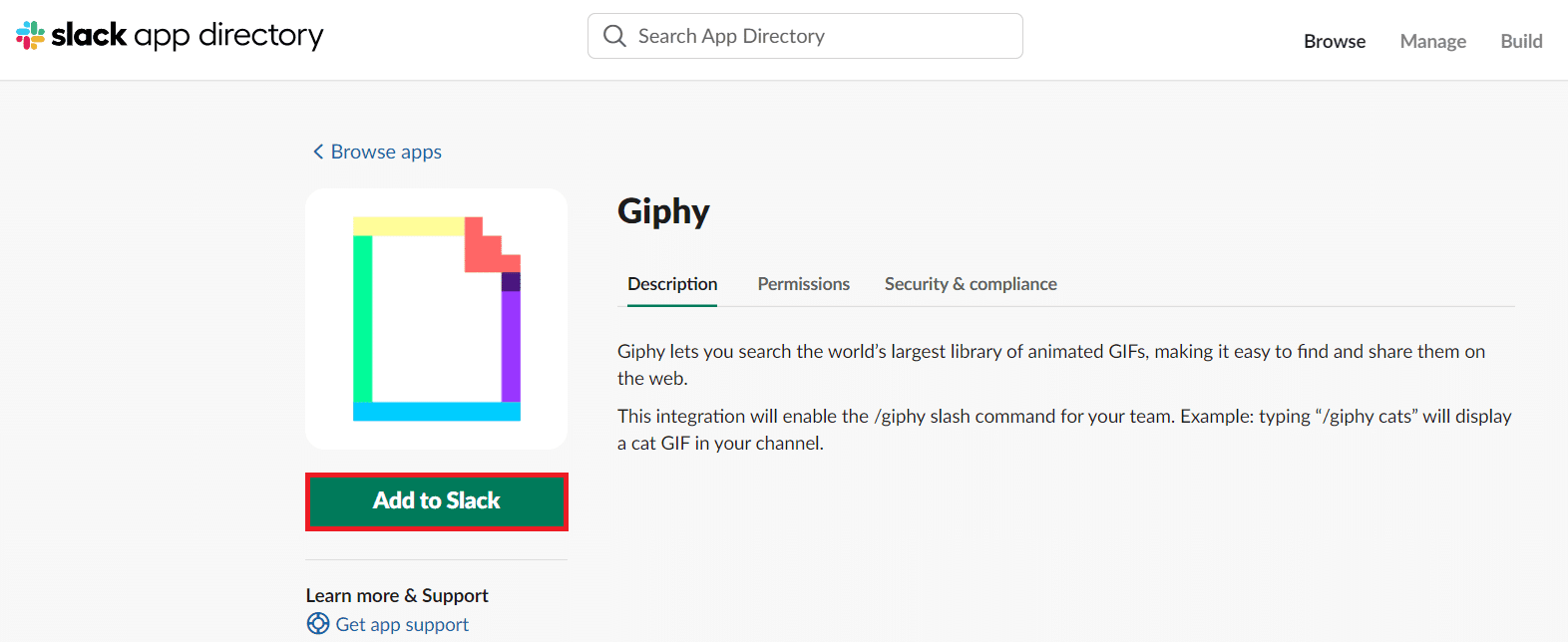
7. Giphy एकीकरण जोड़ें पर(Add Giphy Integration) क्लिक करें ।

8. आवश्यक एकीकरण सेटिंग्स(required Integration settings) का चयन करें ।
9. एकीकरण सहेजें(Save integration) क्लिक करें .
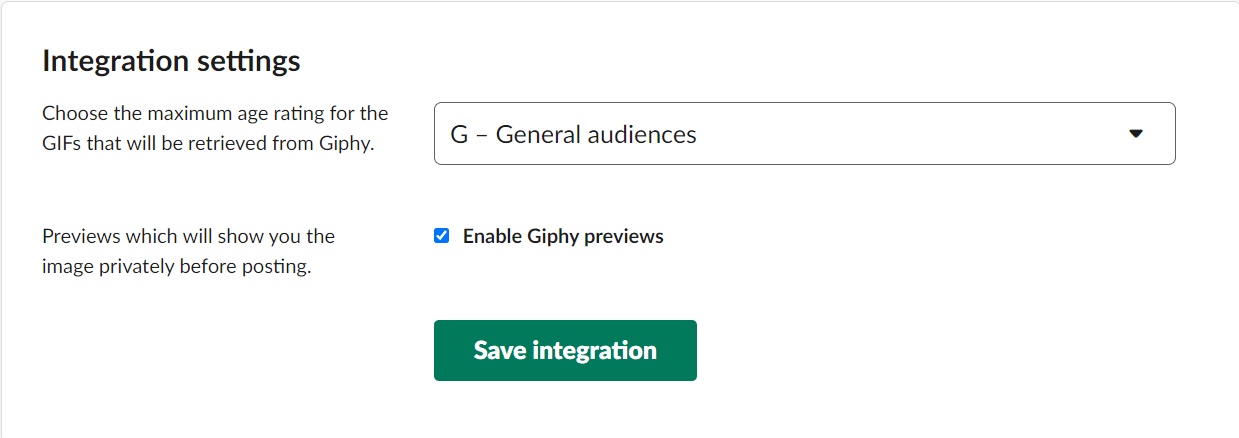
चरण 2: स्लैक में GIF भेजें(Step 2: Send GIFs in Slack)
स्लैक(Slack) पर GIF(GIFs) भेजना कोई कठिन काम नहीं है। Giphy को एकीकृत करने के बाद , GIF(GIFs) भेजने के लिए यह केक का एक टुकड़ा है ।
1. अपना स्लैक(Slack) कार्यक्षेत्र खोलें ।
2. चैट टेक्स्ट क्षेत्र(chat text area) पर क्लिक करें ।
3. टाइप /giphy उसके बाद वह शब्द या वाक्यांश(word or phrase) जिसे आप भेजना चाहते हैं।

4. एंटर कुंजी दबाएं(Enter key) ।
5. अब, आप एक यादृच्छिक GIF(random GIF) पा सकते हैं । GIF भेजने के लिए भेजें(Send) पर क्लिक करें ।
नोट:(Note:) यह पूर्वावलोकन केवल आपको दिखाई देता है, और अन्य सदस्य इसे तब तक नहीं देख सकते जब तक आप इसे नहीं भेजते।

नोट: (Note:)GIF बदलने के लिए शफ़ल(Shuffle) पर क्लिक करें । अगर आप कोई GIF नहीं भेजना चाहते हैं, तो (GIF)रद्द करें(Cancel) पर क्लिक करें ।
यह भी पढ़ें: (Also Read:) विंडोज 10 पर जीआईएफ बनाने के 3 तरीके(3 Ways to Create a GIF on Windows 10)
कैप्शन के साथ स्लैक GIF कैसे भेजें(How to Send Slack GIFs with Captions)
आप कैप्शन या कोट के साथ GIF भी भेज सकते हैं । नीचे दिए गए चरणों का पालन करें।
1. अपना स्लैक(Slack) कार्यक्षेत्र खोलें ।
2. चैट टेक्स्ट क्षेत्र(chat text area) पर क्लिक करें ।
3. टाइप /giphy #caption उसके बाद वह शब्द या वाक्यांश(word or phrase) जिसे आप भेजना चाहते हैं।

4. फिर, एंटर कुंजी दबाएं(Enter key) ।
5. अब, आप एक यादृच्छिक GIF(random GIF) पा सकते हैं । GIF भेजने के लिए भेजें(Send) पर क्लिक करें ।
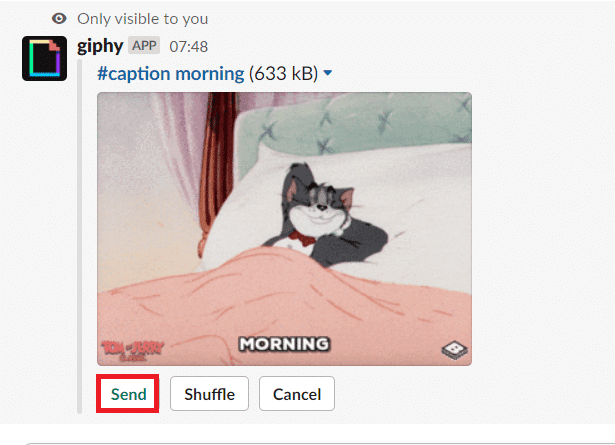
6. टाइप /giphy #caption “quote” उसके बाद वह शब्द या वाक्यांश जो आप चाहते हैं।

7. एंटर कुंजी दबाएं(Enter key) ।
8. अब, आप एक यादृच्छिक GIF(random GIF) पा सकते हैं । GIF भेजने के लिए भेजें(Send) पर क्लिक करें ।
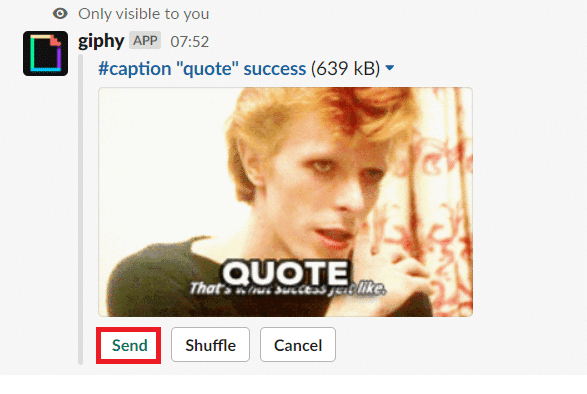
स्लैक जीआईएफ ऑनलाइन कैसे भेजें(How to Send Slack GIFs Online)
आप बिना किसी ऐप को डाउनलोड किए ऑनलाइन जीआईएफ(GIF) भी भेज सकते हैं । नीचे दिए गए चरणों का पालन करें।
1. Giphy जैसी GIF वेबसाइट(GIF websites) खोलें ।
2. मनचाहा GIF(GIF) ढूंढें और उस पर क्लिक करें।
3. अब, GIF पर राइट-क्लिक करें और कॉपी इमेज एड्रेस(Copy image address) चुनें ।

4. अपने डिवाइस पर स्लैक(Slack) खोलें ।
5. चैट टेक्स्ट क्षेत्र में लिंक पेस्ट करें।(link)
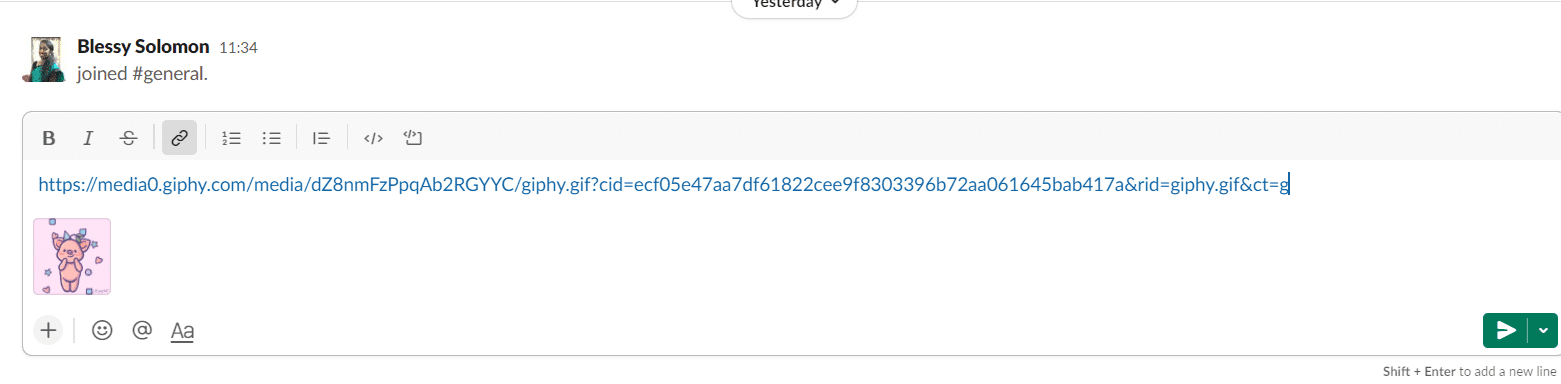
6. एंटर(Enter) दबाएं । जीआईएफ अब भेजा जाएगा।
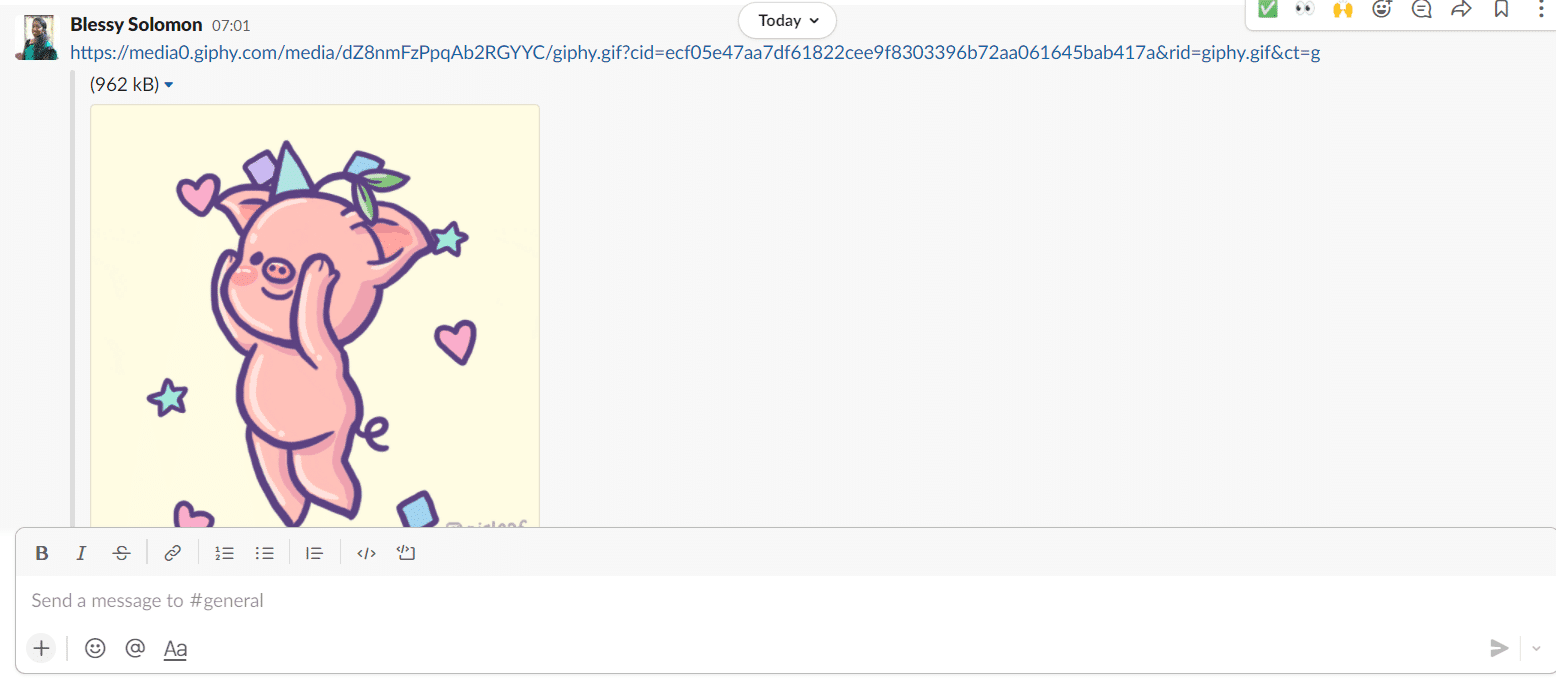
यह भी पढ़ें: (Also Read:) GIPHY से GIF कैसे डाउनलोड करें(How to Download GIF from GIPHY)
Giphy को स्लैक से कैसे हटाएं(How to Remove Giphy from Slack)
यदि आपको लगता है कि आपको GIF(GIFs) भेजने की आवश्यकता नहीं है या आपको अपने कार्यक्षेत्र के अनुसार GIF(GIFs) भेजने की अनुमति नहीं है , तो आप एकीकरण को हटा सकते हैं। आप कुछ चरणों में Giphy(Slack) को Slack से हटा या अक्षम भी कर सकते हैं ।
1. अपने ब्राउज़र में स्लैक(Slack) खोलें ।
2. उस कार्यक्षेत्र(workspace) में लॉग इन करें जहाँ आप Giphy को हटाना चाहते हैं।
3. कार्यक्षेत्र(workspace name) के नाम के आगे नीचे तीर(down arrow) पर क्लिक करें ।
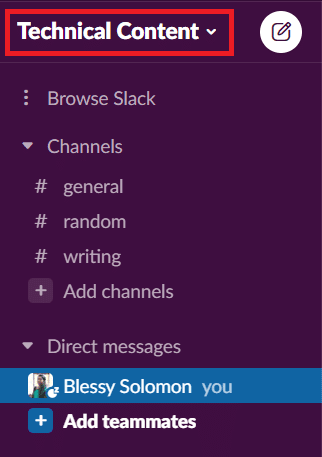
4. सेटिंग्स और व्यवस्थापन(Settings & administration) पर क्लिक करें ।
5. फिर, उप-मेनू में ऐप्स प्रबंधित करें पर क्लिक करें।(Manage apps )
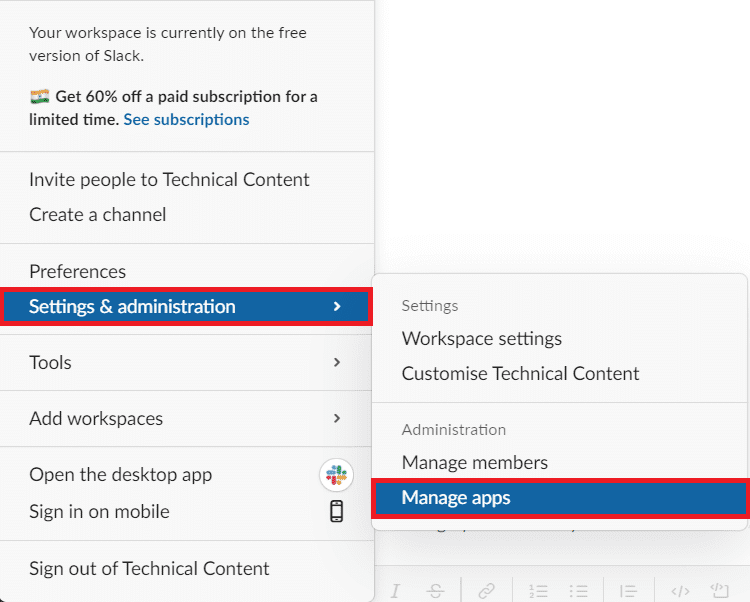
6. इंस्टॉल किए गए ऐप्स से Giphy पर क्लिक करें ।
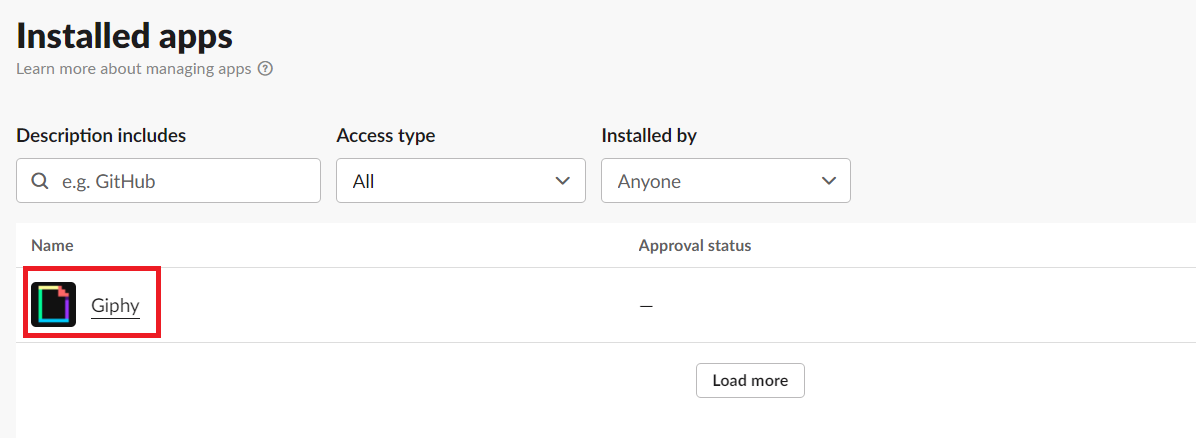
7. ऊपरी दाएं कोने में निकालें क्लिक करें.(Remove)
नोट:(Note:) आप ऊपरी दाएं कोने में अक्षम करें(Disable) पर क्लिक करके भी ऐप को अक्षम कर सकते हैं ।

8. पुष्टि करने के लिए ठीक क्लिक करें।(OK)

अक्सर पूछे जाने वाले प्रश्न (एफएक्यू)(Frequently Asked Questions (FAQs))
Q1. क्या मैं स्लैक में भेजने के लिए अपनी खुद की जीआईएफ बना सकता हूं?(Q1. Can I make my own GIFs to send in Slack?)
उत्तर। (Ans.) हां(Yes) , आप Giphy वेबसाइट का उपयोग करके अपने स्वयं के GIF बना सकते हैं और उन्हें (GIFs)Slack(Giphy) मैसेजिंग साइट या ऐप पर साझा कर सकते हैं।(Slack)
प्रश्न 2. क्या स्लैक पर हर कोई GIF भेज सकता है?(Q2. Can everyone send GIFs on Slack?)
उत्तर। (Ans.) हां(Yes) , अगर कोई GIF ऐप (GIF)स्लैक(Slack) में एकीकृत है तो हर कोई जीआईएफ(GIFs) भेज सकता है । लेकिन कार्यक्षेत्र व्यवस्थापक को आपको अपने सहकर्मियों को GIF(GIFs) भेजने की अनुमति देनी होगी ।
Q3. स्लैक में Giphy के सबसे अच्छे विकल्प क्या हैं?(Q3. What are the best alternatives to Giphy in Slack?)
उत्तर। (Ans.) GoGif , Kulfy , Gfycat , और Frinkiac Giphy(Frinkiac) के कुछ बेहतरीन विकल्प हैं(Giphy) । आप स्लैक(Slack) ऐप डायरेक्टरी में अन्य स्लैक जीआईएफ(Slack GIF) ऐप भी पा सकते हैं ।
Q4. Can /giphy command be used for other apps also?
उत्तर। (Ans.) नहीं(No) , /giphyGiphy से GIF(GIFs) खोजने और भेजने के लिए किया जा सकता है । यह आदेश अन्य ऐप्स के लिए भिन्न होता है। उदाहरण के लिए, यदि आपने फ्रिंकियाक(Frinkiac) को स्लैक(Slack) के साथ एकीकृत किया है, तो आपको वाक्यांश या शब्द के बाद कमांड /frinkआप उस ऐप के विवरण में उपयोग करने के लिए कमांड पा सकते हैं।
अनुशंसित:(Recommended:)
- Microsoft टीम स्थिति को कैसे उपलब्ध रखें(How to Keep Microsoft Teams Status Available)
- फायरस्टीक को कैसे तेज करें(How to Speed Up Firestick)
- 90+ Hidden Android Secret Codes
- उचित प्रारूप के साथ स्काइप कोड कैसे भेजें(How to Send Skype Code with Proper Format)
हमें उम्मीद है कि यह लेख आपको Giphy जोड़ने और Slack (Giphy)में GIF भेजने में(send GIFs in Slack) मददगार साबित होगा । यदि आपके पास हमारे लेख के संबंध में कोई सुझाव या प्रतिक्रिया है, तो आप नीचे टिप्पणी अनुभाग में हमसे संपर्क कर सकते हैं।
Related posts
विंडोज और मैक के लिए 10 सर्वश्रेष्ठ एंड्रॉइड एमुलेटर
विंडोज 10 पर शतरंज टाइटन्स कैसे खेलें
Microsoft टीम स्थिति को कैसे उपलब्ध रखें
कंट्रोलर को कीबोर्ड से कैसे मैप करें
विंडोज 11 के लिए गूगल मैप्स कैसे डाउनलोड करें
अपने ब्राउज़र में जावास्क्रिप्ट को सक्षम या अक्षम कैसे करें
विंडोज 10 में एकाधिक Google ड्राइव खातों को सिंक करें
अपडेट के बाद धीमी गति से चल रहे विंडोज 10 को कैसे ठीक करें
माइक्रोसॉफ्ट अकाउंट पर गिफ्ट कार्ड कैसे रिडीम करें
स्टीम नॉट डाउनलोडिंग गेम्स को कैसे ठीक करें
फिक्स स्टार वार्स बैटलफ्रंट 2 लॉन्च नहीं हो रहा है
GeForce अनुभव में गेम को मैन्युअल रूप से कैसे जोड़ें
MHW त्रुटि कोड को ठीक करें 50382-MW1
एप्लिकेशन त्रुटि को कैसे ठीक करें 0xc0000142
ओवरवॉच एफपीएस ड्रॉप्स इश्यू को ठीक करें
स्टीम गेम्स पर नो साउंड को कैसे ठीक करें
फिक्स डिसॉर्ड नोटिफिकेशन काम नहीं कर रहा है
लीग ऑफ लीजेंड्स फ्रेम ड्रॉप्स को ठीक करें
किसी की अमेज़न विश लिस्ट कैसे खोजें
YouTube ऑटोप्ले काम नहीं कर रहा है को ठीक करें
