सक्रिय विंडोज 10 वॉटरमार्क को स्थायी रूप से हटा दें
यदि आप विंडोज 10(Windows 10) के परीक्षण संस्करण का उपयोग कर रहे हैं या एक कॉपी जिसका लाइसेंस समाप्त हो गया है, तो आप अपने डेस्कटॉप स्क्रीन के निचले-दाएं कोने पर एक सक्रिय विंडोज 10(Activate Windows 10) वॉटरमार्क देखेंगे । यह आपके द्वारा किए जा रहे काम के बीच में भी आ जाएगा और इस प्रकार, बहुत परेशान करने वाला है। हालांकि यह एक छोटी सी बात है, लेकिन इसे हटाने की सलाह दी जाती है। लेकिन, ऐसा करने से पहले, आपको सबसे पहले यह पता होना चाहिए कि यह वॉटरमार्क क्यों दिखाई देता है, और यह विंडोज(Windows) एक्टिवेशन क्या है?

विंडोज एक्टिवेशन क्या है?(What is Windows Activation?)
विंडोज 10(Windows 10) किसी भी पीसी या लैपटॉप पर स्थापित किया जा सकता है और इसके संस्करण को नए संस्करण में अपग्रेड किया जा सकता है लेकिन यह ऑपरेटिंग सिस्टम को सक्रिय नहीं करता है। ऑपरेटिंग सिस्टम तभी अपडेट होता है जब यह सत्यापित हो जाता है कि आप एक वास्तविक विंडोज(Windows) का उपयोग कर रहे हैं । इसलिए, यदि आप अपने विंडोज 10(Windows 10) को सक्रिय करना चाहते हैं, तो आप यह कर सकते हैं:
- या तो एक उत्पाद कुंजी(product key) का उपयोग करें जो आपको तब मिलेगी जब आपने माइक्रोसॉफ्ट से या किसी रिटेलर से (Microsoft)विंडोज 10(Windows 10) लाइसेंस खरीदा है या यदि आपने एक पीसी या डेस्कटॉप लिया है जिसमें इन-बिल्ट विंडोज 10(Windows 10) है।
- या एक डिजिटल लाइसेंस कुंजी(digital license key) का उपयोग करें जिसकी आपको आवश्यकता होगी यदि आपने विंडोज 10 को विंडोज 7(Windows 7) या विंडोज 8.1 जैसे निचले संस्करणों से अपग्रेड किया है। ऐसे मामले में आपको उत्पाद कुंजी की आवश्यकता नहीं होगी।
यदि आपने अपना विंडोज 10 सक्रिय नहीं किया है और यदि आपके पास उत्पाद कुंजी या डिजिटल लाइसेंस नहीं है, तो आप अपने (product key or a digital license)विंडोज 10(Windows 10) को सक्रिय नहीं कर सकते हैं । और इस प्रकार, आप सक्रिय विंडोज 10(Activate Windows 10) वॉटरमार्क को डेस्कटॉप से नहीं हटा सकते हैं ।
हालांकि, यदि आपके पास उत्पाद कुंजी है, तो आप केवल 25-अंकीय उत्पाद कुंजी दर्ज करके सीधे उस वॉटरमार्क को हटा सकते हैं।
सक्रिय विंडोज 10 (Activate Windows 10)वॉटरमार्क(Watermark) को स्थायी रूप से हटा दें(Remove)
उत्पाद कुंजी का उपयोग करके Windows(Windows) को सक्रिय करने के लिए , इन चरणों का पालन करें:
1. विंडोज सर्च(Windows Search) में सेटिंग्स( Settings) सर्च करें और फिर टॉप सर्च रिजल्ट पर क्लिक करें।

2. अपडेट और सुरक्षा(Update & Security ) विकल्पों पर क्लिक करें।

3. बाएं पैनल पर मेनू से सक्रियण विकल्प चुनें।(Activation)
4. उत्पाद कुंजी विकल्प बदलें पर क्लिक करें।(Change product key )

5. एक मान्य 25-अंकीय उत्पाद कुंजी(25-digit product key) दर्ज करें ।

6. नेक्स्ट(Next ) बटन पर क्लिक करें।
उपरोक्त चरणों को पूरा करने के बाद, यदि आपने एक वैध उत्पाद कुंजी दर्ज की है, तो विंडोज 10 सक्रिय हो जाना चाहिए और वॉटरमार्क गायब हो जाना चाहिए।(Windows 10 should get activated and the watermark should disappear.)
यदि आपके पास उत्पाद कुंजी या डिजिटल लाइसेंस नहीं है, तो वॉटरमार्क को स्थायी रूप से हटाने के कई अन्य तरीके हैं। ऐसी ही कुछ विधियों की चर्चा नीचे की गई है।
यह भी पढ़ें: (Also Read:) विंडोज 10 सक्रिय है या नहीं यह जांचने के 3 तरीके(3 Ways to Check if Windows 10 is Activated)
विधि 1: बैच फ़ाइल का उपयोग करके सक्रिय विंडोज 10 वॉटरमार्क को हटाना(Method 1: Removing the Activate Windows 10 watermark using a Batch file )
आप नोटपैड का उपयोग करके एक कस्टम बैच फ़ाइल या .bat फ़ाइल बनाकर (.bat)सक्रिय विंडोज 10(Activate Windows 10) वॉटरमार्क को हटा सकते हैं ।
बैच फ़ाइल या .bat फ़ाइल बनाने के लिए, इन चरणों का पालन करें:
1. नोटपैड(Notepad.) खोलें ।

2. नई नोटपैड(Notepad) फ़ाइल में निम्न कमांड टाइप करें ।
@echo off Taskkill /F /IM explorer.exe explorer.exe exit

3. ऊपरी बाएँ कोने में उपलब्ध फ़ाइल(File) विकल्प पर क्लिक करें और उपरोक्त बैच फ़ाइल को सहेजने के लिए मेनू से सेव ए चुनें।(Save A.)

4. फाइल को सेव करने के लिए लोकेशन चुनें।
5. फ़ाइल नाम में, (File name)Remove_watermark.bat दर्ज करें, और इस प्रकार सहेजें(Save As Type) फ़ील्ड के बगल में स्थित ड्रॉप-डाउन मेनू से , सभी फ़ाइलें(All files) विकल्प चुनें।
नोट:(Note:) एक्सटेंशन ".bat" बहुत महत्वपूर्ण है।
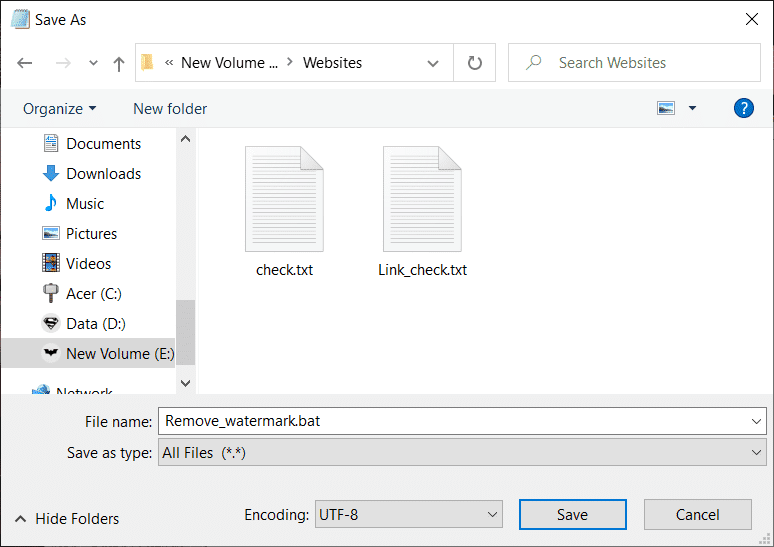
6. बैच फाइल को सेव करने के लिए सेव बटन पर क्लिक करें।(Save)
7. अब, उस फ़ोल्डर पर जाएँ जहाँ आपने बैच फ़ाइल सहेजी है, फिर बैच फ़ाइल पर राइट-क्लिक करें और मेनू से व्यवस्थापक के रूप में चलाएँ(Run as administrator) विकल्प चुनें।
8. बैच फ़ाइल चलने लगेगी। एक कमांड विंडो एक पल के लिए खुलेगी और फिर तुरंत बंद हो जाएगी।
9. जब बैच फ़ाइल का निष्पादन हो जाए, तो अपने कंप्यूटर को पुनरारंभ करें।
कंप्यूटर के पुनरारंभ होने के बाद, सक्रिय विंडोज 10 कहने वाला वॉटरमार्क पूरी तरह से हटा दिया जाएगा।(Activate Windows 10 will be removed completely.)
विधि 2: रजिस्ट्री का उपयोग करके सक्रिय विंडोज 10 वॉटरमार्क को हटाना(Method 2: Removing the Activate Windows 10 watermark using the Registry)
आप विंडोज़ रजिस्ट्री(Windows registry) को संपादित करके अपने कंप्यूटर से सक्रिय विंडोज 10(Activate Windows 10) वॉटरमार्क भी हटा सकते हैं । यह विधि केवल उन्नत उपयोगकर्ताओं के लिए है। यदि आप नहीं जानते कि आप क्या कर रहे हैं तो रजिस्ट्री में कुछ भी संपादित करने से कुछ गंभीर समस्याएं हो सकती हैं।
हालाँकि, करने के लिए रजिस्ट्री पद्धति का उपयोग करने के लिए, निम्न चरणों का पालन करें:
Windows + R शॉर्टकट की दबाकर रन(Run ) डायलॉग बॉक्स खोलें ।
2. अब regedit टाइप करें और रजिस्ट्री एडिटर(Registry Editor) खोलने के लिए एंटर दबाएं(Enter) ।

3. पुष्टि के लिए पूछे जाने पर Yes बटन पर क्लिक करें।(Yes)
4. नीचे दिए गए पथ पर नेविगेट करें:
Computer\HKEY_CURRENT_USER\Control Panel\Desktop

5. दाईं ओर, नीचे स्क्रॉल करें और PaintDesktopVersion विकल्प पर पहुंचें।

6. PaintDesktopVersion विकल्प पर डबल क्लिक करें(Double click on the PaintDesktopVersion option) और मान डेटा(Value data) फ़ील्ड में, मान को 1 से 0(1 to 0) में बदलें ।

7. OK बटन पर क्लिक करें।
8. रजिस्ट्री संपादक(Registry Editor) को बंद करें और अपने कंप्यूटर को पुनरारंभ करें।
कंप्यूटर के पुनरारंभ होने के बाद, आपके डेस्कटॉप की स्क्रीन से वॉटरमार्क सक्रिय विंडोज 10 गायब हो जाएगा।(Activate Windows 10)
विधि 3: Windows 10 युक्तियों को अक्षम करें(Method 3: Disable the Windows 10 tips)
विंडोज 10(Windows 10) युक्तियों को अक्षम करने के लिए , नीचे दिए गए चरणों का पालन करें:
1. सेटिंग्स(Settings.) खोलें ।

2. सिस्टम(System) पर क्लिक करें ।

3. लेफ्ट-हैंड साइड मेन्यू से नोटिफिकेशन एंड एक्शन(Notifications & actions) ऑप्शन पर क्लिक करें।
4. नीचे स्क्रॉल करें और (Scroll)नोटिफिकेशन(Notifications) के तहत उपलब्ध सभी विकल्पों को देखें ।
5. " अपडेट के बाद मुझे विंडोज स्वागत अनुभव दिखाएं और कभी-कभी जब मैं नया और सुझाया गया है(Show me the Windows welcome experience after updates and occasionally when I sign in to highlight what is new and suggested) " को हाइलाइट करने के लिए साइन इन करता हूं और " विंडोज़ का उपयोग करते समय टिप्स, ट्रिक्स और सुझाव प्राप्त करें " विकल्प (Get tips, tricks, and suggestions as you use windows)को अनचेक करें(Uncheck) ।
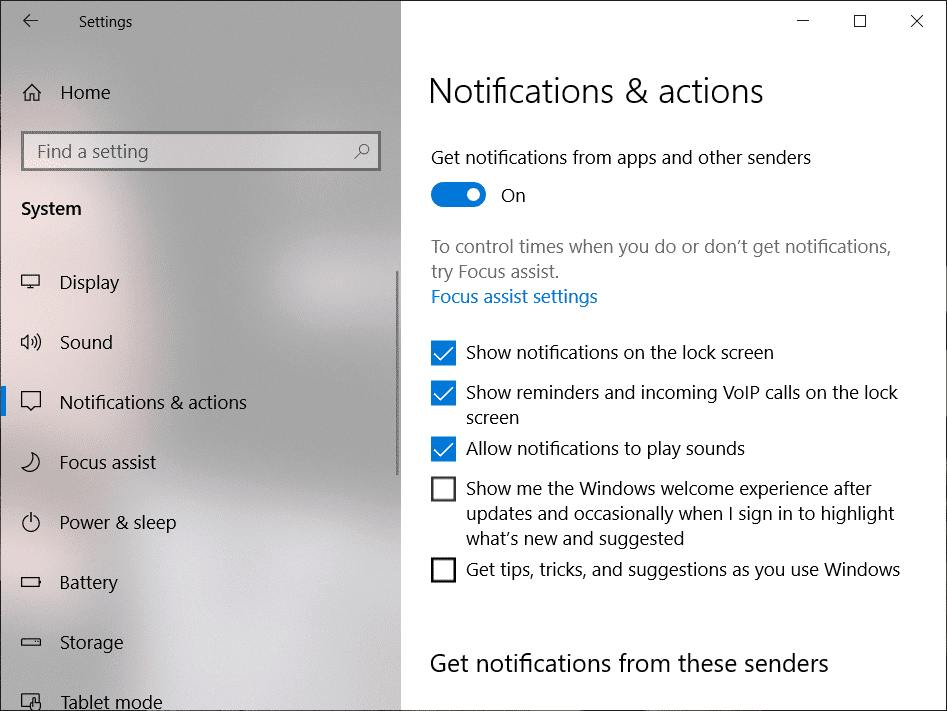
6. अपने कंप्यूटर को पुनरारंभ करें।
कंप्यूटर के पुनरारंभ होने के बाद, आपके डेस्कटॉप पर सक्रिय विंडोज 10 कहने वाला वॉटरमार्क अब दिखाई नहीं देगा।( Activate Windows 10 will no longer appear at your desktop.)
विधि 4: यूनिवर्सल वॉटरमार्क डिसेबलर आज़माएं(Method 4: Try the universal watermark disabler)
यदि उपरोक्त विधियों में से कोई भी काम नहीं कर रहा है, तो आप एक तृतीय-पक्ष टूल का उपयोग कर सकते हैं जिसे यूनिवर्सल वॉटरमार्क डिसेबलर(universal watermark disabler) कहा जाता है । डेस्कटॉप से सक्रिय विंडोज 10(Activate Windows 10) वॉटरमार्क को हटाने के लिए यह सबसे अच्छा उपकरण है ।

टूल का उपयोग करने के लिए, इस टूल को डाउनलोड करें और इसे खोलें। एक डायलॉग बॉक्स दिखाई देगा। विकल्पों में से इंस्टॉल(Install) चुनें । यह आपको कंप्यूटर से साइन आउट कर देगा। फिर से साइन(Sign) इन करें और एक बार साइन इन करने के बाद, सक्रिय विंडोज 10(Activate Windows 10) वॉटरमार्क आपके डेस्कटॉप से हटा दिया जाएगा।
विधि 5: एक नई विंडोज 10 कुंजी खरीदें(Method 5: Purchase a new Windows 10 key )
यदि उपरोक्त तृतीय-पक्ष टूल भी सक्रिय विंडोज 10(Activate Windows 10) वॉटरमार्क को हटाने में विफल रहा है, तो आपको एक नई विंडोज 10(Windows 10) कुंजी खरीदनी होगी। यदि आपने कभी कोई कुंजी नहीं खरीदी है या आपको व्यवसाय सक्रियण में कोई समस्या नहीं है, तो आप आसानी से एक नई विंडोज 10 कुंजी खरीद सकते हैं।(Windows 10)
एक नई विंडोज 10(Windows 10) कुंजी खरीदने के लिए , इन चरणों का पालन करें:
1. सेटिंग्स(Settings.) खोलें ।

2. अपडेट एंड सिक्योरिटी(Update & Security ) ऑप्शन पर क्लिक करें।

3. बाएं पैनल पर मेनू से सक्रियण विकल्प चुनें।(Activation)
4. नीचे स्क्रीन दिखाई देगी।
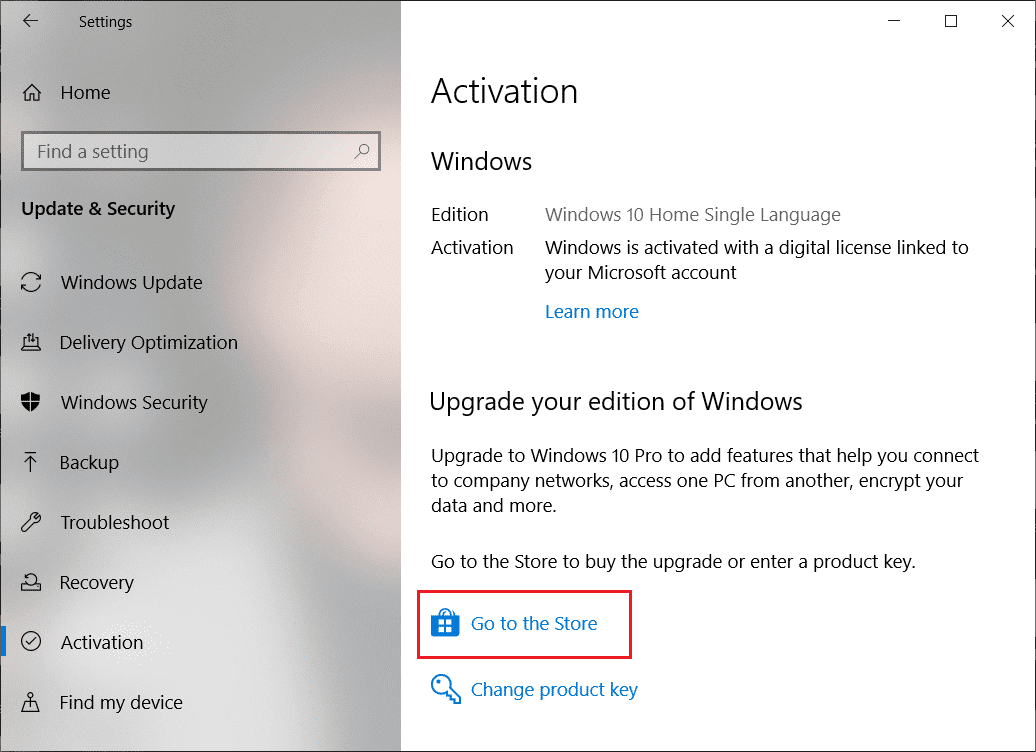
5. गो टू स्टोर(Go to the Store ) ऑप्शन पर क्लिक करें।
6. यहां, आपके द्वारा इंस्टॉल किए गए संस्करण, विंडोज 10 होम या विंडोज 10 प्रो के आधार पर, आप विंडोज 10 कुंजी खरीद( purchase the Windows 10 key.) सकेंगे ।
कुंजी खरीदने के बाद, इसे उत्पाद कुंजी विकल्प में दर्ज करें और आपका सक्रिय विंडोज 10 वॉटरमार्क डेस्कटॉप से हटा दिया जाएगा।(Activate Windows 10 watermark will get removed from the desktop.)
विधि 6: सक्रिय Windows 10 वॉटरमार्क को निकालने के लिए एंटरप्राइज़ सक्रियण की समीक्षा करें(Method 6: Review the enterprise activation to remove the activate Windows 10 watermark)
यह समस्या आमतौर पर तब होती है जब आपका विंडोज़(Windows) किसी व्यावसायिक सर्वर से सक्रिय किया गया था। इसलिए, यदि यह उस सर्वर से अपना संपर्क खो देता है, तो सक्रिय विंडोज(Windows) 10 वॉटरमार्क दिखाई देगा।
इसे फिर से जोड़ने और वॉटरमार्क हटाने के लिए, इन चरणों का पालन करें:
1. सेटिंग्स(Settings.) खोलें ।

2. अपडेट एंड सिक्योरिटी पर क्लिक करें।(Update & Security.)

3. दिखाई देने वाले मेनू से सक्रियण विकल्प चुनें।(Activation)
आपको एक संदेश दिखाई देगा: हम इस डिवाइस पर विंडोज को सक्रिय नहीं कर सकते क्योंकि हम आपके संगठन के सक्रियण सर्वर से कनेक्ट नहीं हो सकते हैं। (We can’t activate Windows on this device because we can’t connect to your organization’s activation server. )अब, आपको बस अपने सिस्टम को उस व्यावसायिक सर्वर से भौतिक रूप से या कंपनी के वीपीएन(VPN) का उपयोग करके फिर से कनेक्ट करना होगा ।
अनुशंसित:(Recommended:)
- विंडोज 10 पर बल्क में कई फाइलों का नाम कैसे बदलें(How to Rename Multiple Files in Bulk on Windows 10)
- बाइटफेंस रीडायरेक्ट को पूरी तरह से हटाने के 4 तरीके(4 Ways To Remove ByteFence Redirect Completely)
उम्मीद है(Hopefully) , उपरोक्त विधियों में से किसी का उपयोग करके, आप डेस्कटॉप से कष्टप्रद सक्रिय विंडोज 10 वॉटरमार्क( permanently remove the annoying Activate Windows 10 watermark) को स्थायी रूप से हटाने में सक्षम होंगे ।
Related posts
विंडोज 10 से सक्रिय विंडोज वॉटरमार्क निकालें
सक्रिय विंडोज 10 वॉटरमार्क कैसे निकालें
विंडोज 10 लैपटॉप पर प्रोसेसर ब्रांड और मॉडल का पता कैसे लगाएं
विंडोज 10 में अलग से एक ही प्रिंटर ड्राइवर का उपयोग करने वाले प्रिंटर की सूची बनाएं
इस पीसी को रीसेट करें: फाइलों को खोए बिना विंडोज़ को फ़ैक्टरी सेटिंग्स पर पुनर्स्थापित करें
विंडोज 10 और विंडोज 7 रैम आवश्यकताएँ - आपको कितनी मेमोरी चाहिए?
Windows 10 में अपने माउस से विंडो पर होवर करके उसे सक्रिय करें
विंडोज 10 में डिस्क स्थान खाली करने के 15 तरीके
विंडोज 10 में एक आंतरायिक इंटरनेट कनेक्शन को कैसे ठीक करें
8 विंडोज 10 टास्क मैनेजर टिप्स
विंडोज 10 पर राउटर आईपी एड्रेस कैसे खोजें - आईपी एड्रेस लुकअप
विंडोज 10 में जीजेड फाइल कैसे खोलें
जांचें कि क्या आपका ड्राइव विंडोज 10 में एसएसडी या एचडीडी है
विंडोज 10/11 में प्रिंटर नहीं हटा सकते? इसे जबरदस्ती कैसे हटाएं
विंडोज 10 में Alt+F4 डायलॉग बॉक्स में डिफ़ॉल्ट शटडाउन विकल्प बदलें
विंडोज 10 के लिए 15 कूल स्क्रीनसेवर
विंडोज 10 में वाईफाई हिस्ट्री या डब्ल्यूएलएएन रिपोर्ट कैसे जेनरेट करें?
विंडोज 10 पर मिनिमलिस्ट डेस्कटॉप कैसे बनाएं
विंडोज 10 में स्थापित या अपग्रेड करने के बाद करने के लिए 10 चीजें
विंडोज 10 में नोटपैड कहां है? इसे खोलने के 6 तरीके!
