स्क्रीन टू जीआईएफ: एनिमेटेड जीआईएफ इमेज बनाने के लिए मुफ्त सॉफ्टवेयर
टेक ब्लॉगर्स के बीच जीआईएफ(GIF) इमेज अत्यधिक मांग वाला फ़ाइल प्रारूप है, जो अक्सर कैसे-कैसे गाइड, साथ ही साथ मेम निर्माताओं पर लिखते हैं। इसलिए आज हम (Hence)स्क्रीन टू जीआईएफ(Screen To GIF) नामक एक मुफ्त लेकिन बेहद उपयोगी सॉफ्टवेयर देखेंगे जो आपको कुछ ही क्षणों में उच्च गुणवत्ता वाली एनिमेटेड जीआईएफ छवि बनाने में मदद करता है।(GIF)
(Create GIF)स्क्रीन(Screen) टू जीआईएफ का उपयोग करके जीआईएफ छवि बनाएं
ScreenToGIF शायद आपकी स्क्रीन को रिकॉर्ड करने और उन्हें GIF इमेज या मोशन इमेज में बदलने का सबसे आसान तरीका है। इस विशेष उपकरण में कई उपयोगी सुविधाएँ और उपकरण शामिल हैं, जो परिष्करण से पहले GIF छवि को संपादित करने में आपकी सहायता करेंगे।(GIF)
शुरू करने के लिए, अपने विंडोज पीसी पर पोर्टेबल ScreenToGIF डाउनलोड करें। (ScreenToGIF)यह एक पोर्टेबल सॉफ्टवेयर भी है। इस पोर्टेबल GIF इमेज क्रिएटर सॉफ़्टवेयर को डाउनलोड करने के बाद, फ़ाइल को अनज़िप करें और खोलने के लिए उस पर डबल-क्लिक करें। आपको एक विंडो इस प्रकार दिखाई देगी:
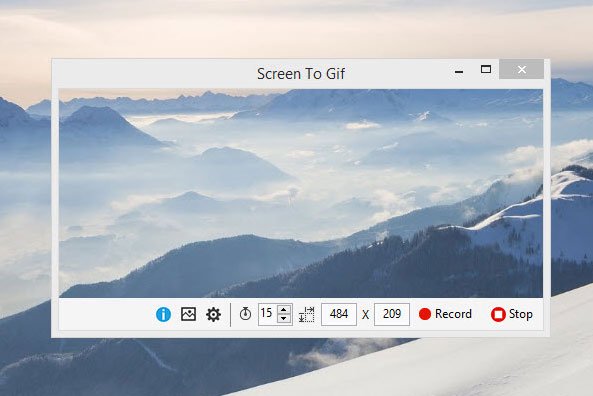
सबसे पहली चीज जो सेट की जानी चाहिए वह है अपनी आवश्यकता के आधार पर पक्षानुपात या खिड़की के आकार को बदलना। अधिकांश के लिए 484×209 का डिफ़ॉल्ट आकार तुलनात्मक रूप से छोटा है।
एक बार जब आप डिफ़ॉल्ट छवि आकार प्राप्त कर लेते हैं, तो आप रिकॉर्ड(Record) बटन पर क्लिक करके अपनी स्क्रीन रिकॉर्ड करना शुरू कर सकते हैं। रिकॉर्डिंग को रोकने के लिए, बस स्टॉप(Stop) बटन पर क्लिक करें। स्क्रीन रिकॉर्ड करने के ठीक बाद, आपको एक विंडो मिलेगी जो बाद की तस्वीर की तरह दिखती है:
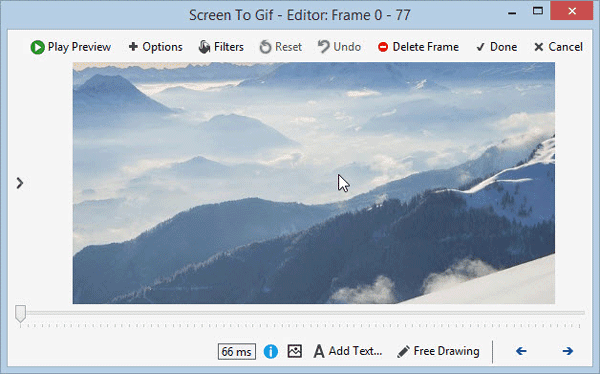
अब, आपके पास अंतिम रूप देने से पहले छवि को संपादित करने के लिए विकल्पों का एक पूरा समूह है। रिकॉर्डिंग के बाद आप अपनी छवि में निम्नलिखित जोड़ सकते हैं:
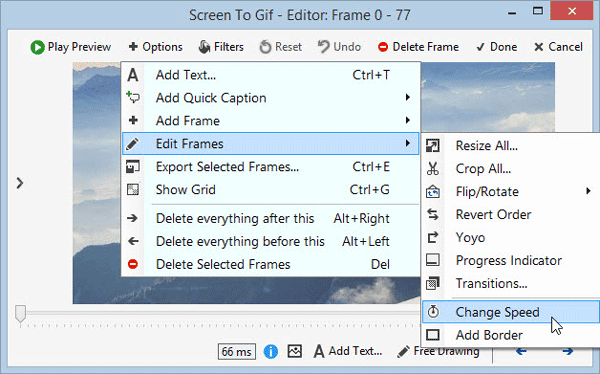
- शब्द जोड़ें
- त्वरित कैप्शन जोड़ें
- छवि फ़्रेम या शीर्षक फ़्रेम जोड़ें
- फ्रेम संपादित करें
- एनिमेशन गति बदलें
- छवि सुधारें # क्रॉप इमेज फोटो एडिटर
- संक्रमण का प्रयोग करें
- छवि के चारों ओर सीमा जोड़ें
- निर्यात(Export) विशिष्ट छवि फ़्रेम (अधिक जानकारी नीचे लिखी गई है)
- चयनित छवि फ़्रेम हटाएं(Delete) (अधिक जानकारी नीचे लिखी गई है)
- फ़िल्टर का उपयोग करें: ब्लर, सीपिया, ग्रे स्टाइल
GIF छवि से स्थिर छवि प्राप्त करें
GIF इमेज बनाने के अलावा , आप रिकॉर्डिंग से स्टिल इमेज भी एक्सपोर्ट कर सकते हैं। ScreenToGIF उपयोगकर्ताओं को उस फ्रेम नंबर को बदलने में मदद करता है जिसे प्रत्येक सेकंड में कैप्चर किया जाएगा। यदि आपने एक बड़ी संख्या निर्धारित की है, तो आपको अधिक फ़्रेम या चित्र प्राप्त होंगे। यही "निर्यात विशिष्ट छवि फ़्रेम" का अर्थ है।
ScreenToGIF सेटिंग्स(ScreenToGIF Settings)
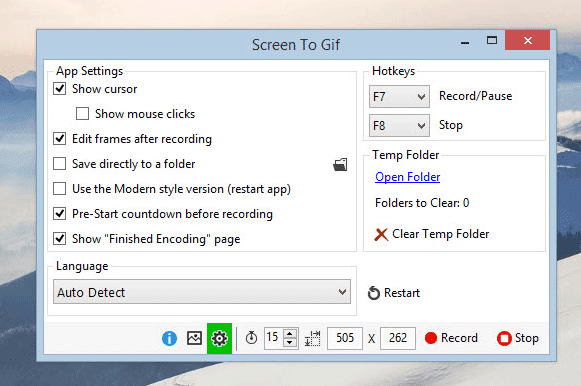
Screen To GIF बड़ी संख्या में सेटिंग्स के साथ नहीं आता है। इसके बजाय, इसमें कम लेकिन बहुत उपयोगी विशेषताएं हैं।
- (Use)कस्टम जीआईएफ(GIF) एन्कोडिंग या पेंट.नेट एन्कोडिंग का प्रयोग करें
- लूप बदलें - कस्टम लूप का उपयोग करें
- माउस कर्सर दिखाएँ या छिपाएँ
- माउस क्लिक दिखाएँ या छिपाएँ
- (Use)रिकॉर्डिंग शुरू करने और बंद करने के लिए हॉटकी का उपयोग करें ( F7 – Record/Pause और F8 - स्टॉप(F8 – Stop) )
- पहलू अनुपात बदलें
- (Change)एक सेकंड में कैप्चर किए जाने वाले फ़्रेम की संख्या बदलें
यहां से स्क्रीन टू जीआईएफ डाउनलोड करें(here)(here) और अपने विंडोज पीसी पर क्वालिटी जीआईएफ इमेज बनाना शुरू करें।(GIF)
विषय पर रहते हुए, आप माइक्रोसॉफ्ट जीआईएफ एनिमेटर , एनिमेटेड जीआईएफ , एलआईसीईकैप(LICEcap) और गिफ्टेडमोशन को भी देखना चाहेंगे।
Related posts
Bzzt के साथ वेब फ्रेंडली इमेज बनाएं! विंडोज पीसी के लिए छवि संपादक
GIMP समीक्षा: एक मुक्त, खुला स्रोत, शक्तिशाली छवि संपादन सॉफ्टवेयर
Nomacs अद्भुत विशेषताओं के साथ विंडोज पीसी के लिए एक इमेज व्यूअर है
रिकॉर्डिट: विंडोज 10 के लिए मुफ्त जीआईएफ स्क्रीन रिकॉर्डर
विंडोज 10 में डायलॉग बॉक्स से एरर कोड और मैसेज कॉपी करें
विंडोज 11/10 में जीआईएफ को कैसे तेज या धीमा करें
विंडोज 11/10 के लिए फ्री इमेज मेटाडेटा व्यूअर, फाइंडर, एडिटर
विंडोज़ में नए संदर्भ मेनू से आइटम संपादित करें, जोड़ें, पुनर्स्थापित करें, निकालें
IconRestorer आपके डेस्कटॉप आइकन की स्थिति को बचाने, पुनर्स्थापित करने, प्रबंधित करने में मदद करता है
GoonVisor विंडोज पीसी के लिए एक फ्री कॉमिक रीडर और इमेज व्यूइंग टूल है
LAN स्पीड टेस्ट टूल के साथ लोकल एरिया नेटवर्क स्पीड को मापें
गिरगिट सॉफ्टवेयर मौसम की स्थिति के आधार पर वॉलपेपर बदलता है
विंडोज 11/10 में एनिमेटेड जीआईएफ मेम कैसे बनाएं
Reflet के साथ अपनी तस्वीरों में सुंदर तरंग प्रभाव और एनिमेशन जोड़ें
पीसी के लिए Icecream Image Resizer के साथ बैच कई छवियों का आकार बदलें
विंडोज फाइल एनालाइजर आपको विशेष ओएस फाइलों को डिकोड और विश्लेषण करने में मदद करता है
विंडोज 11/10 के लिए सर्वश्रेष्ठ मुफ्त वॉटरमार्क सॉफ्टवेयर
GIMPHOTO: मुफ्त फोटोशॉप वैकल्पिक फोटो और इमेज एडिटर सॉफ्टवेयर
Windows PC के लिए कहीं भी भेजें के साथ किसी के साथ फ़ाइलें साझा करें
दस्तावेज़ कनवर्टर: DOC, PDF, DOCX, RTF, TXT, HTML फ़ाइलों को कनवर्ट करें
