स्कैन की गई पीडीएफ को खोजने योग्य पीडीएफ में कैसे बदलें?
यदि आपके पास स्कैन की गई पीडीएफ फाइल है , तो आप (PDF file)पीडीएफ(PDF) को हाइलाइट नहीं कर सकते हैं , टेक्स्ट को खोज सकते हैं, संशोधित कर सकते हैं, पीडीएफ(PDF) सामग्री की प्रतिलिपि बना सकते हैं, आदि। इस समस्या को हल करने के लिए, आपको स्कैन किए गए पीडीएफ(scanned PDF) को खोज योग्य पीडीएफ(searchable PDF) में बदलने की जरूरत है । यह पोस्ट आपको कुछ मुफ्त विकल्पों के साथ ऐसा करने में मदद करेगी। इस पोस्ट में दिए गए विकल्प पीडीएफ(PDF) लेआउट को यथासंभव बनाए रखकर अच्छे परिणाम देते हैं।
(Convert)स्कैन की गई पीडीएफ(PDF) को खोजने योग्य पीडीएफ में (Searchable PDF)बदलें
हमने पीडीएफ(PDF) को खोजने योग्य बनाने के लिए 2 मुफ्त सेवाओं और 2 मुफ्त सॉफ्टवेयर को कवर किया है । चाहे पीडीएफ(PDF) सामग्री किसी तालिका या किसी बॉक्स में उपलब्ध हो, सभी पीडीएफ(PDF) सामग्री स्कैन किए गए पृष्ठों से प्राप्त की जाती है और एक नया खोज योग्य पीडीएफ(PDF) उत्पन्न होता है। जब आप आउटपुट प्राप्त करते हैं, तो आप Microsoft Word या अन्य PDF संपादक सॉफ़्टवेयर में PDF संपादित कर सकते हैं , टेक्स्ट खोज सकते हैं, PDF हाइलाइट(highlight PDF) कर सकते हैं, और अपनी इच्छानुसार कुछ भी कर सकते हैं।
ध्यान दें कि स्कैन की गई पीडीएफ फाइलों को बदलने की प्रक्रिया बड़ी (PDF)पीडीएफ(PDF) फाइलों के लिए धीमी होगी क्योंकि उन पीडीएफ(PDFs) में शब्दों और पेजों की संख्या मौजूद है । आइए पहले सेवाओं से शुरू करें।
1] PDF2Go
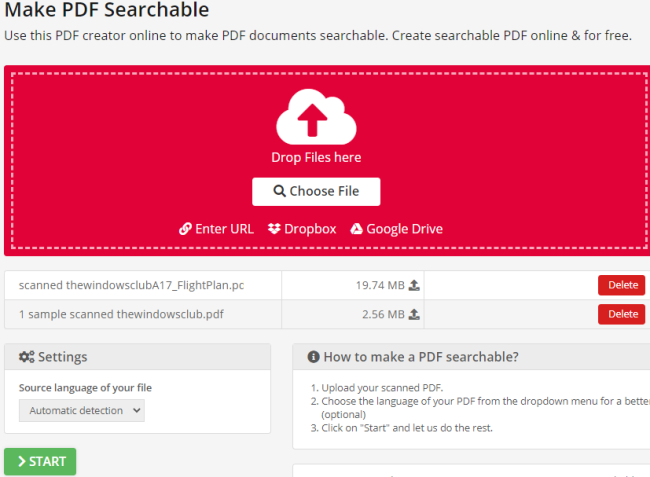
यह PDF2Go सेवा आपको कई स्कैन की गई PDF फ़ाइलों(convert multiple scanned PDF files) को एक साथ कनवर्ट करने देती है। यह रूपांतरण शुरू करने के लिए स्वचालित रूप से इनपुट फ़ाइलों की स्रोत भाषा का पता लगाता है। इसके दो फ्री प्लान(two free plans) हैं- अपंजीकृत और पंजीकृत। पहली योजना में सेवा का उपयोग बिना साइन अप के किया जा सकता है और 50 एमबी तक की पीडीएफ(50 MB PDF) अपलोड की जा सकती है। साथ ही, 3 पीडीएफ फाइलों(3 PDF files) को एक बार में कन्वर्ट किया जा सकता है। दूसरी योजना में, आप एक निःशुल्क खाता बना सकते हैं, और फिर यह आपको 100 एमबी(100 MB) आकार तक की पीडीएफ़ अपलोड करने देगा। (PDF)उन्हें खोजने योग्य बनाने के लिए अधिकतम 5 PDF जोड़े जा सकते हैं। (Maximum 5 PDFs)उस योजना का प्रयोग करें जो आपको उपयुक्त बनाती है।
यह लिंक अपना मेक (This link)पीडीएफ(PDF) सर्चेबल पेज खोलेगा । चार विकल्पों में से किसी एक का उपयोग करके पीडीएफ अपलोड करें- (Upload PDF)Google ड्राइव(Google Drive) , ऑनलाइन पीडीएफ(online PDF) , ड्रॉपबॉक्स(Dropbox) और डेस्कटॉप(desktop) । पीडीएफ जोड़ें और यह (Add PDF)पीडीएफ(PDF) भाषा का पता लगाएगा । आप ड्रॉप-डाउन मेनू का उपयोग करके पीडीएफ(PDF) भाषा भी सेट कर सकते हैं । रूपांतरण शुरू करने के लिए START बटन का उपयोग करें । प्रक्रिया समाप्त होने तक प्रतीक्षा करें और फिर खोजने योग्य (Wait)पीडीएफ(PDF) डाउनलोड करें ।
2] मुफ्त पीडीएफ ऑनलाइन
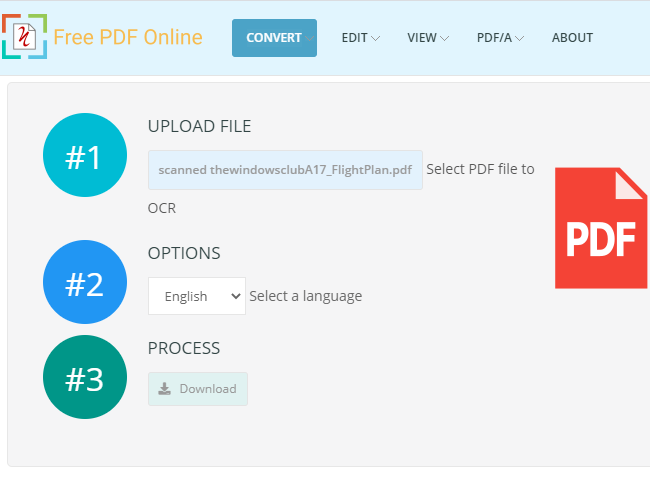
फ्री पीडीएफ ऑनलाइन में (PDF Online)पीडीएफ(PDF) फाइल को बदलने, देखने और संपादित करने के लिए कई टूल हैं । उन टूल में से, आप स्कैन किए गए PDF को खोजने योग्य PDF दस्तावेज़ में बदलने के लिए इसके OCR PDF टूल का उपयोग कर सकते हैं। (OCR PDF tool)इसमें पीडीएफ(PDF) अपलोड करने के लिए आकार सीमा का उल्लेख नहीं है , लेकिन आप एक दिन में(PDFs in a day) 20 स्कैन किए गए पीडीएफ को परिवर्तित(convert 20) कर सकते हैं , जो काफी अच्छा है। एक स्कैन की गई पीडीएफ(PDF) को एक बार में बदला जा सकता है।
आप इसके स्कैन किए गए पीडीएफ(PDF) कनवर्टर पेज को खोलने के लिए यहां क्लिक कर सकते हैं। (click here)पेज खुलने के बाद, डेस्कटॉप से पीडीएफ जोड़ें, और (PDF)पीडीएफ(PDF) भाषा सेट करें। अंत में, स्कैन की गई पीडीएफ(PDF) रूपांतरण प्रक्रिया शुरू करने के लिए स्टार्ट(Start) बटन दबाएं। जब रूपांतरण पूरा हो जाता है, तो आउटपुट खोजने योग्य पीडीएफ(PDF) को पीसी पर डाउनलोड करें।
सुझाव(TIP) : आप मुफ्त एक्रोबैट ऑनलाइन टूल का उपयोग करके पीडीएफ दस्तावेज़ों को कनवर्ट, कंप्रेस, साइन कर सकते हैं ।
3] पीडीएफ 24 निर्माता
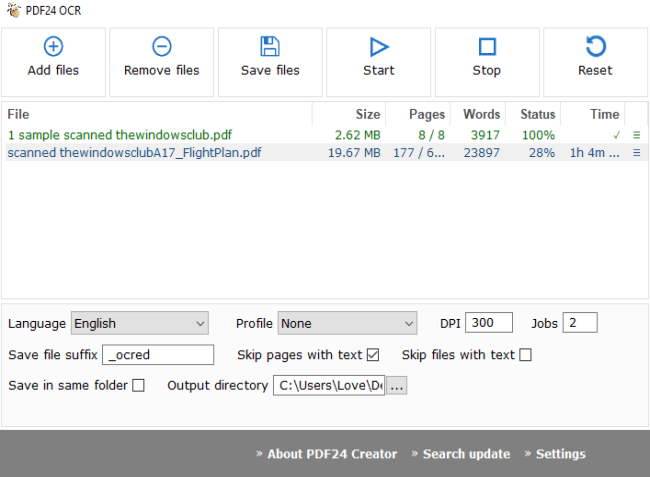
पीडीएफ 24 क्रिएटर(PDF24 Creator) सॉफ्टवेयर एक पीडीएफ(PDF) सूट है जो पीडीएफ(PDF) रीडर, कंप्रेसर, क्रिएटर, स्क्रीन कैप्चर(screen capture) , टेक्स्ट को पहचानने और अन्य टूल्स लाता है। स्कैन की गई पीडीएफ(PDF) फाइलों को परिवर्तित करने के लिए आपको इसकी पहचान पाठ सुविधा का उपयोग करने की आवश्यकता है। यह सुविधा आपको स्कैन की गई पीडीएफ फाइलों को बैच में बदलने(batch convert scanned PDF files) देती है जो इसे एक बेहतर विकल्प बनाती है। प्रत्येक इनपुट पीडीएफ फाइल के लिए, यह (PDF)पीडीएफ(PDF) को खोजने योग्य बनाने के लिए लाए गए शब्दों और पृष्ठों की संख्या भी दिखाता है ।
स्कैन की गई पीडीएफ(PDF) फाइलों को खोजने योग्य पीडीएफ फाइलों में बदलने के लिए, (PDF)फाइल जोड़ें(Add files) बटन का उपयोग करें। उसके बाद, आप इनपुट भाषा और आउटपुट पीडीएफ(PDF) गुणवत्ता (निम्न, उच्च, सर्वोत्तम, फैक्स गुणवत्ता, आदि) सेट कर सकते हैं। कुछ अतिरिक्त विकल्प भी हैं जिनका आप उपयोग कर सकते हैं। यह आपको आउटपुट PDF(PDFs) , स्किप पेज और PDF(PDFs) के नाम में एक प्रत्यय जोड़ने देता है जिसमें पहले से खोजने योग्य टेक्स्ट शामिल होता है, आउटपुट फ़ोल्डर स्थान प्रदान करता है, आदि। विकल्प सेट करें और फिर कार्य शुरू करें। एक के बाद एक, यह पीडीएफ(PDFs) को कन्वर्ट करेगा और आउटपुट डायरेक्टरी में खोजने योग्य पीडीएफ(PDF) फाइलों को सेव करेगा।
आप इस लिंक(this link) का उपयोग करके यह सॉफ्टवेयर प्राप्त कर सकते हैं ।
4] बाइटस्काउट पीडीएफ मल्टीटूल
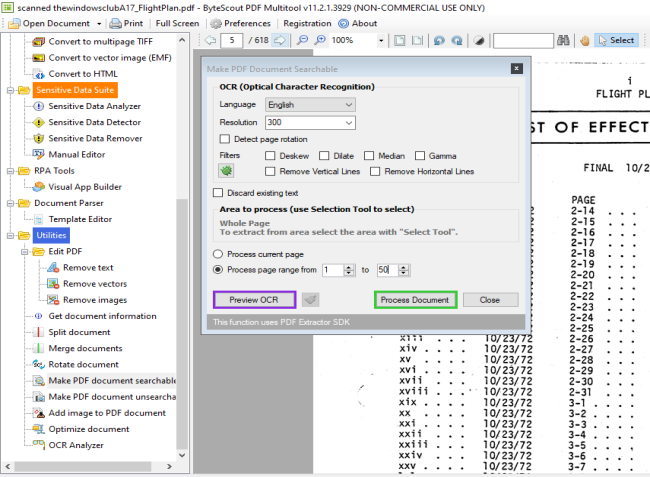
बाइटस्काउट पीडीएफ(PDF Multitool) मल्टीटूल भी एक पीडीएफ(PDF) सूट है और गैर-व्यावसायिक उद्देश्यों के लिए मुफ्त(free for non-commercial purposes) उपयोग के लिए उपलब्ध है । यह पीडीएफ(PDF) को मल्टीपेज टीआईएफएफ में कनवर्ट करने, (multipage TIFF)पीडीएफ(PDF) से टेक्स्ट को टीXT(XLSX) , एक्सएलएसएक्स(TXT) , सीएसवी(CSV) के रूप में निकालने, पीडीएफ(PDF) से टेक्स्ट और इमेज हटाने, पीडीएफ(PDF) में इमेज जोड़ने, पीडीएफ(PDF) को विभाजित करने और मर्ज करने , और बहुत कुछ जैसी सुविधाओं के साथ आता है। स्कैन किए गए पीडीएफ को कन्वर्ट करने के लिए आपको इसके मेक पीडीएफ डॉक्यूमेंट को खोजने योग्य फीचर का उपयोग करना होगा।(Make PDF document searchable)
इस सुविधा के साथ आने वाला एक अनूठा विकल्प यह है कि आप स्कैन किए गए पीडीएफ को बदलने के लिए (convert scanned PDF)पेज रेंज(page range) को परिभाषित कर सकते हैं । इस प्रकार, यदि आप 100 में से 1-10 स्कैन किए गए पृष्ठों को परिवर्तित करना चाहते हैं, तो बस पृष्ठ श्रेणी निर्धारित करें, और यह केवल उन पृष्ठों को रूपांतरित करेगा और शेष पृष्ठों को आउटपुट पीडीएफ(PDF) में स्कैन करेगा ।
इसके इंटरफ़ेस के बाईं ओर, पीडीएफ(PDF) जोड़ने के लिए ओपन डॉक्यूमेंट(Open Document) विकल्प का उपयोग करें । उसके बाद, लेफ्ट साइडबार पर दिख रहे ' पीडीएफ डॉक्यूमेंट को सर्च करने योग्य बनाएं' विकल्प पर क्लिक करें। (PDF)एक सेटिंग बॉक्स खुलेगा। वहां आप पीडीएफ(PDF) भाषा, प्रोसेस करंट पेज, सभी पेज, या एक विशिष्ट पेज रेंज जैसे विकल्प सेट कर सकते हैं, इनपुट फाइल में घुमाए गए पेजों का पता लगा सकते हैं, आउटपुट के लिए स्वचालित रूप से स्कैन की गई छवियों(automatically deskew scanned images) को डेस्क्यू कर सकते हैं, आदि। जब विकल्प सेट हो जाते हैं, तो प्रोसेस डॉक्यूमेंट(Process Document) बटन दबाएं। जब स्कैन की गई PDF को कनवर्ट किया जाता है, तो आप खोजने योग्य (PDF)PDF को किसी भी फ़ोल्डर में सहेज सकते हैं ।
इस सॉफ्टवेयर को यहां से डाउनलोड करें(here) ।
इस तरह आप इन सेवाओं और सॉफ़्टवेयर का उपयोग करके स्कैन की गई PDF को खोजने योग्य PDF में बदल सकते हैं। (PDF)आशा(Hope) है कि ये विकल्प आपके काम आएंगे।
Related posts
दस्तावेज़ कनवर्टर: DOC, PDF, DOCX, RTF, TXT, HTML फ़ाइलों को कनवर्ट करें
7-पीडीएफ वेबसाइट कन्वर्टर: वेब पेजों को पीडीएफ में बदलें
इन मुफ्त सॉफ्टवेयर और ऑनलाइन टूल्स का उपयोग करके पीडीएफ को पीपीटी (पावरपॉइंट) में बदलें
Google डॉक्स का उपयोग करके Word, PowerPoint, Excel दस्तावेज़ों को PDF में बदलें
जेपीजी फाइल को पीडीएफ ऑनलाइन में मुफ्त में बदलें
विंडोज 10 में ड्रैग एंड ड्रॉप के साथ टेक्स्ट को पीडीएफ में कैसे बदलें
एडोब रीडर विंडोज 11/10 में काम नहीं कर रहा है
विंडोज 11/10 में पीडीएफ मेटाडेटा कैसे निकालें और सहेजें
जीमेल और आउटलुक में ईमेल को पीडीएफ के रूप में कैसे सेव करें
विंडोज 11/10 में फाइल को एडिट या सेव करते समय पीडीएफ टेक्स्ट गायब हो जाता है
विंडोज़ में पावरपॉइंट (पीपीटी या पीपीटीएक्स) को पीडीएफ में कैसे बैच करें?
PDF Candy PDF को प्रबंधित करने के लिए एक ऑल-इन-वन ऑनलाइन टूल है
Google Chrome PDF व्यूअर में PDF के लिए दो-पृष्ठ दृश्य मोड सक्षम करें
ऑनलाइन टूल या मुफ्त सॉफ्टवेयर का उपयोग करके विंडोज 11 में पीडीएफ पेज कैसे क्रॉप करें
किसी भी एएसपीएक्स फ़ाइल को कैसे खोलें (एएसपीएक्स को पीडीएफ में कनवर्ट करें)
ऑनलाइन टूल या मुफ्त सॉफ्टवेयर का उपयोग करके जेपीजी, पीएनजी छवियों को पीडीएफ में बदलें
विंडोज 10 . के लिए बेस्ट फ्री पीडीएफ स्टैम्प क्रिएटर सॉफ्टवेयर
पीडीएफ टू जेपीजी एक्सपर्ट : पीडीएफ फाइलों को जेपीजी इमेज में बदलें
लाइटपीडीएफ आपकी सभी पीडीएफ जरूरतों के लिए एक व्यापक ऑनलाइन पीडीएफ संपादक उपकरण है
प्राइमा रैपिड इमेज व्यूअर के माध्यम से छवियों और पीडीएफ दस्तावेज़ों को शीघ्रता से देखें
