स्काइप कॉल के लिए लाइव कैप्शन और उपशीर्षक कैसे चालू करें
Microsoft Skype अब लाइव कैप्शन और उपशीर्षक के साथ कॉल कैप्शनिंग की सुविधा देता है। विकलांग व्यक्तियों के संयुक्त राष्ट्र अंतर्राष्ट्रीय दिवस(United Nations International Day of Persons with Disabilities) को मनाने के लिए एक विशेष अवसर पर क्षमता शुरू की गई थी । यह विशेष रूप से सुनने की अक्षमता से पीड़ित लोगों के लिए डिज़ाइन किया गया है। आइए देखें कि स्काइप(Skype) में लाइव कैप्शन और उपशीर्षक(Live Captions and Subtitles) कैसे सक्षम करें और इसकी विशेषताओं पर संक्षेप में चर्चा करें।
व्यक्तिगत प्राथमिकताओं के अनुसार, उपयोगकर्ता एकल कॉल या प्रत्येक कॉल के लिए कैप्शन और उपशीर्षक सक्षम कर सकते हैं। अपने वर्तमान पुनरावृत्ति में, सुविधा को कॉल के दौरान स्वचालित रूप से स्क्रॉल करने के लिए कॉन्फ़िगर किया जा सकता है और जब लोग बात कर रहे हों तब प्रकट हो सकते हैं।
स्काइप(Skype) कॉल में लाइव कैप्शन(Live Captions) और उपशीर्षक(Subtitles) चालू करें
स्काइप(Skype) एप्लिकेशन लॉन्च करें । यदि आपके पास यह नहीं है, तो Microsoft Store से ऐप डाउनलोड करें । एक ऑडियो या वीडियो कॉल के दौरान, अधिक बटन (3 बिंदुओं के रूप में दृश्यमान) का चयन करें और प्रदर्शित विकल्पों की सूची से, ' उपशीर्षक चालू करें(Turn subtitles) ' चुनें ।
सभी स्काइप(Skype) कॉल के लिए लाइव कैप्शन(Live Captions) और उपशीर्षक(Subtitles) को डिफ़ॉल्ट के रूप में सक्षम करें
1] अपना प्रोफ़ाइल चित्र चुनें और ' (Select)सेटिंग(Settings) ' विकल्प का पता लगाने के लिए नीचे स्क्रॉल करें ।
2] मिल जाने पर ' सेटिंग(Settings) ' पर क्लिक करें।
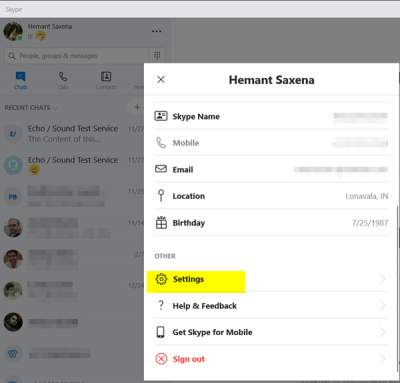
3] अगला(Next) , 'सेटिंग' साइडबार मेनू से, 'कॉलिंग' चुनें और ' कॉलिंग(Calling) ' सेटिंग्स विंडो के अंतर्गत ' कॉल सबटाइटल्स(Call Subtitles) ' विकल्प चुनें।
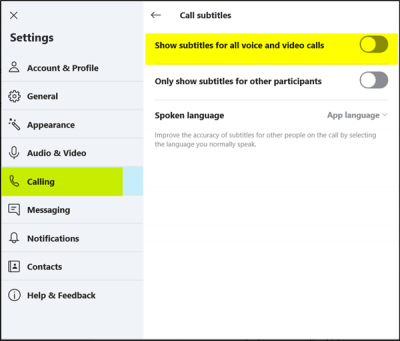
4] ' सभी आवाज और वीडियो कॉल के लिए उपशीर्षक दिखाएं(Show subtitles for all voice and video calls) ' पर टॉगल करें । आप सामान्य रूप से बोली जाने वाली भाषा का चयन करके कॉल पर अन्य लोगों के लिए उपशीर्षक की सटीकता में सुधार कर सकते हैं।
5] यदि आपको यह सुविधा आपके लिए अधिक उपयोगी नहीं लगती है, तो ऑडियो या वीडियो कॉल के दौरान ' अधिक(More) ' विकल्प पर नेविगेट करके इसे अक्षम करें और उपशीर्षक(Turn subtitles) बंद करें।
लाइव(Live) कैप्शन और उपशीर्षक लोगों के बोलते ही तेज़, निरंतर और प्रासंगिक रूप से अपडेट होने के लिए अनुकूलित हैं। यह वन-ऑन-वन और ग्रुप कॉल दोनों के लिए विंडोज 10 (संस्करण 14) के लिए (Windows 10)स्काइप(Skype) के नवीनतम संस्करण पर काम करता है ।
अंत में, यह सुविधा केवल स्काइप तक ही सीमित नहीं है, बल्कि Microsoft Office PowerPoint के लिए भी उपलब्ध होगी। हालांकि, यह जनवरी 2019 के अंत में पावरपॉइंट के लिए रोल आउट करना शुरू कर देगा और विंडोज 10 और अन्य पर पावरपॉइंट के लिए दुनिया भर में ऑफिस 365 ग्राहकों के लिए उपलब्ध होगा।(Lastly, the feature is not just limited to Skype but will also be available for Microsoft Office PowerPoint. However, it will begin rolling out for PowerPoint in late January 2019 and will be available for Office 365 subscribers worldwide for PowerPoint on Windows 10 and others.)
Related posts
Windows पर Skype कॉल में कोई वीडियो, ऑडियो या ध्वनि समस्या निवारण नहीं है
How to bookmark a Skype message on Windows 10
स्काइप गोपनीयता सेटिंग्स, समूह और वीडियो कॉल
विंडोज 10 पर मुफ्त वीडियो कॉल करने के लिए स्काइप को कैसे सेटअप और उपयोग करें
स्काइप में मिस्ड कॉल रिमाइंडर और मिस्ड मैसेज अलर्ट को कैसे निष्क्रिय करें
Windows 10 पर त्रुटि कोड 1603 के साथ Skype स्थापना विफल रही
वीडियो और ऑडियो कॉल रिकॉर्ड करने के लिए विंडोज के लिए फ्री स्काइप कॉल रिकॉर्डर
Microsoft Teams और Skype पर Snapchat कैमरा फ़िल्टर का उपयोग कैसे करें
स्काइप क्रेडिट कैसे खरीदें
स्काइप कॉल के दौरान खुद को वीडियो पर नहीं देख पा रहे हैं? यहाँ फिक्स है!
स्काइप पर किसी को ब्लॉक या अनब्लॉक कैसे करें
इस संदेश की सामग्री स्काइप में समर्थित नहीं है
स्काइप सब्सक्रिप्शन और स्काइप क्रेडिट क्या हैं
विंडोज 10 ऐप और वेब वर्जन पर स्काइप में कॉल कैसे शेड्यूल करें
व्यवसाय के लिए Skype में ऑडियो और वीडियो सेटिंग कैसे बदलें
Google क्रोम के लिए स्काइप एक्सटेंशन आपको वेब के लिए स्काइप और बहुत कुछ एक्सेस करने देता है!
Microsoft Teams और Skype के साथ IP कैमरा ऐप्स का उपयोग कैसे करें
स्काइप लॉगिन: शुरुआती लोगों के लिए सुरक्षा और सुरक्षा युक्तियाँ
Skype फ़ाइलें और चित्र भेज या प्राप्त नहीं कर सकता
स्काइप मीटिंग कैसे भेजें लिंक आमंत्रित करें
