स्काइप कॉल के दौरान खुद को वीडियो पर नहीं देख पा रहे हैं? यहाँ फिक्स है!
विंडोज 10 उपयोगकर्ता अक्सर आवाज और वीडियो कॉल करने के लिए स्काइप का उपयोग करते हैं, और हम इसे इतना समझ सकते हैं क्योंकि यह एक गुणवत्ता वाला टूल है। (Skype)इसके अतिरिक्त, वर्षों में पहली बार, Skype का डेस्कटॉप संस्करण 90 के दशक की किसी फ़िल्म जैसा नहीं दिखता है। यह कहना सुरक्षित है कि जब से कंपनी ने स्काइप का अधिग्रहण किया है, (Skype)माइक्रोसॉफ्ट(Microsoft) ने अच्छा काम किया है , लेकिन दुर्भाग्य से, कुछ समस्याएं आज भी बनी हुई हैं।
कुछ उपयोगकर्ता जिन समस्याओं का सामना कुछ समय से कर रहे हैं उनमें से एक Skype वीडियो कॉल करते समय स्वयं को देखने में असमर्थता के साथ बहुत कुछ करना है। आप देखिए, दूसरा पक्ष ठीक-ठीक देख सकता है, लेकिन उपयोगकर्ता खुद को कोने में स्थित उस छोटे से बॉक्स में नहीं देख पाता है। यह जानकर थोड़ा निराशा होती है कि दूसरे पक्ष का दृष्टिकोण है, लेकिन आप यह नहीं बता सकते कि आप कैमरे के सामने सही जगह पर बैठे हैं या नहीं।
स्काइप(Skype) कॉल के दौरान खुद को वीडियो पर नहीं देख सकता
इससे पहले कि हम गोता लगाएँ, हम आपसे स्क्रीन पर बटनों का उपयोग करके वीडियो को बंद करने और चालू करने के लिए कहना चाहते हैं।
1] जांचें(Check) कि वेबकैम चालू है या नहीं
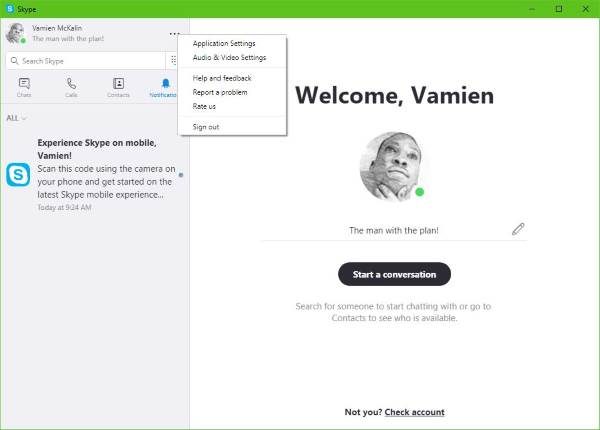
ऐसा करने के लिए, स्काइप(Skype) में अपनी प्रोफ़ाइल फ़ोटो के करीब तीन बिंदुओं वाले बटन पर क्लिक करें । अगला कदम ऑडियो और वीडियो सेटिंग्स(Audio & Video Settings) पर क्लिक करना है , और वहां से, वेबकैम लाइट चालू होनी चाहिए, और जब आपको यह देखना चाहिए कि आपका चेहरा दिख रहा है या नहीं।
अगर कुछ भी दिखाई नहीं देता है, तो इसका मतलब है कि स्काइप(Skype) आपके कैमरे को ठीक से नहीं पहचान रहा है।
2] अपने वेबकैम के लिए ड्राइवर अपडेट करें(Update)

आगे बढ़ें और Windows Key + X दबाएं , और फिर मेनू से डिवाइस मैनेजर(Device Manager) चुनें। अब, हार्डवेयर की सूची से इमेजिन डिवाइसेस(Imagine Devices ) या कैमरा(Cameras) पर क्लिक करें , फिर अपने वेबकैम पर नज़र रखें।
अंतिम चरण अद्यतन ड्राइवर सॉफ़्टवेयर(Update Driver Software) पर क्लिक करना है , और फिर अद्यतन ड्राइवर सॉफ़्टवेयर के लिए स्वचालित रूप से खोजें(Search automatically for updated driver software) ।
3] स्काइप ऐप को रीसेट करें

स्काइप(Skype) ऐप से लॉगआउट करें और तुरंत अपने कंप्यूटर को रीस्टार्ट करें। एक बार जब आपका सिस्टम बैक अप हो जाता है, तो सेटिंग्स(Settings) मेनू लॉन्च करने के लिए Windows Key + I पर क्लिक करें , और वहां से ऐप्स(Apps) चुनें ।
एप्लिकेशन की सूची से, तब तक स्क्रॉल करें जब तक आप स्काइप(Skype) पर नहीं आ जाते । उस पर क्लिक करें , (Click)उन्नत विकल्प(Advanced Option) चुनें , और अंत में, रीसेट(Reset) कहने वाले विकल्प को चुनें ।
स्काइप को पुनरारंभ(Restart Skype) करें, फिर से लॉग-इन करें, फिर अपने मित्रों और परिवारों को एक और वीडियो कॉल करने का प्रयास करें।
हमें पूरा विश्वास है कि इनमें से कम से कम एक विकल्प वीडियो कॉल की अधिकांश समस्याओं को ठीक करने का काम करेगा।(We’re quite confident at least one of these options will work to fix most problems with video calls.)
आगे पढ़ें(Read next) : स्काइप कॉल में कोई वीडियो, ऑडियो या ध्वनि नहीं(No Video, Audio or Sound in Skype calls) ।
Related posts
Windows पर Skype कॉल में कोई वीडियो, ऑडियो या ध्वनि समस्या निवारण नहीं है
How to bookmark a Skype message on Windows 10
स्काइप गोपनीयता सेटिंग्स, समूह और वीडियो कॉल
विंडोज 10 पर मुफ्त वीडियो कॉल करने के लिए स्काइप को कैसे सेटअप और उपयोग करें
स्काइप में मिस्ड कॉल रिमाइंडर और मिस्ड मैसेज अलर्ट को कैसे निष्क्रिय करें
एंड्रॉइड और आईओएस के लिए स्काइप पर स्क्रीन कैसे साझा करें
विंडोज 10, एंड्रॉइड और आईओएस पर स्काइप कॉल कैसे रिकॉर्ड करें
आपके IM और कॉल Microsoft Teams को जा रहे हैं - व्यवसाय के लिए Skype कहते हैं
विंडोज पीसी पर स्काइप नोटिफिकेशन काम नहीं कर रहे हैं
RAVBg64.exe क्या है और यह Skype का उपयोग क्यों करना चाहता है?
स्काइप मीटिंग कैसे भेजें लिंक आमंत्रित करें
Skype और Microsoft खाते को मर्ज या लिंक कैसे करें - अक्सर पूछे जाने वाले प्रश्न
इस संदेश की सामग्री स्काइप में समर्थित नहीं है
अपने विंडोज 10 पीसी पर स्काइप फाइलों और चैट हिस्ट्री का बैकअप कैसे लें
स्काइप के लिए सर्वश्रेष्ठ वीपीएन सॉफ्टवेयर जो डाउनलोड और उपयोग करने के लिए स्वतंत्र हैं
स्काइप मीट नाउ आपको तुरंत मुफ्त वीडियो कॉन्फ्रेंस कॉल होस्ट करने देता है!
स्काइप में स्पैम की रिपोर्ट कैसे करें और एक साथ कई संदेशों को कैसे हटाएं
स्काइप में वर्चुअल बैकग्राउंड को ब्लर या उपयोग कैसे करें
स्क्रीन शेयरिंग के दौरान स्काइप विंडोज 11/10 पर एक ब्लैक स्क्रीन प्रदर्शित करता है
Skype फ़ाइलें और चित्र भेज या प्राप्त नहीं कर सकता
