स्काइप गोपनीयता सेटिंग्स, समूह और वीडियो कॉल
यदि आपने स्काइप(Skype) का उपयोग करना शुरू कर दिया है और आप अपनी गोपनीयता को लेकर चिंतित हैं, तो यह लेख आपके लिए मददगार हो सकता है। इस पोस्ट में, हम ग्रुप और वीडियो कॉल से संबंधित कुछ स्काइप प्राइवेसी सेटिंग्स के बारे में बात करने जा रहे हैं। (Skype Privacy settings)ये कुछ सरल, आसानी से हल होने वाली समस्याएं हैं, जिन्हें हम आम तौर पर अनदेखा कर देते हैं, बिना यह जाने कि वे आपके वीडियो कॉल की गुणवत्ता और समग्र उपयोगकर्ता अनुभव को प्रभावित कर रहे हैं।
स्काइप गोपनीयता सेटिंग्स
पहले, विंडोज 10 के लिए स्काइप ऐप(Skype app for Windows 10) में एक ही स्थान पर सभी गोपनीयता-संबंधी सेटिंग्स को खोजना संभव था । हालाँकि, समवर्ती अद्यतनों के जारी होने के साथ चीजें पिछले कुछ वर्षों में बदल गई हैं। साथ ही, उपयोगकर्ताओं को किसी विशिष्ट सेटिंग को ब्लॉक करने का प्रत्यक्ष विकल्प नहीं मिल सकता है। उनके बारे में बात करने के लिए, हमने कुछ बिंदुओं को सूचीबद्ध किया है जिनका आप अनुसरण करना चाहेंगे।
स्काइप गोपनीयता सेटिंग्स कैसे खोलें
स्काइप गोपनीयता(Skype Privacy) सेटिंग्स खोलने के लिए , इन चरणों का पालन करें-
- अपने कंप्यूटर पर स्काइप(Skype) ऐप खोलें ।
- अपने प्रोफ़ाइल चित्र पर क्लिक करें।
- सूची से सेटिंग्स(Settings) का चयन करें ।
- अपने बाईं ओर संपर्क(Contacts ) विकल्प पर जाएं ।
- गोपनीयता (Privacy ) सेटिंग्स का विस्तार करें ।
- अपनी इच्छानुसार परिवर्तन करें।
सबसे पहले, आपको कोई भी परिवर्तन करने के लिए Skype गोपनीयता(Skype Privacy) सेटिंग्स को खोलने की आवश्यकता है , और इसलिए आपको इन चरणों का पालन करना चाहिए। आरंभ करने के लिए, अपने कंप्यूटर पर स्काइप(Skype) ऐप खोलें और अपने प्रोफ़ाइल चित्र पर क्लिक करें। यह विकल्पों की एक सूची दिखाना चाहिए, लेकिन आपको सेटिंग्स(Settings) बटन पर क्लिक करना होगा।
वैकल्पिक रूप से, आप तीन-बिंदु वाले आइकन पर क्लिक कर सकते हैं, और वहां से भी सेटिंग(Settings) विकल्प का चयन कर सकते हैं। सेटिंग्स(Settings) पैनल खोलने के बाद , आपको संपर्क टैब पर जाना होगा जहां आपको (Contacts)गोपनीयता(Privacy) नामक एक विकल्प मिल सकता है । यदि आप इस विकल्प पर क्लिक करते हैं, तो आप अधिकांश स्काइप गोपनीयता(Skype Privacy) सेटिंग्स देख सकते हैं।
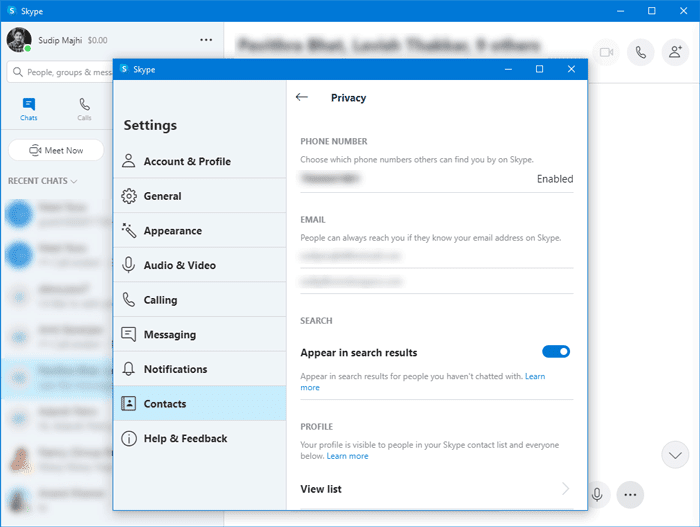
अब, आपको कुछ चरणों से गुजरना होगा ताकि आप जान सकें कि कौन क्या करता है।
स्काइप पर आपसे कौन संपर्क कर सकता है
आधिकारिक बयान के अनुसार, डिफ़ॉल्ट गोपनीयता(Privacy) सेटिंग्स किसी भी Skype उपयोगकर्ता को न्यूनतम सीमा के साथ किसी अन्य Skype उपयोगकर्ता से संपर्क करने की अनुमति देती हैं। यदि आपने अब तक कोई परिवर्तन नहीं किया है, तो आपका कोई भी मित्र या परिवार का सदस्य आपको स्काइप(Skype) पर संदेश या वीडियो कॉल अनुरोध भेज सकता है ।
सुरक्षा उपायों के लिए धन्यवाद, स्काइप(Skype) कॉल को स्वचालित रूप से कनेक्ट नहीं करता है क्योंकि वे किसी अज्ञात व्यक्ति के संदेशों और कॉलों को स्वीकार करने या ब्लॉक करने का विकल्प प्रदान करते हैं। हालाँकि, यह सेटिंग तभी काम करती है जब गैर-संपर्क सूची वाला व्यक्ति पहली बार आपसे जुड़ने का प्रयास कर रहा हो।
युक्ति(TIP) : निजी रहने के लिए Skype(VPN software for Skype) के लिए VPN सॉफ़्टवेयर का उपयोग करें।
स्काइप(Skype) में अनचाही कॉल्स को कैसे ब्लॉक करें
किसी अनजान व्यक्ति के स्काइप(Skype) कॉल्स को ब्लॉक करने के लिए इन स्टेप्स को फॉलो करें-
- अपने पीसी पर स्काइप ऐप खोलें।
- अपने प्रोफ़ाइल चित्र के आगे तीन-बिंदु वाले आइकन पर क्लिक करें।
- सूची से सेटिंग्स(Settings) का चयन करें ।
- कॉलिंग (Calling ) टैब पर जाएं ।
- टॉगल केवल इस डिवाइस पर संपर्कों से स्काइप कॉल को रिंग करने की अनुमति दें(Only allow Skype calls from contacts to ring on this device) ।
आइए चरणों के बारे में अधिक जानने के लिए विवरण प्राप्त करें।
सबसे पहले, आपको स्काइप सेटिंग्स(Skype Settings) विंडो खोलनी होगी। उसके लिए, अपने कंप्यूटर पर स्काइप(Skype) ऐप खोलें और तीन-बिंदु वाले आइकन पर क्लिक करें जो आपके प्रोफ़ाइल चित्र के आगे दिखाई दे रहा है। यहां आपको सेटिंग्स(Settings) नाम का एक विकल्प दिखाई दे रहा है । इस विकल्प पर क्लिक करने के बाद सेटिंग्स(Settings) पैनल दिखाई देना चाहिए। अब, आपको कॉलिंग(Calling ) टैब पर स्विच करने की आवश्यकता है , जहां आप इस डिवाइस पर केवल संपर्कों से कॉल करने के लिए स्काइप कॉल की अनुमति(Only allow Skype calls from contacts to ring on this device) नामक एक विकल्प ढूंढ सकते हैं । आपको संबंधित बटन को चालू करना होगा।
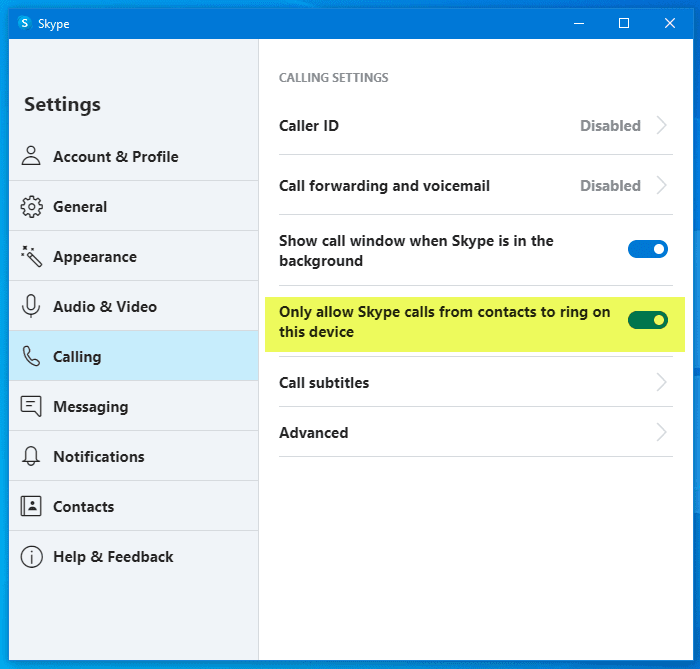
अब से, आपका स्काइप(Skype) ऐप रिंगटोन नहीं बजाएगा, और इसके बजाय, यह एक मिस्ड कॉल दिखाएगा जब कोई अनजान व्यक्ति आपको कॉल करेगा। कृपया ध्यान रखें कि यह सेटिंग आपके स्काइप नंबर(Skype Number) पर आने वाली कॉल या ध्वनि संदेशों में कोई परिवर्तन नहीं करती है ।
स्काइप नंबर(Skype Number) पर अनचाही कॉल्स को कैसे ब्लॉक करें
स्काइप नंबर(Skype Number) पर अवांछित कॉल्स को ब्लॉक करने के लिए , इन चरणों का पालन करें-
- स्काइप(Skype) ऐप खोलें और अपनी प्रोफाइल पिक्चर पर क्लिक करें।
- सेटिंग्स(Settings) चुनें और अकाउंट और प्रोफाइल(Account & Profile) पर जाएं ।
- स्काइप नंबर(Skype Number) पर क्लिक करें ।
- स्काइप को अवांछित कॉल(Allow Skype to block unwanted calls) विकल्प को ब्लॉक करने की अनुमति दें टॉगल करें ।
इन चरणों के बारे में अधिक जानने के लिए पढ़ें।
सबसे पहले, आपको अपने पीसी पर स्काइप ऐप खोलना होगा और अपनी प्रोफाइल पिक्चर पर क्लिक करना होगा। (Skype)यहां आपको सेटिंग्स(Settings) नाम का एक विकल्प दिखाई देगा और आपको उस पर क्लिक करना होगा। इसके बाद अकाउंट एंड प्रोफाइल(Account & Profile) टैब में स्काइप नंबर(Skype Number) ऑप्शन पर क्लिक करें ।
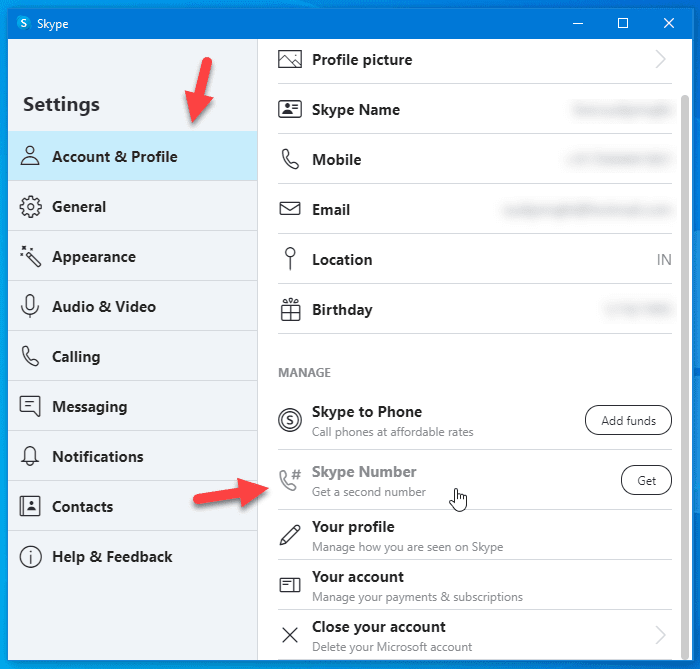
इसे आपका डिफ़ॉल्ट ब्राउज़र खोलना चाहिए, और आगे जाने के लिए आपको अपना लॉगिन क्रेडेंशियल दर्ज करना पड़ सकता है। उसके बाद, आपको अनचाही कॉल्स को ब्लॉक करने के लिए अनुमति दें स्काइप(Allow Skype to block unwanted calls) नामक एक विकल्प देखना चाहिए । यदि आप इस विकल्प को टॉगल करते हैं, तो आपको कोई स्पैम कॉल प्राप्त नहीं होगी।
अगली चीज़ Skype खोज परिणाम में दिखाई दे रही है। डिफ़ॉल्ट रूप से, जब कोई आपके उपयोगकर्ता नाम के पहले कुछ अक्षरों से खोज करता है तो स्काइप आपकी प्रोफ़ाइल दिखाता है। (Skype)यदि आप अपनी प्रोफ़ाइल को दृश्यमान नहीं बनाना चाहते हैं, तो आपको निम्न मार्गदर्शिका का पालन करना चाहिए।
Skype खोज परिणाम में दृश्यमान होने से ऑप्ट-आउट कैसे करें
Skype खोज परिणाम में दिखाई देने से ऑप्ट-आउट करने के लिए , इन चरणों का पालन करें-
- (Click)स्काइप(Skype) पर प्रोफाइल पिक्चर पर क्लिक करें और सेटिंग्स(Settings) चुनें ।
- Contacts > Privacy पर जाएं ।
- खोज परिणाम बटन में प्रकट (Appear in search results ) करें टॉगल करें.
To get started, you need to open the Skype app, click on your profile picture, and select Settings. After that, switch to the Contacts tab and select Privacy from there. Now, you can find a toggle button saying Appear in search result.
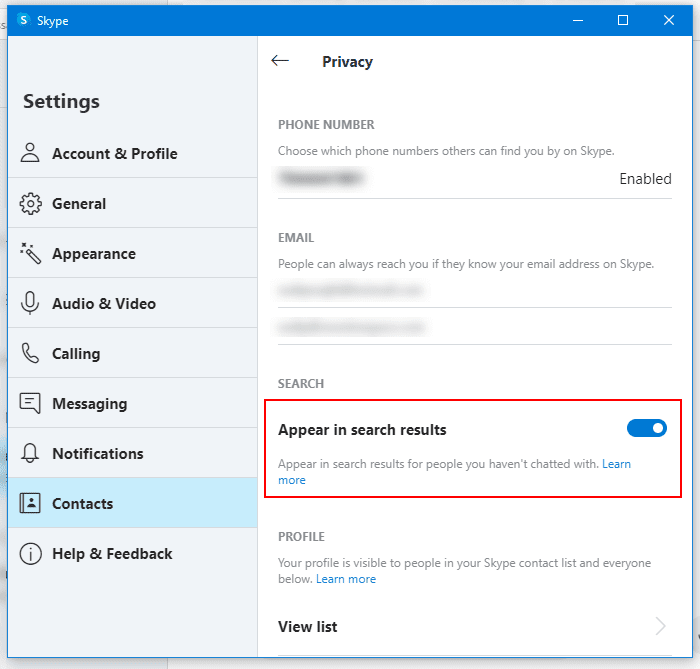
You need to turn it off.
What happens to the Skype Privacy settings during group chats and calls
Group chats and calls can be a little tricky when it comes to privacy settings, but keeping in mind the following points will surely help you:
- Only your Skype Contacts can add you to a group chat and vice versa.
- Once the group chat starts, you will receive messages from everyone added in the group, including members who are not on your contact list.
- आप अपनी संपर्क सूची के बाहर के सदस्यों से कोई फाइल प्राप्त नहीं कर सकते।
- यदि आपकी सूची में नहीं, किसी ने समूह कॉल शुरू की है, तो आपको कॉल में शामिल होने का विकल्प मिलेगा, लेकिन आपको सामान्य पॉप-अप दिखाई नहीं देगा, जो एक इनबाउंड कॉल को सूचित करता है।
- इसी तरह, यदि कोई (जो आपकी सूची में नहीं है) समूह कॉल/चैट में अपनी स्क्रीन साझा करना चाहता है, तो आपको एक सूचना प्राप्त होगी जिसमें आपसे अनुरोध स्वीकार या अस्वीकार करने के लिए कहा जाएगा।
ये सरल, लेकिन आवश्यक टिप्स आपके लिए एक बेहतर स्काइप(Skype) अनुभव बनाने में मदद करेंगे।
यदि आप स्काइप के लिए नए हैं, तो हो सकता है कि आप यह देखना चाहें कि स्काइप कैसे सेट(how to set up Skype) करें और इन स्काइप लॉगिन युक्तियों(Skype login tips) को भी देखें।(If you are new to Skype, you might want to see how to set up Skype and check out these Skype login tips too.)
Related posts
स्काइप मीट नाउ आपको तुरंत मुफ्त वीडियो कॉन्फ्रेंस कॉल होस्ट करने देता है!
टेलीग्राम पर वीडियो कॉल कैसे करें (मोबाइल और डेस्कटॉप पर)
ट्विटर गोपनीयता सेटिंग्स: ट्विटर पर गोपनीयता की रक्षा और सुरक्षित करने के लिए युक्तियाँ
Debotnet के साथ Windows 10 गोपनीयता सेटिंग्स प्रबंधित करें
व्यवसाय के लिए Skype में संपर्क गोपनीयता संबंध प्रबंधित करें
Microsoft OneDrive गोपनीयता सेटिंग्स और नीति की व्याख्या की गई
PrivateWin10 एक उन्नत विंडोज 10 गोपनीयता उपकरण है
ऑफ-फेसबुक गतिविधि को कैसे बंद और नियंत्रित करें?
सुरक्षा और गोपनीयता के लिए 10 सर्वश्रेष्ठ ज़ूम सेटिंग्स
SRWare आयरन विंडोज 10 के लिए सुरक्षित, गोपनीयता के प्रति जागरूक ब्राउज़र है
Windows पर Skype कॉल में कोई वीडियो, ऑडियो या ध्वनि समस्या निवारण नहीं है
क्रोम में Google FLOC (गोपनीयता सैंडबॉक्स) से कैसे ऑप्ट आउट करें
Privatezilla आपको Windows 10 गोपनीयता सेटिंग्स की जाँच करने और बदलने में मदद करेगा
बाहर निकलने पर Microsoft एज ब्राउज़िंग इतिहास को स्वचालित रूप से कैसे हटाएं
W10गोपनीयता आपको Windows 10 गोपनीयता सेटिंग्स को बंद करने देती है
कैनवास डिफेंडर के साथ क्रोम में कैनवास फ़िंगरप्रिंटिंग को ब्लॉक करें
विंडोज 11/10 में वीडियो प्लेबैक सेटिंग्स
आपकी फेसबुक गोपनीयता सेटिंग्स को प्रबंधित करने के लिए अंतिम गाइड
विंडोज, मैक, आईफोन और एंड्रॉइड पर स्काइप कॉल कैसे रिकॉर्ड करें?
सुरक्षित, सुरक्षित और निजी रहने के लिए सर्वश्रेष्ठ फेसबुक गोपनीयता सेटिंग्स
