सिस्टम सेवा अपवाद (asmtxhci. sys) ब्लू स्क्रीन त्रुटि को ठीक करें
यह ब्लू स्क्रीन ऑफ डेथ एरर(Blue Screen of Death error) , जैसा कि इसके नाम से पता चलता है, asmtxhci.sys से संबंधित है ,(asmtxhci.sys) जो ASMedia USB 3.x XHCI कंट्रोलर ड्राइवर है(ASMedia USB 3.x XHCI Controller driver) । दृश्य में नियंत्रक आपके USB 3.x पोर्ट और उनसे जुड़े उपकरणों का प्रबंधन करता है। यदि इसमें कुछ गलत है, तो आप प्रश्नगत बीएसओडी(BSOD) त्रुटि का सामना करेंगे। यह पोस्ट सबसे उपयुक्त समाधान प्रदान करता है जिसे आप समस्या को कम करने का प्रयास कर सकते हैं।
USB 3.x पोर्ट का नवीनतम मानक है जिसका उपयोग फ़ाइल स्थानांतरण के लिए किया जाता है और 2.0 संस्करण में महत्वपूर्ण सुधार प्राप्त हुए हैं। प्रारंभ में 2013 में जारी किया गया, USB 3.0 5 (USB 3.0)Gbit/s के निशान तक पहुंचने के लिए 10 गुना तेज स्थानांतरण दर प्रदान करता है, और इसे मानक काले रंग के बजाय नीले रंग से चिह्नित किया जाता है।
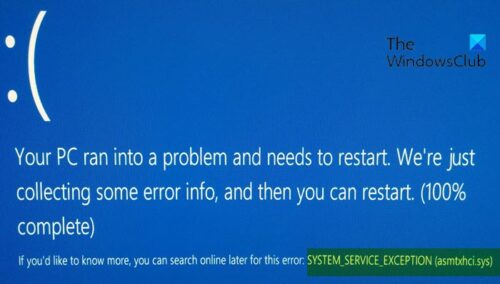
पीसी उपयोगकर्ता जिन्हें asmtxhci.sys ब्लू स्क्रीन(Blue Screen) त्रुटि का सामना करने की सबसे अधिक संभावना है, वे ASUS लैपटॉप उपयोगकर्ता हैं, क्योंकि asmtxhci.sys ड्राइवर ASUS मदरबोर्ड और नोटबुक का एक हिस्सा है। प्रभावित उपयोगकर्ता विंडोज 10 में अपग्रेड करने, (Windows 10)स्काइप(Skype) के लिए अपडेट चलाने या स्टार्टअप से प्रोग्राम को अक्षम करने के बाद इस समस्या की रिपोर्ट करते हैं।
SYSTEM_SERVICE_EXCEPTION (asmtxhci.sys) ब्लू स्क्रीन(Blue Screen)
यदि आप इस सिस्टम सेवा अपवाद बीएसओडी(SYSTEM SERVICE EXCEPTION BSOD) समस्या का सामना कर रहे हैं , तो आप नीचे दिए गए हमारे अनुशंसित समाधानों को बिना किसी विशेष क्रम में आज़मा सकते हैं और देख सकते हैं कि क्या इससे समस्या को हल करने में मदद मिलती है।
- ब्लू स्क्रीन ऑनलाइन समस्या निवारक(Blue Screen Online Troubleshooter) चलाएँ
- डिवाइस ड्राइवर अपडेट करें
- पिछले ड्राइवरों के लिए रोलबैक
- ड्राइवरों को अनइंस्टॉल करें
- ASMedia XHCI अक्षम करें
आइए सूचीबद्ध समाधानों में से प्रत्येक से संबंधित प्रक्रिया के विवरण पर एक नज़र डालें।
यदि आप सामान्य रूप से लॉग इन कर सकते हैं, तो अच्छा; अन्यथा आपको सुरक्षित मोड में बूट करना होगा, (boot into Safe Mode)उन्नत स्टार्टअप विकल्प स्क्रीन(Advanced Startup options screen) दर्ज करना होगा , या इन निर्देशों को पूरा करने में सक्षम होने के लिए बूट करने के लिए इंस्टॉलेशन मीडिया का उपयोग करना होगा।(use the Installation Media to boot)
1] ब्लू स्क्रीन ऑनलाइन समस्या(Blue Screen Online Troubleshooter) निवारक चलाएँ(Run)
ब्लू स्क्रीन ऑनलाइन ट्रबलशूटर चलाने से विंडोज़ 10(Windows 10) पर आपके सामने आने वाली अधिकांश बीएसओडी(BSOD) त्रुटियों को हल करने में मदद मिलती है । कोशिश करो और देखो।
2] डिवाइस ड्राइवर अपडेट करें
निम्न कार्य करें:
- स्टार्ट(Start) बटन पर राइट-क्लिक करें और डिवाइस मैनेजर चुनें।(select Device Manager.)
- यूनिवर्सल सीरियल बस कंट्रोलर(Universal Serial Bus controllers) सेक्शन का विस्तार करें ।
- ASMedia USB 3.0 एक्स्टेंसिबल होस्ट कंट्रोलर(ASMedia USB 3.0 eXtensible Host Controller) पर राइट-क्लिक करें और अपडेट ड्राइवर चुनें।(Update Driver.)
- फिर, अपडेट किए गए ड्राइवर सॉफ़्टवेयर के लिए स्वचालित रूप से खोजें चुनें।(Search automatically for updated driver software.)
- तब तक प्रतीक्षा करें(Wait) जब तक कि विंडोज(Windows) नए अपडेट इंस्टॉल न कर दे और फिर अपने कंप्यूटर को रिबूट करें।(reboot)
वैकल्पिक रूप से, आप Windows अद्यतन के अंतर्गत (Windows Update)वैकल्पिक अद्यतन(get the driver updates on the Optional Updates) अनुभाग पर ड्राइवर अद्यतन प्राप्त कर सकते हैं । आप निर्माता की वेबसाइट से ड्राइवर का नवीनतम संस्करण(download the latest version of the driver) भी डाउनलोड कर सकते हैं ।
3] पिछले ड्राइवरों के लिए रोलबैक
यदि आपने हाल ही में ड्राइवरों को अपडेट किया है और इसके तुरंत बाद इस बीएसओडी का सामना करना शुरू कर दिया है, तो आपको (BSOD) ड्राइवरों के पिछले संस्करण में वापस रोल करना चाहिए और जब तक निर्माता समस्या को ठीक नहीं करते तब तक उस पर टिके रहना चाहिए।
ड्राइवर को रोलबैक करने के लिए निम्न कार्य करें:
- डिवाइस मैनेजर खोलें।
- यूनिवर्सल सीरियल बस कंट्रोलर( Universal Serial Bus controllers) सेक्शन का विस्तार करें ।
- ASMedia USB 3.0 एक्स्टेंसिबल होस्ट कंट्रोलर(ASMedia USB 3.0 eXtensible Host Controller) पर राइट-क्लिक करें और गुण(Properties.) चुनें ।
- ड्राइवर(Driver) टैब पर जाएं ।
- रोल बैक ड्राइवर( Roll Back Driver.) पर क्लिक करें ।
- जिस कारण से आप पीछे हट रहे हैं उसका चयन करें और फिर हाँ चुनें।(Yes.)
- (Reboot)अपने सिस्टम को रिबूट करें।
यदि समस्या अभी भी अनसुलझी है, तो अगले समाधान का प्रयास करें।
4] ड्राइवरों को अनइंस्टॉल करें
यदि ड्राइवरों को वापस रोल करने से समस्या ठीक नहीं होती है, तो आप ड्राइवर को पूरी तरह से अनइंस्टॉल कर सकते हैं और निर्माता की वेबसाइट पर पिछले संस्करण की तलाश कर सकते हैं। यह जांचने के लिए कि वर्तमान में कौन सा ड्राइवर संस्करण स्थापित है, बस डिवाइस मैनेजर खोलें, (Device Manager)ASMedia USB 3.x XHCI कंट्रोलर(XHCI Controller) ड्राइवर पर राइट-क्लिक करें , Properties > Driver टैब चुनें, और आप ड्राइवर की तारीख और संस्करण स्थापित पाएंगे।
जब आप ड्राइवर की स्थापना रद्द करते हैं, तो विंडोज़(Windows) स्वचालित रूप से जेनेरिक ड्राइवरों को फिर से स्थापित कर देगा जो कि usbxhci.sys हो सकते हैं (usbxhci.sys) - पुनरारंभ करने की आवश्यकता नहीं है, लेकिन आपको अपने USB 3 उपकरणों को कुछ बार फिर से लगाना पड़ सकता है। आप जेनेरिक सुपरस्पीड ड्राइवर के साथ डिटेक्शन समस्याओं का अनुभव कर सकते हैं।
5] ASMedia XHCI अक्षम करें
डिवाइस मैनेजर में (Device Manager)ASMedia USB 3.x XHCI कंट्रोलर(XHCI Controller) ड्राइवर को अक्षम करना इस BSOD त्रुटि को हल करने का एक और तरीका है । आपको ध्यान देना चाहिए कि ड्राइवर को अक्षम करना (कोई पुनरारंभ आवश्यक नहीं) का अर्थ है कि USB3 कुछ भी काम नहीं करेगा।
हमें बताएं कि क्या कुछ मदद की।
Related posts
Windows 11/10 . पर सिस्टम सेवा अपवाद ब्लू स्क्रीन को ठीक करें
सिस्टम थ्रेड अपवाद हैंडल नहीं किया गया (ldiagio.sys) बीएसओडी
Windows 11/10 पर EXFAT फ़ाइल सिस्टम (volmgr.sys) BSOD त्रुटि को ठीक करें
विंडोज 11/10 पर c000021A घातक सिस्टम त्रुटि को ठीक करें
विंडोज 10 पर FAT फाइल सिस्टम (fastfat.sys) ब्लू स्क्रीन को ठीक करें
ndis.sys विफल बीएसओडी त्रुटि को ठीक करें BUGCODE_NDIS_DRIVER
विंडोज़ 10 पर bhtpcrdr.sys ब्लू स्क्रीन त्रुटि को ठीक करें
Windows 10 पर EFS FATAL ERROR ब्लू स्क्रीन त्रुटि को ठीक करें
विंडोज 11/10 में Sdbus.sys ब्लू स्क्रीन ऑफ डेथ एरर को ठीक करें
Windows 11/10 पर Netwtw04.sys विफल ब्लू स्क्रीन को ठीक करें
Windows 10 पर FaceIt.sys, rzudd.sys या AcmeVideo.sys BSOD त्रुटि को ठीक करें
Windows 10 में win32kfull.sys ब्लू स्क्रीन त्रुटि को ठीक करें
विंडोज़ में ब्लू स्क्रीन ऑफ़ डेथ को बाध्य करने के लिए अपने कीबोर्ड का उपयोग कैसे करें
Windows 11/10 में CRITICAL PROCESS DIED, 0x000000EF त्रुटि को ठीक करें
Windows 11/10 . पर DATA_BUS_ERROR मौत की नीली स्क्रीन ठीक करें
Windows 10 में aksfridge.sys ब्लू स्क्रीन त्रुटि को ठीक करें
Windows 10 पर RDR_FILE_SYSTEM ब्लू स्क्रीन को ठीक करें
Windows 11/10 पर TIMER_OR_DPC_INVALID नीली स्क्रीन ठीक करें
विंडोज 11/10 पर सिस्टम लाइसेंस उल्लंघन ब्लू स्क्रीन त्रुटि को ठीक करें
Windows अद्यतन त्रुटि कोड 0x8007025D-0x2000C ठीक करें
