सिस्टम छवि बैकअप विफल, विंडोज 11/10 पर त्रुटि 0x80780038
एक विंडोज सिस्टम इमेज(Windows System Image) एक फाइल या फाइलों का एक सेट है जिसमें पीसी की हार्ड ड्राइव पर या किसी विशेष पार्टीशन से किसी भी समय सब कुछ होता है। यह एक ड्राइव की एक सटीक प्रति है। इसमें वे सभी फाइलें शामिल हैं जो विंडोज(Windows) को ठीक से चलाने के लिए आवश्यक हैं - डेटा फाइलों सहित। सिस्टम इमेज तब काम आती है जब आपका कंप्यूटर या उसकी हार्ड डिस्क काम करना बंद कर देती है, या आपका विंडोज(Windows) खराब हो जाता है। ऐसे मामले में, आप अपने कंप्यूटर या हार्ड डिस्क की सामग्री को पुनर्स्थापित करने के लिए सिस्टम छवि का उपयोग कर सकते हैं। आपको अपने कंप्यूटर पर विंडोज़(Windows) या ऐप्स को फिर से इंस्टॉल नहीं करना पड़ेगा ।
सिस्टम छवि बैकअप(System Image Backup) विफल, त्रुटि 0x80780038(Error 0x80780038)
सिस्टम इमेज(Creating a System Image) बैकअप बनाना एक सरल प्रक्रिया है जिसमें कुछ आसान चरण शामिल हैं। लेकिन कभी-कभी, सिस्टम छवि बैकअप विफल हो सकता है। सिस्टम छवि बैकअप बनाने का प्रयास करते समय, आपको एक त्रुटि प्रदर्शित करने वाला संदेश नीचे दिया जा सकता है:
The backup failed. The specified backup storage location has the shadow copy storage on another volume (0x80780038)
यह त्रुटि ठीक उस चरण में प्रदर्शित होती है जहां छाया (Shadow) प्रतियां(Copies) बनाई जाती हैं। आप उन सभी ऐप्स को बंद करने का प्रयास कर सकते हैं जो बैकअप बनाते समय ड्राइव का उपयोग कर रहे होंगे और फिर से शुरू कर सकते हैं। लेकिन, यह त्रुटि लक्ष्य स्थान के मुद्दों की ओर इशारा करती है जिसके कारण विंडोज(Windows) वहां एक सिस्टम इमेज लिखने में विफल रहता है।
मामला सुरक्षा मंजूरी से भी जुड़ा हो सकता है। यदि विभाजन के पास स्वयं पर छाया प्रतियाँ बनाने के लिए सुरक्षा मंजूरी नहीं है, तो सिस्टम छवि बैकअप संचालन अस्वीकृत हो जाता है। इसका मतलब है कि बैकअप खत्म करने के लिए, ड्राइव को सुरक्षा मंजूरी मिलनी चाहिए।
हम समस्या को हल करने के लिए निम्नलिखित प्रक्रिया को चरण दर चरण आजमा सकते हैं:
1] एसएफसी स्कैन
विन + एक्स दबाएं और कमांड प्रॉम्प्ट (व्यवस्थापक)(Command Prompt (admin)) पर क्लिक करें । सिस्टम फाइल चेकर स्कैन शुरू करने के लिए sfc /scannow टाइप करें और एंटर दबाएं ।
देखें कि क्या समस्या का समाधान हो गया है, एक बार स्कैन समाप्त हो जाने के बाद और आपने अपने कंप्यूटर को पुनरारंभ कर दिया है।
2] सिस्टम सुरक्षा कॉन्फ़िगर करें
हालाँकि, यदि ऐसा नहीं होता है, तो आप नियंत्रण कक्ष(Control Panel) भी खोल सकते हैं , फिर सिस्टम(System) पर जा सकते हैं , और सिस्टम सुरक्षा(System Protection) का चयन कर सकते हैं । सिस्टम सुरक्षा(System Protection) के तहत , विभाजन के लिए सुरक्षा को निम्नानुसार सक्रिय करें।
Win+E दबाएं । इससे फाइल एक्सप्लोरर(File Explorer) खुल जाएगा । फाइल एक्सप्लोरर(File Explorer) विंडो में, इस पीसी पर राइट-क्लिक करें और(This PC) प्रॉपर्टीज पर क्लिक करें ।(Properties.)
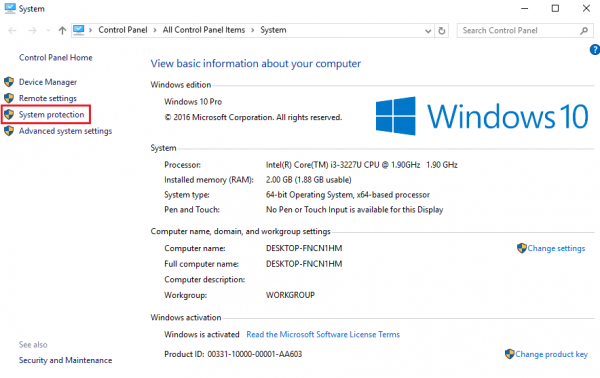
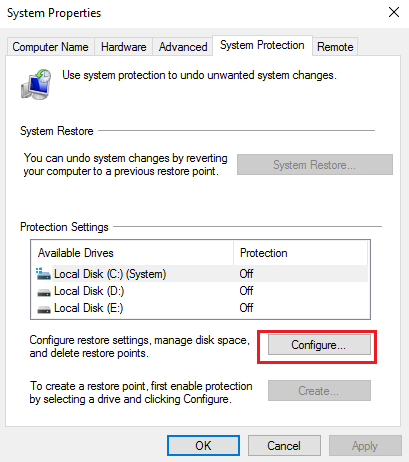
आपको चुनी गई ड्राइव के लिए(System Protection box for the chosen drive) एक सिस्टम प्रोटेक्शन बॉक्स मिलेगा । बॉक्स रिस्टोर सेटिंग्स(Restore Settings) दिखाएगा । उसके तहत, सिस्टम सुरक्षा चालू करें चुनें।(Turn on the system protection.)
इसके अलावा, डिस्क स्पेस यूसेज(Disk Space Usage) के तहत , मैक्स यूसेज(Max Usage) स्लाइडर को पहले से सेट किए गए मान से कम पर सेट करें।
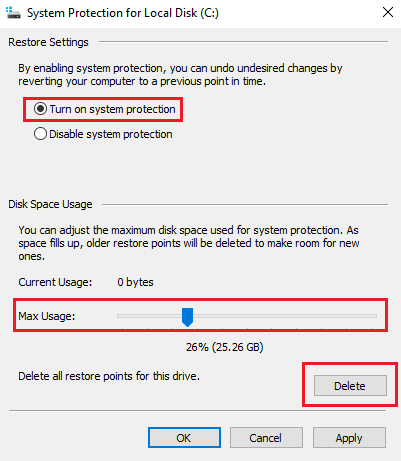
एक बार जब आप इसके साथ कर लें, तो सिस्टम (System) गुण(Properties) बंद करें ।
सिस्टम इमेज(System Image) बैक-अप फिर से बनाने का प्रयास करें और देखें कि क्या इसने काम किया है।
आशा है कि इससे सहायता मिलेगी!
अब पढ़ें(Now read) :
- How to restore or create System Image in Windows 11/10
- पिछली सिस्टम छवियाँ और बैकअप हटाकर डिस्क स्थान खाली करें ।
Related posts
सिस्टम छवि बैकअप विफल रहता है: त्रुटि कोड 0x807800C5, 0x80070020
सिस्टम छवि बैकअप विफल; त्रुटियाँ 0x807800C5, 0xC03A0005
सिस्टम छवि बैकअप विफल, त्रुटियाँ 0x807800C5 और 0x8078004F
विंडोज 10 में सिस्टम इमेज बैकअप कैसे बनाएं
विंडोज 10 सिस्टम इमेज बैकअप बनाएं
फिक्स सिस्टम एरर 5, विंडोज में एक्सेस अस्वीकृत है
FIX: विंडोज में फाइल सिस्टम एरर (-2147219196)
एपीआई त्रुटि को पूरा करने के लिए मौजूद अपर्याप्त सिस्टम संसाधनों को ठीक करें
[हल किया गया] ऑपरेटिंग सिस्टम नहीं मिला त्रुटि
विंडोज बैकअप - यह कैसे काम करता है और सिस्टम इमेज कैसे बनाएं
विंडोज़ में त्रुटि "एक सिस्टम मरम्मत लंबित है" को कैसे ठीक करें?
सिस्टम पुनर्स्थापना फ़ाइल को बदलने में विफल रहा, त्रुटि कोड 0x80070780
विंडोज 10 पर सिस्टम इमेज बैकअप त्रुटि 0x807800A1, 0x800423F3 को ठीक करें
फिक्स सिस्टम थ्रेड एक्सेप्शन नॉट हैंडल्ड एरर विंडोज 10
विंडोज 11/10 में सिस्टम इमेज कैसे बनाएं या रिस्टोर कैसे करें
विंडोज वॉल्ट पासवर्ड का बैकअप और रिस्टोर कैसे करें
फिक्स सिस्टम रिस्टोर पूरा नहीं हुआ, त्रुटि कोड 0x80070005
फिक्स सिस्टम रिस्टोर एरर 0x80070091
अपने विंडोज 10 का पूरा बैकअप बनाएं (सिस्टम इमेज)
स्थापना, अद्यतन, सिस्टम पुनर्स्थापना के दौरान त्रुटि कोड 0x80070017 ठीक करें
