सीएमडी का उपयोग करके विंडोज 11/10 पर स्थानीय प्रशासक खाता बनाएं
Windows 11/10 के लिए एक नया स्थानीय व्यवस्थापक खाता बनाने के लिए , आपको पहले व्यवस्थापक या व्यवस्थापकीय अधिकारों वाले नियमित उपयोगकर्ता के साथ Windows में साइन इन करना होगा। हालांकि, कभी-कभी, आप किसी कारण से विंडोज में साइन इन करने में असमर्थ(unable to sign in to Windows for some reason) हो सकते हैं , जैसे अपना पासवर्ड भूल जाना, व्यवस्थापक अधिकार खोना , या कुछ अन्य त्रुटियां। इस पोस्ट में, हम आपको एक स्थानीय व्यवस्थापक खाता बनाने का तरीका दिखाएंगे Â जब आप साइन इन नहीं कर सकते।
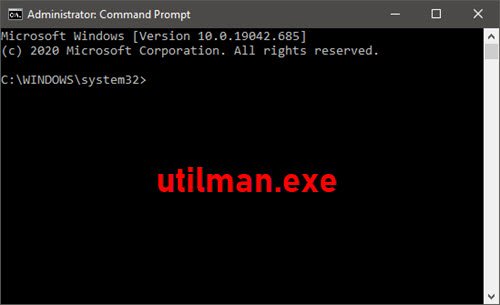
(Create Local Administrator Account)सीएमडी(CMD) का उपयोग करके स्थानीय प्रशासक खाता बनाएं
चूंकि आप Windows 11/10 में साइन इन नहीं कर सकते हैं और डेस्कटॉप पर नहीं जा सकते हैं, आप Windows 11/10 के भीतर कमांड प्रॉम्प्ट नहीं खोल सकते । हालाँकि, आप Windows 11/10 इंस्टॉलेशन मीडिया की सहायता से उन्नत स्टार्टअप विकल्प(Advanced Startup Options) स्क्रीन या साइन-इन स्क्रीन से CMD प्रॉम्प्ट को सक्रिय कर सकते हैं।
इसलिए, जब आप साइन इन नहीं कर सकते हैं, तो Windows 11/10 पर कमांड प्रॉम्प्ट(Command Prompt) के माध्यम से एक स्थानीय व्यवस्थापक खाता बनाने के लिए, निम्न कार्य करें:
- अपने कंप्यूटर को विंडोज इंस्टॉलेशन मीडिया से बूट करें(Boot your computer from a Windows installation media) ।
- जब विंडोज सेटअप(Windows Setup) स्क्रीन दिखाई दे, तो कमांड प्रॉम्प्ट खोलने के लिए Â Shift + F10
- CMD विंडो में , utilman.exe फ़ाइल को cmd.exe फ़ाइल से बदलने के लिए एक के बाद एक कमांड चलाएँ ( प्रत्येक पंक्ति पर Enter दबाएँ )।(Enter)
नोट:(Note:) सी सिस्टम ड्राइव अक्षर है।
move c:\windows\system32\utilman.exe c:\ copy c:\windows\system32\cmd.exe c:\windows\system32\utilman.exe
- अब, कंप्यूटर को पुनरारंभ करने के लिए चलाएँÂ और विंडोज(Windows) इंस्टॉलेशन मीडिया
wpeutil rebootको डिस्कनेक्ट करें ।
इंस्टालेशन मीडिया के डिस्कनेक्ट होने पर, आपका कंप्यूटर सामान्य रूप से रीस्टार्ट होगा। जब आप विंडोज(Windows) साइन-इन स्क्रीन पर पहुंचते हैं, तो स्क्रीन के निचले दाएं कोने में ऐक्सेस ऑफ एक्सेस आइकन पर क्लिक करें। (Ease of Access)यदि पिछले चरण सही हुए तो यह एक कमांड प्रॉम्प्ट खोलेगा।
- अभी। आप एक के बाद एक निम्न दो कमांड लाइन चलाकर विंडोज 10(Windows 10) के लिए एक नया एडमिनिस्ट्रेटर अकाउंट बना सकते हैं ।
UserNameप्लेसहोल्डर को अपने इच्छित उपयोगकर्ता नाम से बदलें ।
net user UserName /add net localgroup administrators UserName /add
कुछ सेकंड के बाद, नया बनाया गया व्यवस्थापक खाता साइन-इन स्क्रीन के निचले-बाएँ कोने में प्रदर्शित होगा और आप इसका उपयोग Windows 11/10 में साइन इन करने के लिए कर सकते हैं ।
पढ़ें: (Read:) विंडोज में एडमिनिस्ट्रेटर के रूप में लॉग इन कैसे करें
अब, आपके द्वारा सफलतापूर्वक व्यवस्थापक खाता बनाने के बाद, आपको utilman.exe फ़ाइल को पुनर्स्थापित करना चाहिए। यदि नहीं, तो आप विंडोज 11/10 साइन-इन स्क्रीन पर (Windows)यूटिलिटी मैनेजर(Utility Manager) ( एक्सेस में आसानी(Ease) ) का उपयोग करने में सक्षम नहीं होंगे , और दूसरी ओर, अन्य लोग आपके विंडोज(Windows) एडमिन पासवर्ड को बदलने या बनाने के लिए कमांड प्रॉम्प्ट का उपयोग कर सकते हैं। आपके कंप्यूटर में अन्य परिवर्तन। Utilman.exe फ़ाइल को पुनर्स्थापित करने के लिए, निम्न कार्य करें:
- (Boot)अपने कंप्यूटर को विंडोज(Windows) इंस्टॉलेशन मीडिया से फिर से बूट करें।
- जब विंडोज सेटअप(Windows Setup) स्क्रीन दिखाई दे, तो कमांड प्रॉम्प्ट खोलने के लिए Shift + F10
- नीचे कमांड टाइप करें और एंटर दबाएं(Enter) ।
move c:\utilman.exe c:\windows\system32\utilman.exe
- जब Overwrite c:\windows\system32\utilman.exe?प्रॉम्प्ट प्रकट होता है, हाँ(Yes) टाइप करें और एंटर दबाएं।
- स्थापना मीडिया निकालें और कंप्यूटर को पुनरारंभ करें।
एक बार जब आप साइन-इन स्क्रीन पर पहुंच जाते हैं, तो आपको नव निर्मित व्यवस्थापक खाता दिखाई देगा - आप अपने विंडोज 10 डिवाइस में साइन इन करने के लिए खाते पर क्लिक कर सकते हैं।
और जब आप साइन इन नहीं कर सकते हैं तो यह Windows 11/10 पर स्थानीय प्रशासक खाता(Administrator Account) बनाने के दो तरीकों पर है!
संबंधित पोस्ट(Related post) : विंडोज़ में हिडन एडमिनिस्ट्रेटर यूजर अकाउंट बनाएं ।
Related posts
विंडोज 11/10 में यूजर अकाउंट स्विच करने के लिए डेस्कटॉप शॉर्टकट बनाएं
विंडोज 11/10 में बिल्ट-इन एडमिनिस्ट्रेटर अकाउंट को कैसे डिलीट करें
विंडोज 11/10 में पावरशेल का उपयोग करके स्थानीय उपयोगकर्ता खाता कैसे बनाएं?
विंडोज 11/10 में बिल्ट इन एडमिनिस्ट्रेटर अकाउंट को डिसेबल या इनेबल कैसे करें
विंडोज 11/10 में लोकल एडमिनिस्ट्रेटर अकाउंट कैसे बनाएं?
Windows 10 पर अस्थायी प्रोफ़ाइल वाले उपयोगकर्ताओं को लॉगऑन न करें
विंडोज 11/10 में यूजर अकाउंट का नाम कैसे बदलें
स्थानीय खाते से साइन इन करें इसके बजाय विंडोज 11/10 में विकल्प गायब है
विंडोज 11/10 पर सीएमडी में डायरेक्टरी कैसे बदलें
विंडोज 11/10 पर कमांड प्रॉम्प्ट में अंकगणितीय संचालन करें
विंडोज 11/10 में रिमोट डेस्कटॉप कनेक्शन शॉर्टकट बनाएं
विंडोज 11/10 में पुराने यूजर प्रोफाइल और फाइलों को अपने आप डिलीट करें
विंडोज 11/10 में सीएमडी या कमांड प्रॉम्प्ट कीबोर्ड शॉर्टकट की सूची
एक मानक उपयोगकर्ता को व्यवस्थापक खाते में कैसे बदलें और इसके विपरीत
विंडोज 11/10 में एक प्रशासक के रूप में कमांड प्रॉम्प्ट कैसे चलाएं
कैसे जांचें कि विंडोज 11/10 में कोई प्रक्रिया प्रशासक के रूप में चल रही है या नहीं?
स्थानीय खाते के साथ विंडोज 11 कैसे स्थापित करें
विंडोज़ 11/10 में अगले लॉगिन पर उपयोगकर्ताओं को खाता पासवर्ड बदलने के लिए बाध्य करें
विंडोज 11/10 में कमांड प्रॉम्प्ट का उपयोग करके किसी प्रोग्राम को अनइंस्टॉल कैसे करें
विंडोज 11/10 में कमांड प्रॉम्प्ट का उपयोग करके वायरलेस नेटवर्क प्रबंधित करें
