सीडी/डीवीडी ड्राइव को ठीक करें जो विंडोज एक्सप्लोरर में दिखाई नहीं दे रहा है
Fix CD/DVD drive not showing up in Windows Explorer: यदि आप देखते हैं कि आपकी CD/DVD ने हाल ही में काम करना बंद कर दिया है या CD/DVD ड्राइव विंडोज एक्सप्लोरर(Windows Explorer) में दिखाई नहीं दे रहे हैं तो आप इसे ठीक करने के लिए सही जगह पर हैं। मुद्दा। यदि आपने हाल ही में विंडोज 10(Windows 10) में अपग्रेड किया है तो हो सकता है कि पुराने ड्राइवर असंगत हो गए हों या दूषित हो गए हों, जिसके कारण समस्या होती है।
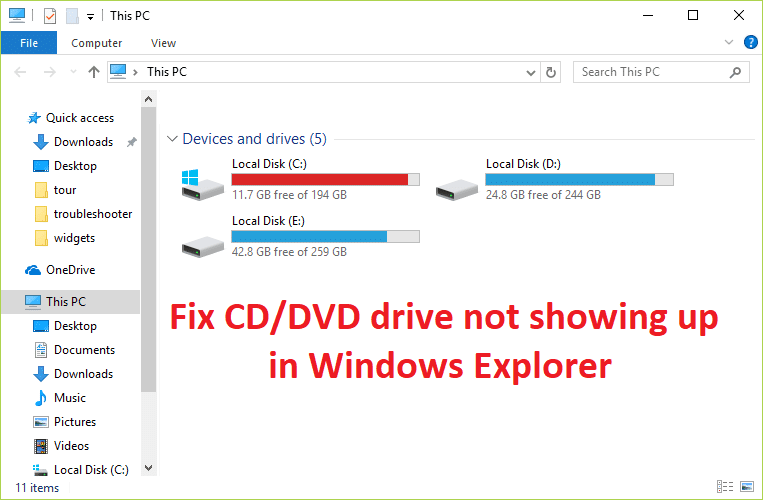
लेकिन मुख्य समस्या यह है कि CD/DVD ड्राइवरों की आपूर्ति विंडोज(Windows) द्वारा की जाती है , इसलिए समस्या पहले स्थान पर नहीं होनी चाहिए थी। आप जांच सकते हैं कि क्या आप CD/DVD ROMडिवाइस मैनेजर(Device Manager) में पता चला है , यदि नहीं तो समस्या CD/DVD ROM को पीसी से जोड़ने वाली ढीली या दोषपूर्ण केबल के साथ हो सकती है। यदि आप डिवाइस मैनेजर(Device Manager) खोलेंगे और CD/DVD ड्राइव लेटर नहीं ढूंढ पा रहे हैं तो यह गाइड आपके लिए है। तो बिना समय बर्बाद किए आइए देखें कि नीचे सूचीबद्ध समस्या निवारण गाइड के साथ विंडोज एक्सप्लोरर में (Windows Explorer)Fix CD/DVD ड्राइव को वास्तव में कैसे ठीक किया जाए।
Fix CD/DVD ड्राइव को ठीक करें जो विंडोज एक्सप्लोरर में दिखाई नहीं दे रहा है(Windows Explorer)
कुछ गलत होने की स्थिति में एक पुनर्स्थापना बिंदु बनाना(create a restore point) सुनिश्चित करें ।
विधि 1: दूषित रजिस्ट्री प्रविष्टियाँ ठीक करें(Method 1: Fix Corrupted Registry Entries)
1. रन(Run) डायलॉग बॉक्स खोलने के लिए Windows key + R
2. रन(Run) डायलॉग बॉक्स में regedit टाइप करें, फिर (regedit)एंटर दबाएं(Enter) ।

3.अब निम्न रजिस्ट्री कुंजी पर जाएं:
HKEY_LOCAL_MACHINE\SYSTEM\CurrentControlSet\Control\Class\{4D36E965-E325-11CE-BFC1-08002BE10318}

4. दाएँ फलक में अपरफ़िल्टर(UpperFilters) और लोअरफ़िल्टर( LowerFilters) खोजें ।
नोट:(Note:) यदि आपको ये प्रविष्टियाँ नहीं मिल रही हैं तो अगली विधि आज़माएँ।
5. इन दोनों प्रविष्टियों को हटा दें । (Delete)सुनिश्चित करें कि आप UpperFilters.bak या LowFilters.bak(LowerFilters.bak) को हटा नहीं रहे हैं, केवल निर्दिष्ट प्रविष्टियों को हटा दें।
6. रजिस्ट्री संपादक से बाहर निकलें और कंप्यूटर को पुनरारंभ करें।(restart the computer.)
यह शायद Fix CD/DVD drive not showing up in Windows Explorer issue , लेकिन यदि नहीं, तो जारी रखें।
विधि 2: एक रजिस्ट्री उपकुंजी बनाएँ(Method 2: Create a Registry Subkey)
1. Windows key + R t और रन डायलॉग बॉक्स खोलें।
2. regedit टाइप करें और फिर एंटर दबाएं।

3.निम्न रजिस्ट्री कुंजी की स्थिति जानें:
HKEY_LOCAL_MACHINE\SYSTEM\CurrentControlSet\Services\atapi
4. atapi(atapi) कुंजी के अंतर्गत एक नई कुंजी Controller0 बनाएँ ।

4. Controller0 कुंजी का चयन करें और नया DWORD EnumDevice1 बनाएं।(EnumDevice1.)
5. मान को 0 (डिफ़ॉल्ट) से 1( 0(default) to 1) में बदलें और फिर ठीक पर क्लिक करें।

6. परिवर्तनों को सहेजने के लिए अपने पीसी को पुनरारंभ करें।
विधि 3: हार्डवेयर और डिवाइस समस्या निवारक चलाएँ(Method 3: Run Hardware and Devices troubleshooter)
1. रन(Run) डायलॉग बॉक्स खोलने के लिए Windows key + R
2. ' कंट्रोल(control) ' टाइप करें और फिर एंटर दबाएं।

3.खोज बॉक्स के अंदर, 'समस्या निवारक' टाइप करें(troubleshooter) और फिर 'समस्या निवारण' पर क्लिक करें । (Troubleshooting.)'

4. हार्डवेयर और ध्वनि(Hardware and Sound) आइटम के अंतर्गत, ' डिवाइस कॉन्फ़िगर(Configure a device) करें' पर क्लिक करें और अगला क्लिक करें।

5.यदि समस्या पाई जाती है, तो ' इस फिक्स को लागू करें' पर क्लिक करें। (Apply this fix.)'
यह Fix CD/DVD ड्राइव को विंडोज एक्सप्लोरर(Windows Explorer) मुद्दे में नहीं दिखाना चाहिए, लेकिन यदि नहीं तो अगली विधि का प्रयास करें।
Method 4: Uninstall IDE ATA/ ATAPI Controllers
1. Windows key + R फिर devmgmt.msc टाइप करें और डिवाइस मैनेजर(Device Manager) खोलने के लिए एंटर दबाएं(Enter) ।
2.डिवाइस मैनेजर में, expand IDE ATA/ ATAPI Controllers , फिर सूचीबद्ध नियंत्रक पर राइट-क्लिक करें और स्थापना रद्द करें चुनें।(select Uninstall.)

3. अपने पीसी को रीबूट करें और विंडोज़(Windows) स्वचालित रूप से IDE ATA/ ATAPI नियंत्रकों के लिए ड्राइवर स्थापित करेगा।
Method 5: Update CD/DVD ROM Drivers
1. रन(Run) डायलॉग बॉक्स खोलने के लिए Windows key + R
2. devmgmt.msc टाइप करें और फिर एंटर दबाएं।

3.डिवाइस मैनेजर में, expand DVD/CD-ROM ड्राइव का विस्तार करें, CD और DVD डिवाइस पर राइट-क्लिक करें और फिर अनइंस्टॉल करें पर क्लिक करें।(Uninstall.)

4. कंप्यूटर को पुनरारंभ करें।(Restart the computer.)
कंप्यूटर के पुनरारंभ होने के बाद, ड्राइवर स्वचालित रूप से स्थापित हो जाएंगे। यह आपको Fix CD/DVD drive not showing up in Windows Explorer लेकिन कभी-कभी यह कुछ उपयोगकर्ताओं के लिए काम नहीं करता है इसलिए अगली विधि का पालन करें।
Method 6: Change the CD/DVD ROM Drive Letter
1. Windows Key + R दबाएं और फिर diskmgmt.msc टाइप करें और एंटर दबाएं(Enter) ।
2.अब सीडी-रोम 0 या डीवीडी(DVD) (एफ :) पर राइट-क्लिक करें और चेंज ड्राइवर लेटर एंड पाथ्स चुनें।(Change Driver Letter and Paths.)
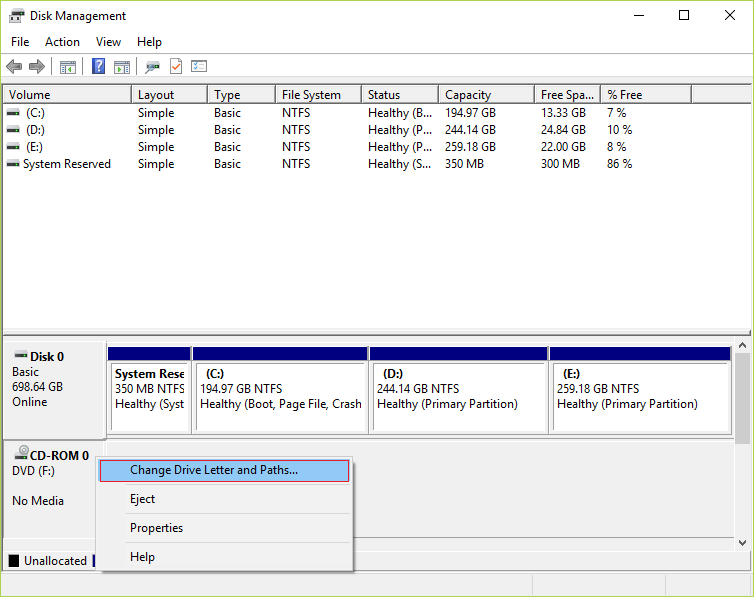
3.अब अगली विंडो में चेंज बटन पर क्लिक करें।(Change button.)

4. फिर ड्रॉप-डाउन से वर्तमान वर्णमाला को छोड़कर कोई भी अक्षर चुनें और OK पर क्लिक करें।

5.यह अक्षर नया CD/DVD ड्राइव अक्षर होगा।
6.यदि आप ड्राइव अक्षर नहीं बदल सकते हैं तो ADD पर क्लिक करें लेकिन यदि आपको विकल्प धूसर दिखाई देता है तो डिवाइस मैनेजर(Device Manager) खोलें ।
6. DVD/CD-ROM का विस्तार करें और फिर अपने डिवाइस पर राइट-क्लिक करें और डिसेबल चुनें।(disable.)

7. डिस्क( enable the disk) ड्राइव को फिर से सक्षम करें और उपरोक्त चरणों का प्रयास करें।

8. परिवर्तनों को सहेजने के लिए अपने पीसी को रीबूट करें।
आप के लिए अनुशंसित:(Recommended for you:)
- स्थान खाली करने के लिए विंडोज पेजफाइल और हाइबरनेशन को अक्षम करें(Disable Windows Pagefile and Hibernation To Free Up Space)
- विंडोज 10 में सेफ मोड से कैसे बाहर निकलें?
- Internet Explorer से कोई ध्वनि ठीक न करें(Fix No Sound From Internet Explorer)
- सुरक्षित मोड में कंप्यूटर क्रैश को कैसे ठीक करें(How To Fix Computer crashes in Safe Mode)
Fix CD/DVD drive not showing up in Windows Explorer को सफलतापूर्वक ठीक नहीं किया है, लेकिन यदि आपके पास अभी भी इस आलेख के बारे में कोई प्रश्न हैं तो कृपया उन्हें टिप्पणी के अनुभाग में पूछने के लिए स्वतंत्र महसूस करें।
Related posts
फिक्स सीडी/डीवीडी ड्राइव विंडोज 10 में अपग्रेड के बाद पता नहीं चला
फिक्स शॉर्टकट आइकन इंटरनेट एक्सप्लोरर आइकन में बदल गए
फिक्स फाइल एक्सप्लोरर विंडोज 10 में नहीं खुलेगा
विंडोज 10 में फाइल एक्सप्लोरर क्रैशिंग इश्यू को ठीक करें
विंडोज 10 पर इंटरनेट एक्सप्लोरर में गायब पसंदीदा को ठीक करें
फिक्स इंटरनेट एक्सप्लोरर ने काम करना बंद कर दिया है
फिक्स विंडोज फाइल एक्सप्लोरर खुद को रिफ्रेश करता रहता है
फिक्स डेस्कटॉप एक ऐसे स्थान को संदर्भित करता है जो अनुपलब्ध है
सर्विस होस्ट द्वारा उच्च CPU उपयोग को ठीक करें: स्थानीय सिस्टम
फिक्स विंडोज की यह कॉपी असली एरर नहीं है
फिक्स कंप्यूटर विंडोज 10 में स्लीप मोड में नहीं जाएगा
फिक्स फाइल एक्सप्लोरर विंडोज 10 में प्रतिक्रिया नहीं दे रहा है
Windows सेवाओं के लिए फिक्स होस्ट प्रक्रिया ने काम करना बंद कर दिया है
फिक्स विंडोज 10 फाइल एक्सप्लोरर इस पर काम कर रहा है त्रुटि
BAD_SYSTEM_CONFIG_INFO त्रुटि ठीक करें
न चल रहे ट्विटर वीडियो को ठीक करने के 9 तरीके
फिक्स सर्विस होस्ट: लोकल सिस्टम (svchost.exe) हाई सीपीयू और डिस्क यूसेज
Windows अद्यतन त्रुटि को कैसे ठीक करें 80072ee2
फिक्स विंडोज बैकअप 0x807800C5 त्रुटि के साथ विफल रहा
फिक्स फाइल एक्सप्लोरर चयनित फाइलों या फ़ोल्डरों को हाइलाइट नहीं करता है
