श्रेणियों का उपयोग करके स्टीम गेम कैसे व्यवस्थित करें
स्टीम(Steam) पर अपने कई वीडियो गेम को व्यवस्थित करना कुछ ऐसा नहीं है जो आपको करना है, लेकिन ऐसा करने से आपके गेम ढूंढना और अपनी प्रगति का ट्रैक रखना बहुत आसान हो सकता है। दुर्भाग्य से, क्लाइंट इस सुविधा को सबसे आगे नहीं रखता है, इसलिए, कुछ लोगों को पता नहीं है कि ऐसी सुविधा वास्तव में मौजूद है।
श्रेणियों का उपयोग करके स्टीम(Organize Steam) गेम व्यवस्थित करें
हम काफी हैरान हैं कि लाखों लोगों के दैनिक आधार पर स्टीम(Steam) का उपयोग करने के बावजूद बहुत से लोगों को श्रेणी अनुभाग के बारे में पता नहीं है ।
उन लोगों के लिए जिन्हें स्टीम(Steam) पर अपने खेलों को व्यवस्थित करने के बारे में बहुत कम जानकारी है , तो यह लेख यह समझाने की पूरी कोशिश करेगा कि काम को सबसे सरल तरीके से कैसे किया जाए। बस(Just) सुनिश्चित करें कि आपके विंडोज 10 कंप्यूटर पर स्टीम क्लाइंट(Steam client) स्थापित है, और आप लॉग इन हैं और जाने के लिए तैयार हैं। शामिल प्रक्रिया सरल है:
- स्टीम खोलें और लाइब्रेरी> गेम्स पर जाएं
- (Right-click)खेल > Set Categoriesराइट-क्लिक करें ।
- श्रेणी को एक नाम दें।
- श्रेणी जोड़ें पर क्लिक करें।
- ओके दबाओ।
जब आप काम पूरा कर लें, तो आपको अपने गेम आसानी से ढूंढने में सक्षम होना चाहिए क्योंकि इस फीचर को इसी के लिए डिजाइन किया गया था।
गेम्स(Games) सेक्शन में जाएं और कैटेगरी सेट करें(Set Categories)

स्टीम(Steam) क्लाइंट को फायर करने के लिए आपको पहला कदम उठाना होगा , और वहां से लाइब्रेरी(Library) > गेम्स(Games) पर नेविगेट करना होगा ।
यह कदम उठाने के बाद, योजना एक या अधिक श्रेणियों में जोड़ने के लिए आवश्यक खेलों को चुनने की है।
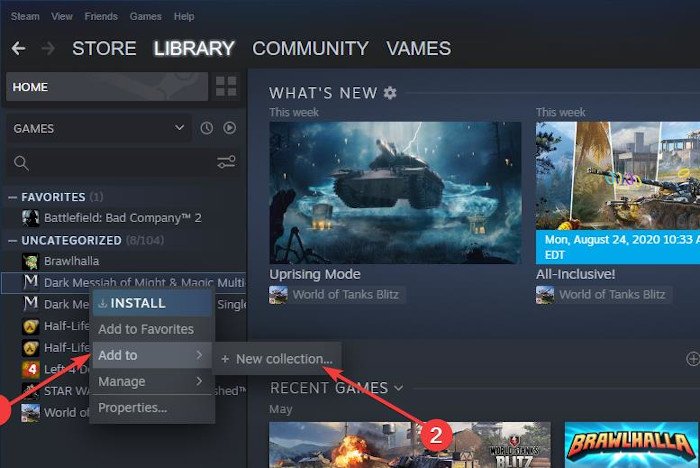
अब, एक श्रेणी सेट करने के लिए, पसंदीदा गेम पर राइट-क्लिक करें, फिर इसमें जोड़ें(Add) का चयन करें , और वहां से, नए संग्रह पर क्लिक करें और यदि आप अधिक बनाना चुनते हैं तो (New Collection)श्रेणी(Category) को दूसरों से अलग करने के लिए एक नाम देना सुनिश्चित करें । ध्यान(Bear) रखें कि शीर्षक 32 वर्णों तक सीमित हैं।
एक बार जब आप कर लें , तो क्रिएट कलेक्शन पर क्लिक करें, फिर प्रक्रिया को पूरा करने के लिए (Create Collection)ओके(OK) बटन दबाएं।

ध्यान(Bear) रखें कि यदि आपके पास पहले से मौजूद श्रेणियां हैं, तो गेम जोड़ते समय एक नया बनाने की कोई आवश्यकता नहीं है। एक एकल श्रेणी में सैकड़ों खेल हो सकते हैं, इसलिए ढेर सारी अनावश्यक श्रेणियां बनाने से पहले इसे अपने विचारों में रखें।
पढ़ें(Read) : बेस्ट स्टीम टिप्स और ट्रिक्स(Best Steam Tips and Trick) जिन्हें आपको जानना जरूरी है।
श्रेणियां कहां दिखाई देंगी?
आपकी श्रेणियां आपके गेम की सूची में दिखाई देंगी, इसलिए, जब भी वे कोई विशेष वीडियो गेम खेलना चाहते हैं, तो उपयोगकर्ताओं को इसका पता लगाने में कोई समस्या नहीं होनी चाहिए। इसके अतिरिक्त, यदि किसी श्रेणी से छुटकारा पाने का समय आ गया है, तो बस उसमें से सभी खेलों को हटा दें, और श्रेणी तुरंत गायब हो जाएगी।
आशा है कि इससे आपको अपने स्टीम(Steam) गेम्स को बेहतर ढंग से व्यवस्थित करने में मदद मिलेगी ।
Related posts
पर्याप्त डिस्क स्थान ठीक नहीं करें - विंडोज पीसी पर स्टीम त्रुटि
विंडोज 11/10 में स्टीम गेम्स को दूसरे ड्राइव या फोल्डर में कैसे ले जाएं
स्टीम गेम कैसे लौटाएं और रिफंड कैसे प्राप्त करें?
स्टीम बहुत अधिक मेमोरी का उपयोग कर रहा है? स्टीम रैम का उपयोग कम करें!
स्टीम प्रोफाइल का बैकग्राउंड कैसे बदलें
सी ऑफ थीव्स हंट्रेस फिगरहेड कैसे प्राप्त करें?
बैकअप, पुनर्स्थापित करें, vrBackupper के साथ ओकुलस रिफ्ट गेम फ़ाइलों को माइग्रेट करें
स्टीम गेम्स को कैसे अनइंस्टॉल करें
स्टीम गेम्स पर नो साउंड को कैसे ठीक करें
स्टीम पर ओरिजिनल गेम्स कैसे स्ट्रीम करें
फिक्स फोल्डर मौजूद नहीं है - विंडोज पीसी पर ओरिजिनल एरर
स्टीम गेम्स को दूसरी ड्राइव पर कैसे ले जाएं
सी ऑफ थीव्स के साथ शुरुआत कैसे करें और पहली यात्रा पूरी करें
स्थानीय मल्टीप्लेयर गेम को कहीं भी स्ट्रीम करने के लिए स्टीम रिमोट प्ले का उपयोग कैसे करें
विंडोज पीसी के लिए मुफ्त कार्ड गेम और कैसीनो स्लॉट गेम्स
बाहरी हार्ड ड्राइव पर स्टीम गेम्स कैसे डाउनलोड करें
विंडोज 11/10 में नवीनतम संस्करण में अपग्रेड करने के बाद गेम क्रैश हो रहा है
स्ट्रीम गेम्स के लिए स्टीम लिंक कैसे सेट करें
विंडोज 10 पीसी के लिए सर्वश्रेष्ठ मुफ्त माउंटेन स्पोर्ट्स गेम्स
सीओडी वारज़ोन लैगिंग या विंडोज 11/10 पीसी पर एफपीएस ड्रॉप्स का होना
