शैलियाँ क्या हैं और लिब्रे ऑफिस में उनका उपयोग कैसे करें?
हमारी निरंतर, अभी तक छोटी लिब्रे ऑफिस(LibreOffice) श्रृंखला में, हम इस बारे में बात करने जा रहे हैं कि स्टाइल्स(Styles) का उपयोग कैसे करें । आप देखते हैं, टूल कई पूर्वनिर्धारित शैलियों के साथ आता है, लेकिन आपको उनका उपयोग करने की आवश्यकता नहीं है क्योंकि शैलियों को आसानी से बनाना और संशोधित करना संभव है।
लिब्रे ऑफिस में स्टाइल्स का उपयोग कैसे करें
तो, सवाल यह है कि, शैलियाँ(Styles) क्या हैं, और हम विंडोज पीसी पर लिब्रे ऑफिस(LibreOffice) में दस्तावेज़ों को बेहतर प्रारूपित करने के लिए उनका उपयोग कैसे कर सकते हैं ?
ठीक है, इसलिए हमारी समझ से, शैलियाँ(Styles) प्रारूपों का एक समूह है, जिसे उपयोगकर्ता आपके दस्तावेज़ों के चयनित पृष्ठों, फ़्रेमों, पाठों, और अन्य तत्वों पर लागू कर सकते हैं ताकि उपस्थिति को शीघ्रता से बदला जा सके। जब भी कोई शैली लागू की जाती है, तो इसका आमतौर पर मतलब होता है कि एक ही समय में प्रारूपों के पूरे समूह को लागू करना।
वर्ड प्रोसेसर का उपयोग करने वाले अधिकांश लोग कभी भी शैलियों(Styles) को देखे बिना टेबल, पेज लेआउट, प्रारूप पैराग्राफ, शब्द और अपने दस्तावेज़ के अन्य अनुभागों को मैन्युअल रूप से प्रारूपित करते हैं । यह सामान्य है और हमें संदेह है कि यह जल्द ही कभी भी बदलेगा।
हम शैलियों का उपयोग करने का सुझाव देते हैं क्योंकि वे आपके दस्तावेज़ की स्थिरता में सुधार करते हैं। इसके अतिरिक्त, जब बड़े प्रारूप में बदलाव करने का समय आता है, तो काम बहुत आसान हो जाता है।
- शैलियों का उपयोग करने के विभिन्न तरीके
- शैलियाँ मेनू का उपयोग करें
- स्टाइल्स डेक का लाभ उठाएं
- भरण प्रारूप मोड का उपयोग करें
आइए इसे अधिक विस्तृत दृष्टिकोण से देखें।
1] शैलियों का उपयोग करने के विभिन्न तरीके
उपयोगकर्ता के लिए अपने दस्तावेज़ में शैलियों को लागू करने के कई तरीके हैं, और जैसे, आज हम उन सभी पर चर्चा करने जा रहे हैं। काम को पूरा करना बहुत आसान है, और इस तरह, हम उम्मीद करते हैं कि हर कोई कुछ ही समय में इसके बारे में अपना सिर उठा लेगा।
2] शैलियाँ मेनू का उपयोग करें
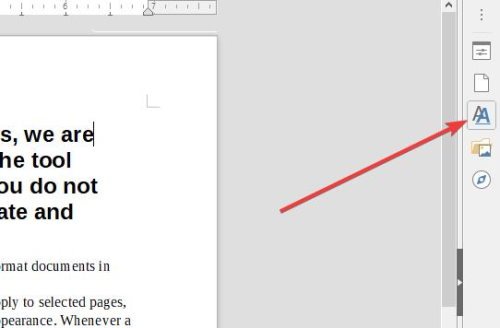
ठीक है, इसलिए लिब्रे ऑफिस राइटर(LibreOffice Writer) में स्टाइल्स(Styles) का लाभ उठाने के सबसे आसान तरीकों में से एक है , उदाहरण के लिए, दस्तावेज़ के दाहिने हिस्से में कर्सर को रखना, फिर ऊपर दिए गए मेनू के माध्यम से स्टाइल्स पर क्लिक करना, और अंत में, आवश्यक शैली का चयन करना।(Styles)
नौकरी के लिए सही शैली का चयन करने के बाद तुरंत परिवर्तन किया जाना चाहिए।
3] स्टाइल्स(Styles) डेक का लाभ उठाएं
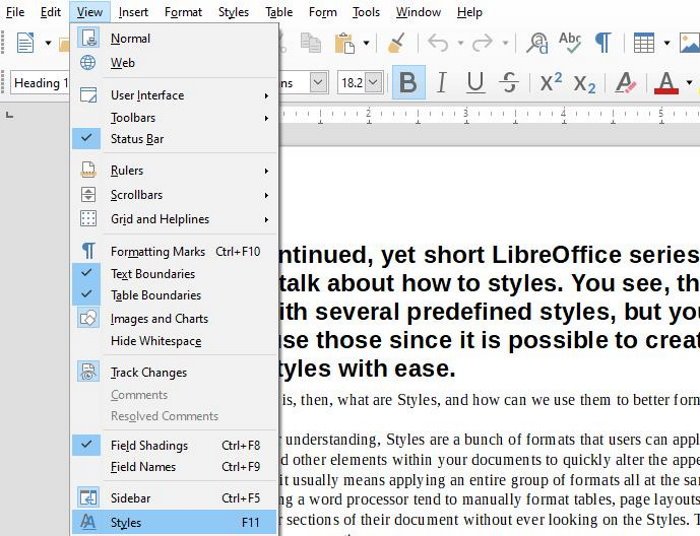
जब यह स्टाइल्स(Styles) डेक पर आता है, जिसे पुराने इंस्टॉलेशन में स्टाइल्स(Styles) और फ़ॉर्मेटिंग कहा जाता है, तो उपयोगकर्ता को इसका उपयोग करने का तरीका सीखने में थोड़ी समस्या होगी। इस खंड में शैलियों के लिए सभी उपकरण हैं, इसलिए आप कभी भी चूकेंगे नहीं।
इसे शुरू करने और चलाने के लिए, F11 दबाएं , या देखें(View) > शैलियाँ या शैली(Styles or Style) > शैलियाँ प्रबंधित करें(Manage Styles) । आप व्यू(View) > साइडबार(Sidebar) पर जाकर साइडबार से शैलियाँ(Styles) टैब भी चुन सकते हैं ।
4] भरण प्रारूप मोड का उपयोग करें
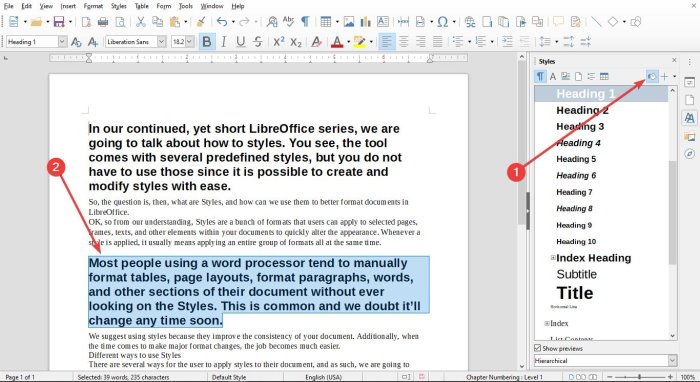
ठीक है, इसलिए शैलियाँ(Styles) अनुभाग में एक विशेषता है जिसे भरण प्रारूप(Fill Format) कहा जाता है , और कई उपयोगकर्ता इसका लाभ उठाना चाह सकते हैं। आप देखते हैं, फ़ॉर्मेट भरें विकल्प उपयोगकर्ता को हर बार (Fill Format)स्टाइल(Style) डेक पर वापस जाने के बिना किसी दस्तावेज़ में कई अलग-अलग अनुभागों में शैलियों को जल्दी से लागू करने की अनुमति देगा ।
हम स्टाइल(Style) डेक खोलकर इसे जारी रख सकते हैं, फिर अपने दस्तावेज़ के लिए आवश्यक शैली चुनें। अब आपको फिल फॉर्मेट(Fill Format) बटन देखना चाहिए ; बस आगे बढ़ें और इसे चुनें।
अनुच्छेद, पृष्ठ, या फ़्रेम शैली लागू करने के लिए, अनुच्छेद, पृष्ठ या फ़्रेम पर माउस को घुमाएं और माउस को क्लिक करें। वर्ण शैली लागू करने के लिए, वर्णों का चयन करते समय माउस बटन को दबाए रखें। किसी शब्द पर क्लिक करने से उस शब्द की वर्ण शैली लागू हो जाती है।
अंत में, भरण प्रारूप मोड(Fill Format Mode) को छोड़ने के लिए , बस एस्केप(Escape) कुंजी दबाएं और बस इतना ही।
अब पढ़ें(Now read) : अपनी उत्पादकता बढ़ाने के लिए सर्वश्रेष्ठ लिब्रे ऑफिस एक्सटेंशन(Best LibreOffice extensions to boost your productivity) ।
Related posts
आउटलुक में मीटिंग के लिए आमंत्रण कैसे भेजें
माइक्रोसॉफ्ट एज पॉप-अप टिप्स और नोटिफिकेशन को ब्लॉक या बंद करें
सी ऑफ थीव्स हंट्रेस फिगरहेड कैसे प्राप्त करें?
विंडोज 11/10 के लिए माइक्रोसॉफ्ट एज ब्राउजर टिप्स एंड ट्रिक्स
माइक्रोसॉफ्ट एज ब्राउज़र में होम बटन जोड़ें
Office दस्तावेज़ कैश सेटिंग्स कहाँ हैं और कैश को कैसे साफ़ करें
कैसे पता करें कि कोई आपके कंप्यूटर पर जासूसी कर रहा है
विंडोज 11/10 के लिए खोज अनुक्रमणिका और अनुक्रमण युक्तियाँ और तरकीबें
विंडोज 11/10 कंप्यूटर पर स्क्रीन कैसे विभाजित करें? यहाँ युक्तियाँ हैं!
विंडोज 10 में वाईफाई हिस्ट्री या डब्ल्यूएलएएन रिपोर्ट कैसे जेनरेट करें?
विंडोज 10 में पेंट 3डी का उपयोग करके ओबीजे को एफबीएक्स में कैसे बदलें।
हो सकता है कि आपका कंप्यूटर स्वचालित क्वेरी (कैप्चा) भेज रहा हो
Microsoft Office में ड्रॉपबॉक्स को क्लाउड सेवा के रूप में कैसे जोड़ें
बच्चों, छात्रों और किशोरों के लिए ऑनलाइन सुरक्षा युक्तियाँ
बेहतर वीडियो कॉन्फ्रेंसिंग के लिए जूम टिप्स और ट्रिक्स
विंडोज 11/10 के लिए बेसिक कमांड प्रॉम्प्ट टिप्स
विंडोज 10 में अलग से एक ही प्रिंटर ड्राइवर का उपयोग करने वाले प्रिंटर की सूची बनाएं
ऑनलाइन प्रतिष्ठा प्रबंधन युक्तियाँ, उपकरण और सेवाएँ
कैसे पता करें कि विंडोज 11/10 में प्रोग्राम कहां स्थापित है?
विंडोज 10 में प्रो की तरह मल्टीटास्क कैसे करें
