सेटअप विंडोज 10 पर एक नया सिस्टम पार्टीशन एरर बनाने में असमर्थ था
यदि आप विंडोज(Windows) सेटअप त्रुटि संदेश का सामना करते हैं, तो बूट करने योग्य यूएसबी से (USB)विंडोज 10(Windows 10) को स्थापित करने का प्रयास करते समय सेटअप एक नया सिस्टम विभाजन बनाने में असमर्थ था(Setup was unable to create a new system partition) , तो यह पोस्ट आपकी मदद कर सकती है।
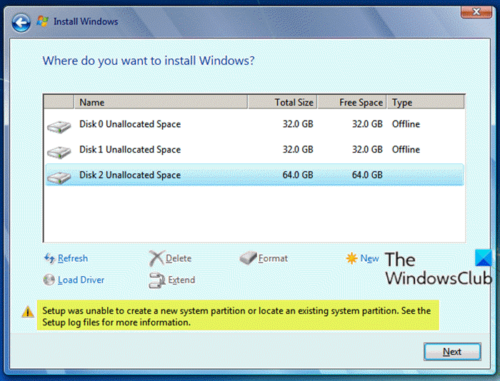
जब आप इस समस्या का सामना करते हैं। आपको निम्न पूर्ण त्रुटि संदेश प्राप्त होगा;
Setup was unable to create a new system partition or locate an existing system partition. See the Setup log files for more information.
यह त्रुटि हार्डवेयर से संबंधित है और यह आपके मदरबोर्ड, आपके USB इंटरफ़ेस, आपके द्वारा उपयोग की जा रही USB स्टिक पर निर्भर करती है।
सेटअप के दौरान, एमबीआर(MBR) और बूटलोडर को सही ढंग से कॉन्फ़िगर करने के लिए विंडोज़ को यह पहचानना होगा कि कौन सी ड्राइव आपकी प्राथमिक बूट ड्राइव है। (Windows)यदि विंडोज(Windows) सेटअप विश्वसनीय रूप से यह निर्धारित नहीं कर सकता है कि बूट ड्राइव कौन सा है, तो यह त्रुटि दिखाई देगी।
सेटअप(Setup) एक नया सिस्टम विभाजन बनाने या मौजूदा विभाजन का पता लगाने में असमर्थ था
यदि आप इस समस्या का सामना कर रहे हैं, तो आप समस्या को हल करने के लिए नीचे सुझाए गए समाधानों में से किसी एक को आजमा सकते हैं।
- USB को बाहर निकालें और फिर से डालें
- मैन्युअल रूप से बूट पार्टीशन बनाएं
आइए सूचीबद्ध समाधानों में से प्रत्येक से संबंधित प्रक्रिया के विवरण पर एक नज़र डालें।
1] यूएसबी को बाहर निकालें और फिर से डालें
निम्न कार्य करें:
- त्रुटि संकेत मिलने पर, जैसा कि ऊपर लीड-इन छवि में दिखाया गया है, पीसी से विंडोज(Windows) इंस्टॉलेशन यूएसबी को अनप्लग करें।(USB)
- स्थापना विज़ार्ड से बाहर निकलें।
- मुख्य सेटअप पृष्ठ पर वापस, USB ड्राइव को फिर से सम्मिलित किए बिना अभी स्थापित करें का चयन करें।(Install Now)
आपको विंडोज़ सेटअप फ़ाइलों का पता लगाने में असमर्थ होने और आगे बढ़ने के लिए विंडोज़ सेटअप के लिए सीडी/डीवीडी ड्राइवर लोड करने के लिए कहने के बारे में (Windows)एक(Windows) त्रुटि CD/DVD मिलेगा ।
- प्रॉम्प्ट पर ओके(OK) पर क्लिक करें और फिर मुख्य सेटअप स्क्रीन पर लौटने के लिए एक बार फिर सेटअप डायलॉग से बाहर निकलें।
- अब, अपने USB ड्राइव को फिर से डालें, फिर फिर से Install Now चुनें ।
इस बार, स्थापना सामान्य रूप से आगे बढ़ेगी।
2 ] मैन्युअल रूप(] Manually) से बूट पार्टीशन बनाएं
इस समाधान के लिए आपको USB से स्थानीय ड्राइव पर सेटअप/इंस्टॉलेशन फ़ाइलों की प्रतिलिपि बनाने के लिए (USB)Windows सेटअप कमांड लाइन से डिस्कपार्ट का मैन्युअल रूप से उपयोग करने की आवश्यकता है और फिर USB को पूरी तरह से बायपास करते हुए, स्थानीय ड्राइव का उपयोग बूट और इंस्टॉल दोनों के लिए करें ।
निम्न कार्य करें:
- Shift+F10 जहां आपको कमांड-लाइन कंसोल लाने के लिए त्रुटि संदेश दिखाई देता है।
- कंसोल में, डिस्कपार्ट(DiskPart)
diskpart.exeतक पहुंचने के लिए एंटर टाइप करें और हिट करें । - अब निम्न कमांड टाइप करें और प्रत्येक लाइन के बाद एंटर दबाएं :(Enter)
list disk
विंडोज को स्थापित करने के (Make)लिए(Windows) डिस्क नंबर पर ध्यान दें ।
select disk=0
जहां डिस्क 0 आपका गंतव्य ड्राइव है, इसलिए सावधान रहें, इस ड्राइव की सभी जानकारी हटा दी जाएगी।
clean convert mbr
create partition primary size=123
जहाँ 123 - नए विभाजन का आकार है।
select partition=1 active format fs=ntfs quick assign exit
इसके बाद, नीचे दी गई कमांड टाइप करें और अपने सभी ड्राइव्स को सूचीबद्ध करने के लिए एंटर दबाएं।(Enter)
wmic logicaldisk get caption
- (Navigate)USB फ्लैश ड्राइव पर नेविगेट करें (आपके USB ड्राइव में एक बूट फ़ोल्डर है)। उदाहरण के लिए: टाइप
d:करें और एंटर दबाएं। - इसके बाद, नीचे दी गई कमांड टाइप करें और यूएसबी(USB) ड्राइव से सी: ड्राइव में सभी फाइलों को कॉपी करने के लिए एंटर दबाएं:(Enter)
xcopy d: c: /e /h /k
- अब, अपने
C:ड्राइव को बूट करने योग्य बनाने के लिए, नीचे दी गई कमांड टाइप करें और प्रत्येक लाइन के बाद एंटर दबाएं :(Enter)
bootsect /nt60 c: bootsect /nt60 c: /mbr
- अपने कंप्यूटर से USB(USB) ड्राइव निकालें , और पुनरारंभ करें।
- (Boot)विंडोज(Windows) सेटअप में वापस बूट करें और अभी इंस्टॉल करें(Install Now) चुनें ।
स्थापना बिना किसी त्रुटि के आगे बढ़ना चाहिए।
उम्मीद है ये मदद करेगा!
Related posts
Windows सेटअप Windows को कंप्यूटर हार्डवेयर पर चलाने के लिए कॉन्फ़िगर नहीं कर सका
विंडोज़ पर OOBEKEYBOARD, OOBELOCAL, OOBEREGION त्रुटियों को ठीक करें
कुछ गलत हो गया, Windows सेट अप के दौरान OOBESETTINGS
मूल DirectX सेटअप त्रुटि: एक आंतरिक त्रुटि हुई है
हम एक नया विभाजन नहीं बना सके - Windows 10 स्थापना त्रुटि
सिस्टम ड्राइवर त्रुटियों के कारण ऑपरेटिंग सिस्टम को बूट नहीं किया जा सकता है
Windows डिजिटल हस्ताक्षर सत्यापित नहीं कर सकता (कोड 52)
1327 त्रुटि प्रोग्राम इंस्टॉल या अनइंस्टॉल करते समय अमान्य ड्राइव
फिक्स सेटअप विंडोज 11/10 में उत्पाद कुंजी त्रुटि को मान्य करने में विफल रहा है
Windows 11/10 . पर Steamui.dll त्रुटि लोड करने में विफल फिक्स
विंडोज 10 . पर एप्लिकेशन लोड त्रुटि 5:0000065434 ठीक करें
फिक्स एरर 0xC00D3E8E, प्रॉपर्टी केवल विंडोज 11/10 पर पढ़ी जाती है
फिक्स Crypt32.dll विंडोज 11/10 में त्रुटि नहीं मिली या गायब है
विंडोज 10 पर लॉजिटेक सेटपॉइंट रनटाइम त्रुटि को ठीक करें
ड्राइवर ने DeviceVBoxNetLwf पर एक आंतरिक ड्राइवर त्रुटि का पता लगाया
फिक्स स्मार्ट चेक पास हुआ, एचपी कंप्यूटर पर शॉर्ट डीएसटी फेल एरर
MBR2GPT Windows 10 पर बैकअप/पुनर्स्थापित विशेषाधिकारों को सक्षम करने में विफल रहा
फिक्स पैकेज विंडोज 11/10 पर पंजीकृत नहीं किया जा सका
Windows सेटअप त्रुटि कोड 0x80070006 ठीक करें
विंडोज 10 पर स्टब को एक खराब डेटा त्रुटि संदेश प्राप्त हुआ
