सदस्य की भूमिका कैसे बदलें और Microsoft Teams में किसी सदस्य को कैसे निकालें
कई संगठनों में प्रशासक की स्थिति में कई लोग होते हैं। ऐसे संगठन के लिए चीजों को आसान बनाने के लिए, Microsoft टीम(Microsoft Teams) उपयोगकर्ताओं को एक ही टीम में कई मालिकों को जोड़ने की अनुमति देती है। यदि आप सदस्य भूमिकाएँ बदलना(switch member roles ) चाहते हैं या Microsoft Teams में किसी भी टीम से किसी सदस्य को हटाना( remove a member ) चाहते हैं , तो आपको इन चरणों का पालन करना होगा।
जैसा कि उल्लेख किया गया है, कुछ संगठन एक टीम के प्रबंधन के लिए कई लोगों को नियुक्त करते हैं, और वे एक प्रशासक के रूप में काम करते हैं। इसे ध्यान में रखते हुए, Microsoft Teams विभिन्न उपयोगकर्ता भूमिकाएँ प्रदान करता है ताकि ऐसा संगठन किसी कार्य के लिए सही व्यक्ति को निर्दिष्ट कर सके। आप तीन अलग-अलग प्रकार की भूमिकाएँ पा सकते हैं, और उनकी अलग-अलग विशेषताएं हैं:
- मालिक:(Owners: ) टीम का मालिक टीम में लोगों को जोड़ या हटा सकता है, गोपनीयता से संबंधित बदलाव कर सकता है, निजी टीम बना सकता है, आदि।
- सदस्य:(Members:) एक टीम सदस्य एक चैनल बना सकता है, एक निजी टीम में चैट कर सकता है, एक निजी चैट बना सकता है, फ़ाइलें साझा कर सकता है, ऐप्स इंस्टॉल कर सकता है, एक टीम बना सकता है, आदि। हालांकि, अन्य सभी व्यवस्थापक-स्तरीय एक्सेस "सदस्य" के लिए उपलब्ध नहीं हैं। एक टीम का।
- मेहमान:(Guests: ) मान लें कि आप अपने संगठन के बाहर से किसी टीम में किसी को आमंत्रित करना चाहते हैं। He/she एक विक्रेता, व्यापार भागीदार, ग्राहक, या कोई भी व्यक्ति हो सकता है जिसकी आपके संगठन तक पहुंच नहीं है। एक अतिथि उपयोगकर्ता की न्यूनतम पहुंच होती है जैसे कि वह एक चैनल बना सकता है, एक निजी चैट या चैनल वार्तालाप में भाग ले सकता है, एक फ़ाइल साझा कर सकता है, संदेश हटा सकता है, आदि।
कभी-कभी आपको किसी व्यक्ति को स्वामी बनाने या स्वामी खाते को "सदस्य" खाते में बदलने की आवश्यकता हो सकती है।
Microsoft Teams में सदस्य की भूमिका(Member Role) कैसे बदलें
Microsoft Teams में किसी सदस्य की भूमिका बदलने या बदलने के लिए , इन चरणों का पालन करें-
- Microsoft Teams साइट या ऐप खोलें
- टीम प्रबंधन विकल्प पर क्लिक करें
- वर्तमान भूमिका ड्रॉप-डाउन मेनू का विस्तार करें
- कोई भिन्न भूमिका चुनें.
Microsoft Teams में किसी भी अन्य परिवर्तन की तरह , आप इसे Microsoft Teams की आधिकारिक वेबसाइट के साथ-साथ (Microsoft Teams)Windows 10 के ऐप से भी कर सकते हैं । किसी भी तरह से, अपने कंप्यूटर पर Microsoft टीम(Microsoft Teams) खोलें और एक टीम चुनें, जिसमें उपयोगकर्ता हो। उसके बाद, टीम के नाम के आगे दिखाई देने वाले तीन-बिंदु वाले बटन पर क्लिक करें, और टीम प्रबंधित करें(Manage team ) विकल्प चुनें।
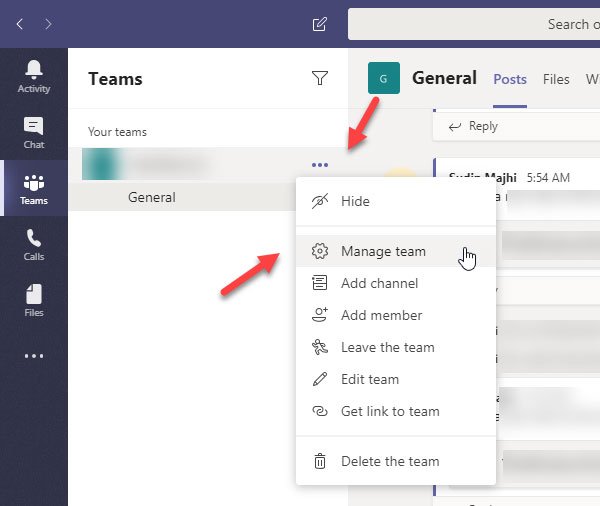
यहां आप अपनी टीम के सभी उपयोगकर्ताओं को सदस्य(Members ) टैब के अंतर्गत पा सकते हैं। भूमिका बदलने और ड्रॉप-डाउन मेनू का विस्तार करने के लिए उपयोगकर्ता का पता लगाएं (इसे स्वामी(Owner) या सदस्य(Member) की तरह इंगित करना चाहिए )। उसके बाद, आपको उस उपयोगकर्ता के लिए एक अलग भूमिका चुननी होगी।
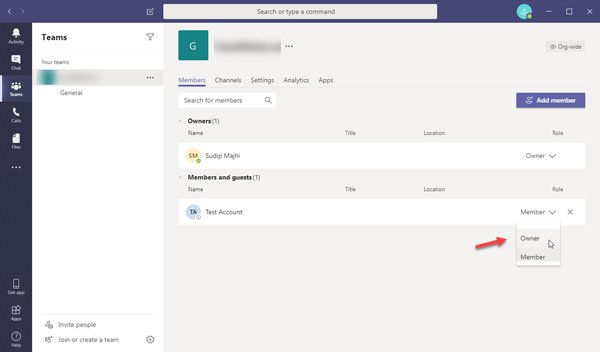
आपका परिवर्तन तुरंत सहेजा जाना चाहिए।
Microsoft Teams से किसी सदस्य(Member) को कैसे निकालें
किसी उपयोगकर्ता को Microsoft Teams(Microsoft Teams) से निकालने का प्रयास करने से पहले , आपको पता होना चाहिए कि आप किसी स्वामी को सीधे नहीं हटा सकते हैं। आपको पहले "स्वामी" से "सदस्य" की भूमिका बदलनी होगी और फिर; आप इन चरणों का पालन कर सकते हैं-
- टीम विंडो प्रबंधित करें(Manage) में सदस्य टैब खोलें
- क्रॉस साइन पर क्लिक करें
आरंभ करने के लिए, आपको एक टीम चुननी होगी जहां से आप उस व्यक्ति को हटाना चाहते हैं। अब, मेनू का विस्तार करने के लिए तीन-बिंदु वाले बटन पर क्लिक करें और मैनेज टीम(Manage team) विकल्प चुनें। अब, उस उपयोगकर्ता का पता लगाएं जिसे आप हटाना चाहते हैं और संबंधित क्रॉस (x) चिह्न पर क्लिक करें।
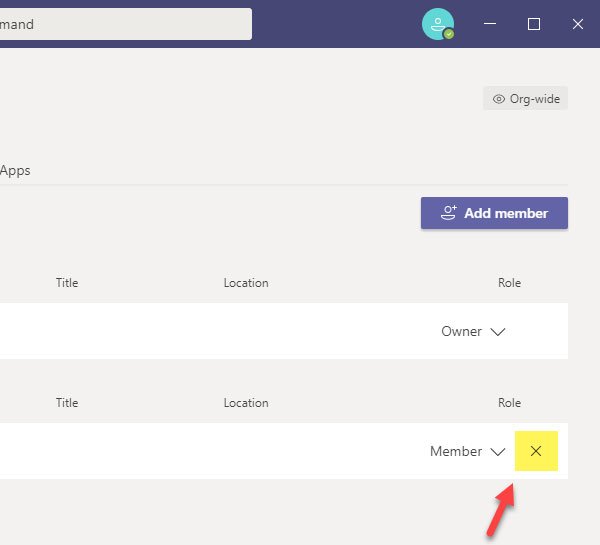
किसी पुष्टिकरण की आवश्यकता नहीं है, और Microsoft टीम(Microsoft Teams) उपयोगकर्ता को तुरंत हटा देगी।
अगर आपने गलती से किसी को हटा दिया है, तो आप उसे जल्दी से वापस पा सकते हैं। उसके लिए, उसी सदस्य(Members ) विंडो पर जाएँ, और सदस्य जोड़ें(Add member ) बटन पर क्लिक करें। अब आपको उस व्यक्ति का नाम खोजना है और उसके अनुसार उसका चयन करना है।
Microsoft Teams से किसी सदस्य को स्वामी या सदस्य बनाना और किसी सदस्य को हटाना आसान है ।
मुझे उम्मीद है कि यह ट्यूटोरियल आपके लिए मददगार होगा।
Related posts
Microsoft टीम में ज़ूम कैसे जोड़ें
Linux और macOS पर Microsoft टीम कैसे स्थापित करें
Microsoft Teams में किसी के अच्छे कार्य के लिए उसकी प्रशंसा कैसे करें
आप चूक रहे हैं, अपने व्यवस्थापक से Microsoft Teams को सक्षम करने के लिए कहें
Microsoft Teams में टीम के सदस्यों के लिए पठन रसीदें बंद करें
Microsoft Teams में Noise Cancelation कैसे सक्षम करें
Microsoft Teams में Team Picture कैसे बदलें
Microsoft Teams के लिए सर्वश्रेष्ठ प्रोजेक्ट प्रबंधन ऐप्स
Microsoft Teams में कस्टम पृष्ठभूमि का उपयोग कैसे करें
Microsoft Teams और Skype के साथ IP कैमरा ऐप्स का उपयोग कैसे करें
Microsoft टीम आपकी गतिविधि को कैसे ट्रैक करती है और इसे कैसे रोकें
विंडोज 11 पर माइक्रोसॉफ्ट टीम में थीम कैसे बदलें
Microsoft Teams मीटिंग में बैकग्राउंड को ब्लर कैसे करें
Microsoft Teams में हटाई गई टीम और चैनल को कैसे पुनर्स्थापित करें
Microsoft टीम स्वचालित रूप से अपडेट नहीं हो रही है
Microsoft Teams में एक सुरक्षित फ़ाइल कैसे साझा करें
Microsoft टीम की स्थिति को कार्यालय से बाहर से उपलब्ध में बदलना
आधुनिक प्रमाणीकरण विफल, स्थिति कोड 4c7 - Microsoft Teams त्रुटि
Microsoft Teams के लिए सर्वश्रेष्ठ उत्पादकता ऐप्स
Microsoft Teams में Tabs कैसे बनाएं
