सबसे उपयोगी मोज़िला फ़ायरफ़ॉक्स के बारे में:कॉन्फ़िगरेशन ट्विक्स
के बारे में: फ़ायरफ़ॉक्स ब्राउज़र में (Firefox)कॉन्फिग(about:config) पेज एक ऐसी सुविधा है जो ब्राउज़र के नीचे छिपी हुई उन्नत सेटिंग्स तक पहुंच प्रदान करती है। ये छिपी हुई कॉन्फ़िगरेशन सेटिंग्स ब्राउज़र की मानक विकल्प विंडो में उपलब्ध नहीं हैं। आइए कुछ सबसे उपयोगी Firefox के बारे में: config tweaks पर एक नज़र डालें।
मैं फ़ायरफ़ॉक्स(Firefox) में कॉन्फ़िगरेशन के बारे में कैसे प्राप्त करूं ?
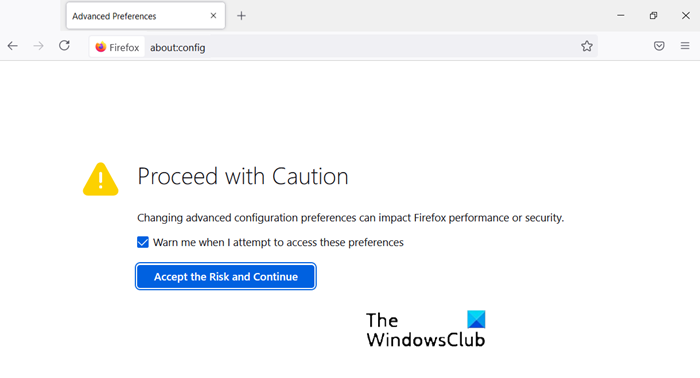
फ़ायरफ़ॉक्स की उन्नत सेटिंग्स तक पहुँचने के लिए, ब्राउज़र के एड्रेस बार में बस टाइप करें: कॉन्फिगर करें और (about:config)एंटर दबाएं(Enter) । इसके बाद(Thereafter) , आपको एक चेतावनी पृष्ठ देखना चाहिए। ' मैं सावधान रहूंगा(I’ll be careful) , मैं वादा करता हूं(I Promise) ' बटन दबाएं और फ़ायरफ़ॉक्स(Firefox) के बारे में: कॉन्फ़िगरेशन सेटिंग्स को ट्विक करने की दिशा में आगे बढ़ें।
मैं Firefox(Firefox) में config के बारे में कैसे उपयोग करूं ?
फ़ायरफ़ॉक्स(Firefox) में , के बारे में: कॉन्फ़िगरेशन या तो आंतरिक पते को संदर्भित करता है जैसे कि: प्राथमिकताएं ( विकल्प(Options) पृष्ठ) या इसके बारे में: समर्थन ( समस्या निवारण सूचना(Troubleshooting Information) पृष्ठ)। आइए देखें कि हम फ़ायरफ़ॉक्स(Firefox) में about:config का उपयोग कैसे कर सकते हैं ।
उपयोगी Firefox के बारे में:कॉन्फ़िगरेशन tweaks
अपनी स्थापना के बाद से, फ़ायरफ़ॉक्स(Firefox) ब्राउज़र और अत्यधिक अनुकूलन योग्य बना हुआ है। आप इसके बारे में:कॉन्फ़िगरेशन पृष्ठ के अंतर्गत ब्राउज़र प्राथमिकताओं को बदलकर इसके डिफ़ॉल्ट व्यवहार को बदल सकते हैं। हमारे उपयोगी Firefox के बारे में सूची देखें: config tweaks.
- अंत में नए टैब खोलें
- स्विच करते समय पूर्वावलोकन टैब
- वेबपेजों का प्रीफेच अक्षम करें
- नेटवर्क प्रदर्शन बढ़ाएँ
- यूआरएल ग्रेइंग बंद करें
- Firefox के वर्तनी परीक्षक(Spell Checker) को और अधिक उपयोगी बनाएं
- (Add)Firefox के नए टैब पृष्ठ(New Tab Page) में अधिक पंक्तियाँ(Rows) और स्तंभ (Columns)जोड़ें
- (Select)URL बार पर क्लिक करते समय सभी टेक्स्ट का चयन करें
- एक्सटेंशन के लिए संगतता जाँच(Compatibility Checking) अक्षम करें
- नए टैब के लिए एनिमेशन अक्षम करें
1] अंत में नए टैब खोलें
आम तौर पर, प्रत्येक नया टैब वर्तमान टैब के निकट दिखाई देता है, हालांकि, यदि आप चाहते हैं कि टैब सभी टैब के अंत में खुले, तो निम्न कार्य करें।
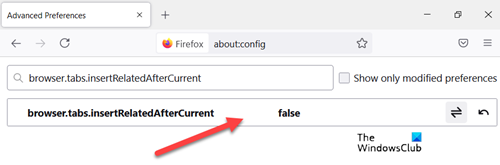
browser.tabs.insertRelatedAfterCurrent खोजें(browser.tabs.insertRelatedAfterCurrent) और मान को False में(False) बदलें । डिफ़ॉल्ट मान True के रूप में सेट है ।
2] स्विच करते समय टैब का पूर्वावलोकन करें
Firefox में (Firefox)पूर्वावलोकन(Previews) सुविधा को सक्षम करने के लिए , browser.ctrlTab.previews पर जाएं और पूर्वावलोकन देखने के लिए डिफ़ॉल्ट गलत(False ) मान को True में बदलें।( True )
3] वेबपेजों के प्रीफेच को अक्षम करें
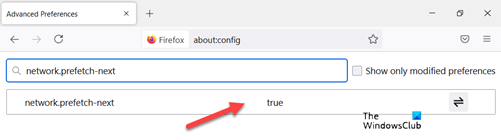
पृष्ठों को तेजी से लोड करने में मदद करने के लिए एक सरल सुविधा लेकिन आने वाली समस्या बैंडविड्थ के एक बड़े हिस्से का उपभोग करती है। ऐसे में जब आपके पास धीमा इंटरनेट(Internet) कनेक्शन हो तो इसे बंद रखना सबसे अच्छा है । आप इसे कैसे करते हो?
network.prefetch-next की तलाश करें और FALSE मान पर स्विच करें ।
4] नेटवर्क प्रदर्शन बढ़ाएँ
नेटवर्क प्रदर्शन बढ़ाने के लिए, network.http.max-connections खोजें। (network.http.max-connections.)यह अधिकतम नेटवर्क कनेक्शन का प्रबंधन करता है जो ब्राउज़र एक समय में किसी भी संख्या में वेब(Web) सर्वर से बना सकता है।
फ़ायरफ़ॉक्स(Firefox) का नवीनतम संस्करण 900 का समर्थन करता है। यदि आप समान मान पाते हैं, तो परिवर्तन न करें। यदि नहीं, तो इसे परिभाषित मान में बदलें।
5] यूआरएल ग्रेइंग बंद करें
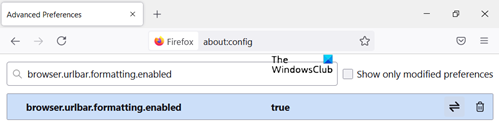
मान लें कि आपके पास इसके बारे में है: कॉन्फ़िगरेशन पृष्ठ खोला गया है, - browser.urlbar.formatting.enabled के लिए खोजें।(browser.urlbar.formatting.enabled.)
इसे False में बदलने के लिए डबल-क्लिक करें । अब, आपको काले पाठ में पता प्रदर्शित करने वाले URL खोजने चाहिए। (URLs)साथ ही, Firefox URLs में 'HTTP' छुपाता है ताकि उन्हें पढ़ने में आसानी हो।
यदि आप इसे पसंद नहीं करते हैं और किसी URL के "HTTP" भाग को दिखाना चाहते हैं , तो browser.urlbar.trimURLs खोजें और इसे False में बदलने के लिए सेटिंग पर (False)डबल-क्लिक करें(Double-click) ।
इतना ही!
6] फायरफॉक्स के स्पेल चेकर(Spell Checker) को और अधिक उपयोगी बनाएं
सभी टेक्स्ट बॉक्स में फ़ायरफ़ॉक्स स्पेल चेकर(Firefox Spell Checker) को सक्षम करने के लिए , इसके लिए खोजें: layout.spellcheckDefault और इसका मान 2 पर सेट करें। अब, उन पंक्तियों को अधिक ध्यान देने योग्य बनाने के लिए, उनके मान को निम्नानुसार बदलें।
- 0 बिना किसी हाइलाइटिंग के
- 1 एक बिंदीदार रेखा के लिए
- 2 लंबे बिंदुओं के लिए
- 3 एक सीधी रेखा के लिए
- 4 डबल अंडरलाइन के लिए
- 5 डिफ़ॉल्ट स्क्विगली लाइन के लिए
7] फ़ायरफ़ॉक्स के नए टैब पेज में और (New Tab Page)पंक्तियाँ(Add More Rows) और कॉलम जोड़ें(Columns)
बस about:config पर जाएं और : browser.newtabpage.rows खोजें। (browser.newtabpage.rows.)फिर, browser.newtabpage.columns और प्रत्येक को अपने इच्छित मान पर सेट करें। अब आपको उस नए टैब पृष्ठ पर अधिक साइटों को समायोजित करने का विकल्प दिया जाएगा।
8] URL बार पर क्लिक करते समय सभी टेक्स्ट का चयन करें(Select)
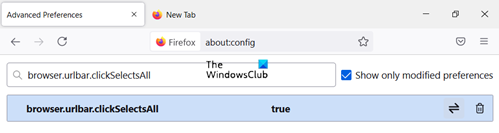
browser.urlbar.clickSelectsAll पर जाएं और मान संशोधित करें।
- असत्य -(False –) कर्सर को सम्मिलन बिंदु पर रखें
- सही - क्लिक पर सभी टेक्स्ट का चयन करें
यदि आप चाहते हैं कि फ़ायरफ़ॉक्स ब्राउज़र के माध्यम से आपके द्वारा देखी जाने वाली प्रत्येक वेबसाइट के लिए ज़ूम स्तर समान रहे, तो बस (Firefox)browser.zoom.siteSpecific से True से False के मान को टॉगल करें । डिफ़ॉल्ट मान सही पर सेट है।
9] एक्सटेंशन के लिए संगतता जांच अक्षम करें(Disable Compatibility Checking)
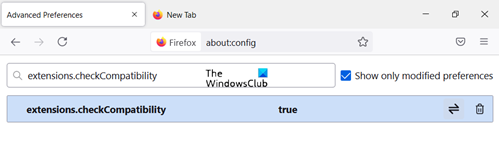
इसके बारे में खोलें : कॉन्फ़िगर(about:config) करें और खाली जगह पर राइट-क्लिक करें। नया(New) > बूलियन(Boolean) चुनें और एक नई सेटिंग बनाएं जिसका नाम है: एक्सटेंशन.चेकसंगतता।(extensions.checkCompatibility.)
इसका मान गलत(False) सेट करें ।
10] नए टैब के लिए एनिमेशन अक्षम करें
नए टैब के लिए एनिमेशन अक्षम करने के लिए, फ़ायरफ़ॉक्स की " टैब समूह(Tab Groups) " सुविधा, इनमें से पहले दो को गलत पर ढूंढें और सेट करें
- ब्राउज़र.टैब.चेतन
- ब्राउज़र.पैनोरमा.एनिमेट_ज़ूम
- ब्राउज़र.फुलस्क्रीन.एनिमेटअप
That’s all there is to it! क्या मुझे कुछ उपयोगी ट्वीक याद आया? इसे टिप्पणियों में जोड़ें और मदद करें।(Did I miss some useful tweak? Do add it in the comments and help out.)
फ़ायरफ़ॉक्स के ये टिप्स और ट्रिक्स(Firefox tips and tricks) भी आपकी रुचि के हो सकते हैं।
Related posts
मोज़िला फ़ायरफ़ॉक्स में एक फ़ाइल से लॉगिन डेटा कैसे आयात करें
मोज़िला फ़ायरफ़ॉक्स के लिए उपलब्ध पाँच सर्वश्रेष्ठ कूपन ऐड-ऑन
मोज़िला फ़ायरफ़ॉक्स और गूगल क्रोम के लिए वीडियो स्पीड कंट्रोलर
Fx_cast मोज़िला फ़ायरफ़ॉक्स पर क्रोमकास्ट के लिए समर्थन जोड़ता है
मोज़िला फ़ायरफ़ॉक्स शुरू होने में धीमा लगता है
गुम या हटाए गए Firefox बुकमार्क या पसंदीदा को पुनर्स्थापित करें
फ़ायरफ़ॉक्स टास्क मैनेजर का उपयोग कैसे करें
क्रोम, फ़ायरफ़ॉक्स, ओपेरा और माइक्रोसॉफ्ट एज से लास्टपास में पासवर्ड कैसे आयात करें
फ़ायरफ़ॉक्स में HTTPS पर DNS कैसे सक्षम करें
क्रोम, फायरफॉक्स, एज और ओपेरा में थर्ड-पार्टी कुकीज को कैसे ब्लॉक करें
Firefox, Chrome, Edge, Opera, या Internet Explorer के लिए निजी या गुप्त शॉर्टकट बनाएं
TTFox Firefox ब्राउज़र एक्सटेंशन के साथ टेक्स्ट टू स्पीच ऑफलाइन में कनवर्ट करें
मैं क्रोम, एज, फायरफॉक्स और ओपेरा में टेक्स्ट को बड़ा कैसे कर सकता हूं?
अपने वेब ब्राउज़र में ज़ूम इन और ज़ूम आउट कैसे करें -
विंडोज 10 लॉक स्क्रीन पर फायरफॉक्स डिस्प्ले मीडिया कंट्रोल बनाएं
फ़ायरफ़ॉक्स में सेशन रिस्टोर क्रैश रिकवरी को कैसे निष्क्रिय करें
विंडोज 10 (फ़ायरफ़ॉक्स और ओपेरा) में क्रोम को डिफ़ॉल्ट ब्राउज़र कैसे बनाएं
फ़ायरफ़ॉक्स पर ऐड-ऑन इंस्टॉलेशन को कैसे अनुमति दें या ब्लॉक करें
डिफ़ॉल्ट फ़ायरफ़ॉक्स सर्च इंजन को कैसे बदलें -
विंडोज 10 के लिए मोज़िला फ़ायरफ़ॉक्स में टू स्टेप ऑथेंटिकेशन सक्षम करें
