साउंड लॉक: विंडोज पीसी के लिए साउंड वॉल्यूम कंट्रोलर सॉफ्टवेयर
एक फिल्म देखते समय आप एक दृश्य में आ सकते हैं जहां संवाद बहुत शांत है लेकिन कार्रवाई बहुत तेज है। वॉल्यूम का ज़ोर अचानक दोगुना हो जाता है, भले ही आपने वॉल्यूम कितना भी कम क्यों न तय किया हो। यह संभवतः कुछ साउंड कार्ड ड्राइवरों के कारण होता है जो अपने स्वयं के मालिकाना ऑडियो नियंत्रण स्थापित करते हैं जो वॉल्यूम को भी प्रभावित कर सकते हैं। इसलिए, जब तक आपके पास इयरफ़ोन प्लग-इन नहीं हैं, तब तक ध्वनि का स्तर घरवालों के लिए भूकंप-प्रेरक हो सकता है जो रात में सोते हैं। ऐसी असामान्य घटनाओं से बचने के लिए आप साउंड लॉक(Sound Lock) को डाउनलोड और इंस्टॉल कर सकते हैं ।
विंडोज पीसी के लिए साउंड लॉक
साउंड लॉक(Sound Lock) आपके पीसी के लिए एक साउंड आउटपुट लेवल लिमिटर है जो विंडोज विस्टा(Windows Vista) और ऊपर के साथ काम करता है। ऐप आपको लाउडनेस लेवल सेट करने देता है। यदि प्लेबैक के दौरान ध्वनि स्तर उस सीमा से ऊपर चला जाता है, तो साउंड लॉक(Sound Lock) इसका पता लगा लेता है और इसे आपके द्वारा निर्धारित स्तर तक घटा देता है।
संक्षेप में, प्रोग्राम ज़ोरदार दृश्यों के दौरान आपके लिए वॉल्यूम कम करके पूरे प्लेबैक में सुचारू ध्वनि आउटपुट उत्पन्न करने में सक्षम है। एक बार जब यह खत्म हो जाता है तो ध्वनि सामान्य स्तर पर बहाल हो जाती है ताकि आप मूवी(Movie) को निर्बाध रूप से देखना जारी रख सकें और उसे वॉल्यूम को मैन्युअल रूप से समायोजित करने की आवश्यकता न हो।
आपको बस होम पेज पर जाना है, साउंड लॉक(Sound Lock) डाउनलोड करना है और इसे इंस्टॉल करना है। एक बार इंस्टॉल हो जाने पर, एप्लिकेशन सिस्टम ट्रे में एक आइकन के रूप में चुपचाप रहता है।
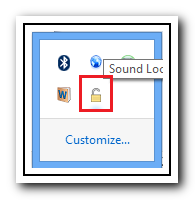
आइकन पर एक साधारण राइट-क्लिक प्रोग्राम सेटिंग्स को फाइन-ट्यून करने के विकल्प लाता है। उदाहरण के लिए, 'सेटिंग' मेनू में ' फ़िल्टर(Filter) मोड' आपको यह चुनने की अनुमति देता है कि आप प्रति चैनल वॉल्यूम फ़िल्टर करना चाहते हैं या फ़िल्टर(Filter) मास्टर विकल्प का उपयोग करना चाहते हैं। साउंड लॉक(Sound Lock) सिस्टम वॉल्यूम को 14 चैनलों तक समायोजित करने की अनुमति देता है।
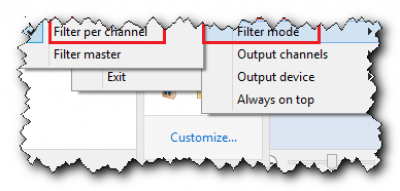
'फ़िल्टर मोड' के नीचे अन्य विकल्प जैसे 'आउटपुट चैनल' और 'आउटपुट डिवाइस' आपको मैन्युअल रूप से चैनलों का चयन करने और पूर्वनिर्धारित ध्वनि सीमा लागू करने के लिए आउटपुट डिवाइस को नियंत्रित करने देते हैं। यदि, आपका कंप्यूटर सामान्य दो स्पीकर के बजाय अन्य स्पीकर से जुड़ा है, तो आप चयनित चैनलों पर फ़िल्टर लागू करना चुन सकते हैं।
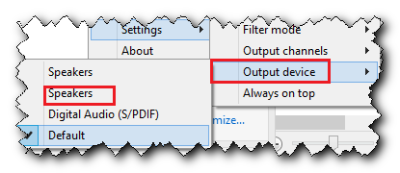
सिस्टम ट्रे में आइकन पर केवल बायाँ-क्लिक करने से साउंड लॉक(Sound Lock) का मुख्य इंटरफ़ेस खुल जाता है जिससे आप बार को वांछित स्तर तक खींचकर अधिकतम ध्वनि सीमा निर्धारित कर सकते हैं और एप्लिकेशन को चालू/बंद कर सकते हैं।
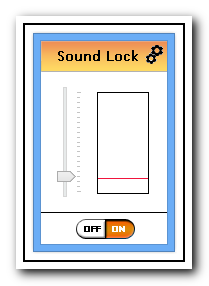
साउंड लॉक(Sound Lock) मुफ्त है और डेवलपर की वेबसाइट(developer’s website) से डाउनलोड के लिए आसानी से उपलब्ध है । यह विंडोज 10(Windows 10) के साथ भी संगत है।
टिप(TIP) : विंडोज 10 के लिए ईयरट्रम्पेट वॉल्यूम कंट्रोल ऐप(EarTrumpet Volume Control app) पर भी एक नज़र डालें ।
Related posts
जब आप विंडोज 10 को शट डाउन, लॉक या अनलॉक करते हैं तो ध्वनि कैसे बजाएं?
विंडोज 11/10 में अधिकतम वॉल्यूम 100% से अधिक कैसे बढ़ाएं
विंडोज 10 में वॉल्यूम आइकन पर रेड एक्स क्रॉस को ठीक करें
Radeon सॉफ़्टवेयर ओवरले (ALT+R) को कैसे निष्क्रिय करें -
कंट्रोलर को कीबोर्ड से कैसे मैप करें
अपने वाई-फाई नेटवर्क में वायरलेस प्रिंटर कैसे स्थापित करें -
Windows 11 में उच्च कंट्रास्ट चेतावनी संदेश, ध्वनि सक्षम या अक्षम करें
विंडोज 10 में सराउंड साउंड कैसे सेटअप करें
विंडोज 11/10 में साउंड आउटपुट डिवाइस को इनेबल या डिसेबल कैसे करें
Windows 11/10 में बाएँ और दाएँ चैनल के लिए ऑडियो संतुलन समायोजित करें
विंडोज 11 पर स्टार्टअप साउंड को सक्षम या अक्षम करें
ASUS मिनी पीसी PN62 समीक्षा: एक मिनी पीसी जो आपके हाथ में फिट बैठता है!
महत्वपूर्ण बैलिस्टिक्स गेमिंग मेमोरी DDR4-3600 32GB समीक्षा -
LabChirp विंडोज पीसी के लिए एक फ्री साउंड इफेक्ट जेनरेटर सॉफ्टवेयर है
ऑन-स्क्रीन कीबोर्ड के लिए विंडोज 10 में कीबोर्ड साउंड को कैसे बंद करें
विंडोज 11/10 फिक्स में हेडफोन काम नहीं कर रहे हैं या पता नहीं चला है
विंडोज 10 पर कंप्यूटर की आवाज बहुत कम ठीक करें
एक कस्टम वॉयस मैसेज और साउंड के साथ विंडोज का स्वागत करें
विंडोज 11/10 में अपडेट के बाद ध्वनि और ऑडियो काम नहीं कर रहा है
विंडोज 10 से बाहरी हार्ड ड्राइव या यूएसबी को निकालने के 5 तरीके
