रतुल के साथ विंडोज 10 कंप्यूटर पर यूएसबी एक्सेस को प्रतिबंधित करें
कल्पना कीजिए कि(Imagine) आप काम कर रहे हैं, थका हुआ महसूस करते हुए आप एक कप कॉफी लेने के लिए अपनी डेस्क छोड़ देते हैं, केवल यह महसूस करने के लिए कि आपके द्वारा गोपनीय रखा गया डेटा अपने मूल रूप में नहीं है। आपके मित्र ने आपकी मशीन पर संग्रहीत सभी सूचनाओं तक पहुँच प्राप्त कर ली है। काफी(Quite) परेशान है, है ना?
हालांकि यह कुछ मामलों में मददगार हो सकता है, पूरे कंप्यूटर को लॉक करना कोई विकल्प नहीं है जब आपके पास उच्च रैंक का कोई व्यक्ति आपकी मशीन पर एक महत्वपूर्ण मेल की जांच करने के लिए होता है। ठीक है, अगर आप नहीं कह सकते हैं, तो आप कम से कम कुछ प्रतिबंधों को पहले से कॉन्फ़िगर कर सकते हैं। यह वह जगह है जहाँ आप रतूल(Ratool) को कुछ काम के लिए पा सकते हैं।
पीसी के लिए यूएसबी एक्सेस प्रतिबंधित करें
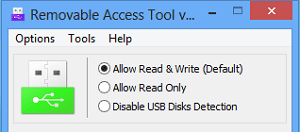
रतूल(Ratool) या रिमूवेबल एक्सेस टूल(Tool) एक बहुत ही उपयोग में आसान पोर्टेबल फ्रीवेयर एप्लिकेशन है जो किसी व्यक्ति को अपने गोपनीय डेटा को (Application)यूएसबी(USB) के माध्यम से दूसरों द्वारा कॉपी किए जाने से बचाने में मदद करता है । जब आप एप्लिकेशन को डाउनलोड और इंस्टॉल करते हैं तो आपको एक सरल इंटरफ़ेस के साथ प्रस्तुत किया जाता है जिसमें या तो यूएसबी(USB) फ्लैश ड्राइव एक्सेस को अस्थायी रूप से अक्षम करने या प्रतिबंधित अनुमतियों के साथ एक्सेस करने या एक्सेस को पूरी तरह से अक्षम करने के विकल्प होते हैं। इसलिए, जब आप पहली बार ऐप लॉन्च करते हैं, तो आपको ये 3 अलग-अलग टॉगल दिखाई देंगे।
- USB डिस्क डिटेक्शन(USB Disks Detection) अक्षम करें । विकल्प स्व-व्याख्यात्मक है! यह आपके पीसी पर किसी भी यूएसबी(USB) स्टोरेज / PenDrive एक्सेस को निष्क्रिय कर देता है यानी आपकी मशीन को किसी बाहरी स्टोरेज डिवाइस को पहचानने से रोकता है।
- पढ़ने(Allow Read) और लिखने(Write) की अनुमति दें । यह विकल्प डिफ़ॉल्ट विकल्प है और USB उपकरणों को सामान्य पहुँच प्रदान करता है। यह सब कुछ वापस सामान्य(Normal) पर रीसेट कर देता है ताकि आपका अपना यूएसबी स्टोरेज(USB Storage) / पेन-ड्राइव हमेशा की तरह काम करे।
- केवल पढ़ने की अनुमति दें(Allow Read) । यह विकल्प उपयोगकर्ताओं को यूएसबी(USB) डिवाइस पर कुछ भी लिखने से प्रतिबंधित करता है, लेकिन जरूरत पड़ने पर उन्हें उस पर संग्रहीत किसी भी जानकारी तक पहुंचने देता है। यह विकल्प ज्यादातर तब चुना जाता है जब आप नहीं चाहते कि आपके कंप्यूटर की फाइलों को आपके कंप्यूटर में प्लग की गई USB डिस्क में कॉपी किया जाए।(USB)
यूएसबी आइकन चुने गए विकल्प के अनुसार अपना रंग बदलता है। यह बनता है:(The USB icon changes its color as per the option chosen. It becomes:)
- हरा(Green) - जब डिफ़ॉल्ट विकल्प ( पढ़ने(Allow Read) और लिखने(Write) की अनुमति दें ) उपयोग में हो।
- पीला(Yellow) - जब रीड ओनली मोड में हो
- लाल(Red) - जब USB डिस्क डिटेक्शन(Disable USB Disks Detection) मोड को अक्षम करें।
अन्य विकल्प जो आपको उपयोगी लग सकते हैं उनमें शामिल हैं:(Other options you may find useful include:)
यूएसबी डिवाइस ऑटोरन कंट्रोल। (USB Device Autorun Control. )यह यूएसबी डिवाइस के ऑटोरन फ़ंक्शन को अक्षम करके आपके कंप्यूटर को वायरस के संक्रमण के खतरों से बचाने में मदद करता है।
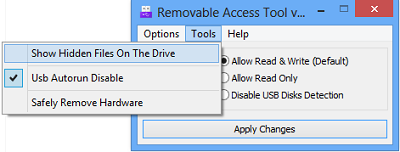
चयनित ड्राइव पर छिपी हुई फ़ाइलें दिखाएं। (Show hidden files on the selected drive. )चयनित ड्राइव पर छिपी हुई फ़ाइलें हैं या नहीं यह जांचने के लिए बस बटन दबाएं

पासवर्ड गुण। (Password Properties. )अनधिकृत परिवर्तनों को रोकने के लिए किसी भी समय यूएसबी एक्सेस करने के लिए पासवर्ड बदलें।
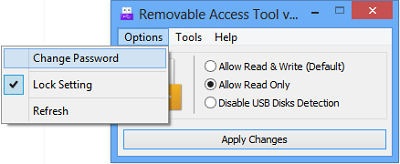
बस एक नया पासवर्ड दर्ज करें और 'लागू करें' बटन दबाएं।
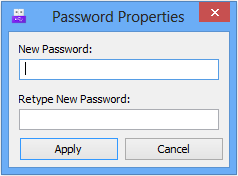
रतुल मुफ्त डाउनलोड
आप रतूल(Ratool) को इसके होम पेज(home page) से मुफ्त डाउनलोड कर सकते हैं ।(home page.)
विंडोज 10 में यूएसबी पोर्ट्स को डिसेबल या इनेबल(disable or enable USB Ports) कैसे करें, इसमें भी आपकी रुचि हो सकती है।(How to disable or enable USB Ports in Windows 10 may also interest you.)
Related posts
विंडोज 10 में रिमूवेबल स्टोरेज क्लासेस और एक्सेस को कैसे निष्क्रिय करें
DVD, ISO, या USB से Windows 10 कैसे स्थापित करें -
विंडोज 10 रिकवरी यूएसबी ड्राइव का उपयोग कैसे करें -
Windows 10 में जाने के लिए BitLocker के साथ USB ड्राइव को एन्क्रिप्ट करें
USB ड्राइव पर Windows 11 और Windows 10 कैसे स्थापित करें (Windows To Go)
विंडोज 10 के बारे में 13 बेहतरीन बातें
विंडोज 10 में बिटलॉकर के साथ सिस्टम विभाजन को कैसे एन्क्रिप्ट करें
विंडोज 11 को डाउनग्रेड कैसे करें और विंडोज 10 में वापस कैसे रोल करें
विंडोज 10 के लिए फ्री कीलॉगर सॉफ्टवेयर
नेटवर्किंग के साथ विंडोज 10 को सेफ मोड में कैसे शुरू करें
अपने फोन को विंडोज 10 से कैसे हटाएं (फोन को अनलिंक करें)
सभी प्रमुख ब्राउज़रों के लिए Windows 10 में कुकीज़ कहाँ संग्रहीत की जाती हैं?
विंडोज 10 के लिए फ्री कीलॉगर डिटेक्टर सॉफ्टवेयर
विंडोज 10 में विंडोज सुरक्षा सेटिंग्स
Windows 10 में स्थानीय (गैर-Microsoft) उपयोगकर्ता जोड़ने के 6 तरीके
विंडोज 7 के कौन से फीचर अब विंडोज 10 में उपलब्ध नहीं हैं? -
विंडोज 10 में माइक्रोसॉफ्ट अकाउंट कैसे जोड़ें
Windows 10 में उपयोगकर्ता का सुरक्षा पहचानकर्ता (SID) खोजें
विंडोज 10 सेटिंग्स खोलने के 15 तरीके
विंडोज 10 के टास्कबार पर विंडोज सिक्योरिटी आइकन कैसे छिपाएं या दिखाएं
