Roku वेब ब्राउज़र कैसे जोड़ें और उपयोग करें
कल्पना कीजिए कि क्या आप अपने टीवी पर इंटरनेट का उपयोग कर सकते हैं। यह पाठ को पढ़ना आसान बनाता है, और कुछ स्ट्रीमिंग वेबसाइटें हैं (शायद पूरी तरह से कानूनी नहीं हैं)(streaming websites (perhaps not completely legal)) जिन्हें आप जोड़ना चाह सकते हैं, लेकिन आप एचडीएमआई(HDMI) केबल स्थापित करने की परेशानी से नहीं गुजरना चाहते हैं।
अच्छी खबर यह है कि आप Roku(Roku) में एक वेब ब्राउज़र जोड़ सकते हैं और इसका उपयोग सीधे अपने कंप्यूटर से वेब सर्फ करने के लिए कर सकते हैं। बेहतर खबर यह है कि ऐसा करने के लिए पहले से कहीं अधिक तरीके हैं, इस चेतावनी के साथ कि यह सुविधा अभी भी कुछ हद तक सीमित है।

Roku वेब ब्राउज़र कैसे जोड़ें और उपयोग करें(How to Add and Use a Roku Web Browser)
Roku के माध्यम से वेब ब्राउज़र जोड़ने और सक्रिय करने के कई तरीके हैं , चाहे आप Mac या PC पर हों। याद रखने वाली महत्वपूर्ण बात यह है कि Roku(Roku) में वेब ब्राउज़र का पूरा लाभ उठाने के लिए आपको किसी प्रकार के कंप्यूटर की आवश्यकता होगी , क्योंकि कोई आधिकारिक समर्थन नहीं है।
इसका कारण यह है कि बिना माउस और कीबोर्ड के वेब ब्राउज़र का उपयोग करना बेहद चुनौतीपूर्ण है। Roku यह जानता है, और Roku उपकरणों पर (Roku)ब्लूटूथ कीबोर्ड(Bluetooth keyboard) या माउस समर्थन की कमी वेब पर नेविगेट करना असंभव बना देती है।
स्क्रीन मिररिंग के माध्यम से Roku पर वेब ब्राउज़र का उपयोग कैसे करें(How to Use a Web Browser on Roku Through Screen Mirroring)
यदि आपके पास Mac या iOS डिवाइस है, तो आप अपनी स्क्रीन को मिरर करके अपने Roku पर वेब ब्राउज़ कर सकते हैं। आप अनिवार्य रूप से अपने लैपटॉप या फोन का उपयोग नेविगेट करने, खोजने और अन्य कार्यों को करने के लिए करेंगे, लेकिन जानकारी आपके टीवी पर दिखाई देती है।
इससे अन्य लोगों को वेब सामग्री दिखाना या ब्राउज़ करते समय आपको केवल एक अलग दृश्य देना आसान हो जाता है। यहाँ यह कैसे करना है।
- अपनी पसंद का वेब ब्राउजर खोलें।
- मैक पर, स्क्रीन के ऊपरी-दाएँ कोने में कमांड सेंटर आइकन चुनें। (Command Center )IOS पर, कमांड सेंटर(Command Center) खोलने के लिए नीचे की ओर स्वाइप करें । स्क्रीन मिररिंग(Screen Mirroring) चुनें ।
- दिखाई देने वाले उपकरणों की सूची से अपने Roku उपकरण का चयन करें ।

ज्यादातर मामलों में, आपके लैपटॉप पर रिज़ॉल्यूशन(resolution on your laptop will change) आपके टेलीविज़न से मेल खाने के लिए बदल जाएगा। इसके परिणामस्वरूप छोटी खिड़कियां और पाठ हो सकते हैं जिन्हें पढ़ना अधिक कठिन होता है लेकिन आपको अधिक स्क्रीन रीयल एस्टेट का उपयोग करने की अनुमति मिलती है।
दुर्भाग्य से, अपने फोन पर इस पद्धति का उपयोग करना उतना प्रभावी नहीं है। डिफ़ॉल्ट रूप से, यह आपकी पूरी स्क्रीन को लंबवत दृश्य में दिखाएगा। आप अपने फ़ोन को लैंडस्केप मोड में उपयोग करने के लिए बग़ल में घुमा सकते हैं, लेकिन आपके टीवी पर संबंधित चित्र ज़ूम इन दिखाई देगा और आपको सीमित दृश्य क्षेत्र प्रदान करेगा।
विंडोज 10 के माध्यम से Roku पर वेब ब्राउज़र का उपयोग कैसे करें(How to Use a Web Browser on Roku Through Windows 10)
यदि आप एक विंडोज(Windows) उपयोगकर्ता हैं, तो आप अपने पीसी से अपने स्ट्रीमिंग स्टिक पर अपनी स्क्रीन को प्रोजेक्ट करके अपने (projecting your screen from your PC)Roku डिवाइस पर वेब ब्राउज़ कर सकते हैं। ऐसे।
- विंडोज 10 पीसी पर, स्क्रीन के निचले-दाएं कोने में नोटिफिकेशन टैब चुनें।(Notifications)
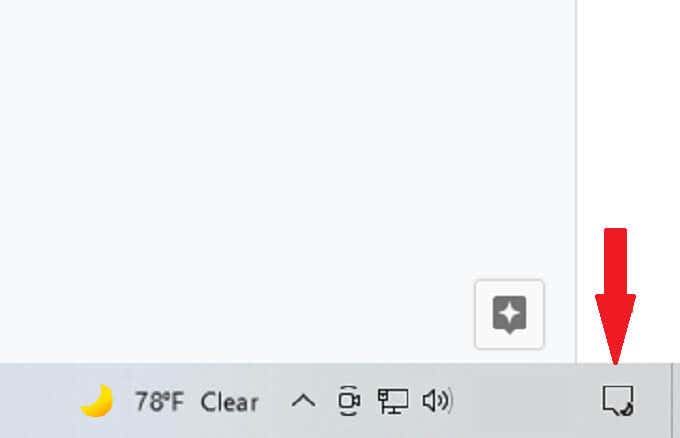
- प्रोजेक्ट(Projec) टी आइकन चुनें ।

- आपके लिए उपलब्ध चार विकल्पों में से ( केवल पीसी स्क्रीन , (Screen)डुप्लीकेट(Duplicate) , एक्सटेंड(Extend) , सेकेंड(Second) स्क्रीन केवल), डुप्लीकेट(Duplicate) चुनें ।

- वायरलेस डिस्प्ले से कनेक्ट(Connect to wireless display.) करें चुनें ।

- दिखाई देने वाली सूची से अपने Roku(Roku) डिवाइस का चयन करें ।

यदि आपने पहली बार अपने पीसी को अपने Roku से इस तरह कनेक्ट किया है, तो आपका Roku स्वयं कनेक्ट होने की अनुमति का अनुरोध करेगा। इसके बाद(Next) , अनुमति दें(Allow) या हमेशा अनुमति दें(Always Allow) चुनें ।
इसके बाद आपकी स्क्रीन आपके Roku से कनेक्ट हो जाएगी और एक परफेक्ट मिरर बन जाएगी। अधिकांश भाग के लिए, संकल्प समान होंगे।
ध्यान देने योग्य एक दिलचस्प विशेषता यह है कि आप अपने टीवी को अपने पीसी के लिए दूसरे मॉनिटर के रूप में कार्य करने की अनुमति देने के लिए इसी विधि का उपयोग कर सकते हैं। बस(Just) सुनिश्चित करें कि आपका पीसी मिराकास्ट-संगत है; यदि आपके पास वाई-फाई कार्ड नहीं है, तो हो सकता है कि आप इस सुविधा का उपयोग न कर पाएं।
बिल्ट-इन Roku ब्राउजर
आधिकारिक तौर पर समर्थित दो "ब्राउज़र" हैं, लेकिन कोई भी वास्तव में शब्द के सही अर्थों में ब्राउज़र नहीं है। Roku Media Browser और Roku Reddit Browser तक पहुँचा जा सकता है और चैनल स्टोर के माध्यम से आपके Roku में जोड़ा जा सकता है । फिर भी, मीडिया ब्राउज़र(Media Browser) के लिए औसत 2.5 स्टार और रेडिट ब्राउज़र(Reddit Browser) के लिए 1.5 स्टार , किसी के पास भी अच्छी समीक्षा नहीं है ।

तथ्य यह है कि आपके मैक(Mac) या पीसी को आपके Roku डिवाइस पर स्क्रीन मिरर करने की तुलना में किसी के पास अपने उपयोग को आसान या अधिक सार्थक बनाने के लिए पर्याप्त सुविधाएं नहीं हैं। इसलिए, किसी भी ब्राउज़र का उपयोग करने की सलाह नहीं दी जाती है, हालांकि यदि कोई अन्य विकल्प काम नहीं करता है तो वे चुटकी में हैं।
अतीत में, अन्य अनौपचारिक ब्राउज़रों का उपयोग किया जा सकता था, जैसे कि प्रसिद्ध ब्राउज़र X(Browser X) या POPRISM ब्राउज़र। हालाँकि, Roku ने तब से इन सेवाओं के लिए समर्थन खींच लिया है, और वे अब चैनल स्टोर में नहीं मिल सकते हैं या किसी आधिकारिक माध्यम से नहीं जोड़े जा सकते हैं।
जब तक Roku एक ब्राउज़र नहीं जोड़ता, तब तक Roku डिवाइस पर वेब ब्राउज़ करने का सबसे अच्छा तरीका आपके(Roku) डिस्प्ले को मिरर करना या किसी संगत Windows 10 डिवाइस से प्रोजेक्ट करना है।
Related posts
विंडोज़ पर ब्राउज़र सैंडबॉक्स कैसे सेट अप और उपयोग करें
स्लैक कस्टम इमोजी कैसे जोड़ें और उपयोग करें
विंडोज 11 या 10 में डिफॉल्ट वेब ब्राउजर को कैसे बदलें
अपने वेब ब्राउज़र में पृष्ठों को स्वचालित रूप से नीचे स्क्रॉल करें
किसी भी वेब ब्राउजर में बंद हुए टैब को कैसे रिकवर करें?
एंड्रॉइड और आईओएस पर किसी भी ब्राउज़र में डेस्कटॉप मोड को कैसे सक्रिय करें
वीपीएन कैसे सेट अप और उपयोग करें: एक शुरुआती गाइड
एक नए टैब में एक लिंक खोलने के लिए अपने ब्राउज़र को कैसे बाध्य करें
डार्क वेब पर नेविगेट करने के लिए एक त्वरित मार्गदर्शिका
किसी वेब पेज से एक्सेल डेटा को सीधे प्राप्त करें
सर्वोत्तम सुरक्षा के लिए अपने ब्राउज़र को अद्यतित रखने के 7 तरीके
ट्रांसमिशन वेब इंटरफेस का उपयोग करना
एक्सटेंशन इंस्टॉल किए बिना अपने ब्राउज़र के उपयोगकर्ता एजेंट को कैसे बदलें
विंडोज़ में ऐप्पल के सफारी ब्राउज़र को अपडेट करें
अवास्ट सिक्योर ब्राउजर को डिसेबल या ऑफ कैसे करें
Spotify वेब प्लेयर: इसे कैसे एक्सेस करें और इसका उपयोग कैसे करें
वेब ब्राउज़र के माध्यम से कलह का उपयोग कैसे करें
विंडोज 7/8/10 टास्कबार और डेस्कटॉप पर छोटे चिह्नों का प्रयोग करें
क्रोम ब्राउजर में टैब कैसे सेव करें
तेज़ इंटरनेट के लिए विंडोज़ में वैकल्पिक DNS सर्वर का उपयोग करें
