Roku . पर कोडी कैसे प्राप्त करें
हालाँकि कोडी(Kodi) के लिए कोई आधिकारिक रूप से समर्थित Roku चैनल नहीं है , लेकिन ऐसे कई तरीके हैं जिनसे उपयोगकर्ता प्लेटफ़ॉर्म तक पहुँच प्राप्त कर सकते हैं। चूंकि कोडी(Kodi) ओपन-सोर्स है, यह विंडोज(Windows) , मैक(Mac) , एंड्रॉइड(Android) और आईओएस के प्लेटफॉर्म पर काम करता है।
यदि आप अपने मीडिया को कोडी से रोकू तक स्ट्रीम(stream your media from Kodi to Roku) करना चाहते हैं, तो ऐसा करने के कई आसान तरीके हैं। याद रखें कि कोडी एक मीडिया सर्वर और संगठनात्मक उपकरण है, इसलिए आपको (Kodi)कोडी(Kodi) पर फिल्में या वीडियो नहीं मिलेंगे । आपको अपनी सामग्री प्रदान करनी होगी।

Roku पर स्क्रीन मिररिंग कैसे सक्षम करें(How to Enable Screen Mirroring on Roku)
पहली चीज जो आपको करने की ज़रूरत है वह यह सुनिश्चित करती है कि Roku अन्य उपकरणों से स्क्रीन मिररिंग(screen mirroring) की अनुमति देती है।
- अपने Roku रिमोट पर होम(Home) बटन दबाएं ।
- सेटिंग्स(Settings ) > सिस्टम( System.) पर जाएं ।
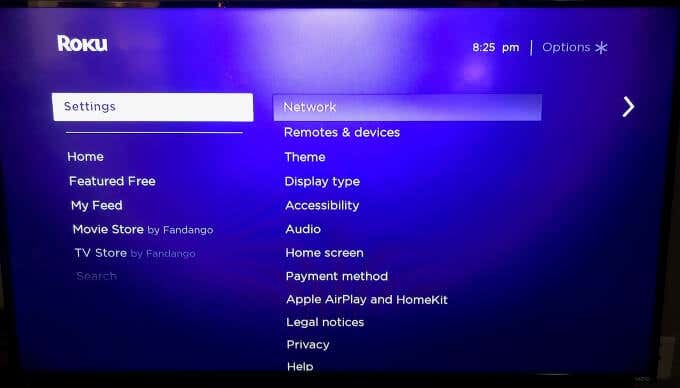
- स्क्रीन मिररिंग(Screen mirroring ) > स्क्रीन मिररिंग मोड(Screen mirroring mode) पर जाएं

- हमेशा अनुमति(Always allow.) चुनें ।

आपके द्वारा उपयोग की जाने वाली विधि की परवाह किए बिना आपके Roku डिवाइस पर कोडी(Kodi) को चलाने के लिए यह कदम आवश्यक है ।
स्क्रीन मिररिंग (मैक) के माध्यम से Roku पर कोडी कैसे प्राप्त करें(How to Get Kodi on Roku Through Screen Mirroring (Mac))
कोडी को अपने Roku में (Roku)स्ट्रीम(stream Kodi) करने का सबसे आसान तरीका है अपने डिवाइस की स्क्रीन को मिरर करना। जबकि यह एक जेलब्रेक फोन के साथ संभव है, एक आधुनिक आईफोन को जेलब्रेक करने में कठिनाई इस विकल्प को कई उपयोगकर्ताओं के लिए पहुंच से बाहर कर देती है। अगला सबसे अच्छा विकल्प एक मैक(Mac) को मिरर करना है ।
अपने Mac . पर कोडी सामग्री लॉन्च करें(Launch Kodi Content on Your Mac)
यह आपकी स्क्रीन को आपके टीवी पर कॉपी कर देता है, जिससे बेहतर तस्वीर के लिए छवियों को पूर्ण आकार तक उड़ाना आसान हो जाता है। कोडी(Kodi) सामग्री को लॉन्च करने के लिए पहला कदम है ।
- अपने मैक पर कोडी खोलें।
- वीडियो(Videos ) > फ़ाइलें(Files) चुनें .

- अपने वीडियो फ़ोल्डर का चयन करें (इस उदाहरण में, इसका शीर्षक वीडियो(Videos) है )।

- वह फिल्म चुनें जिसे आप चलाना चाहते हैं।

यह कोडी के माध्यम से चलने वाली फिल्म(movie playing through Kodi) शुरू करता है । आप इस प्रक्रिया को संगीत या फ़ोटो के लिए भी दोहरा सकते हैं। अंतर केवल शुरुआती फ़ाइल फ़ोल्डर का है।
अपने मैक स्क्रीन को Roku . में मिरर करें(Mirror Your Mac Screen to Roku)
एक बार जब वीडियो कोडी पर चलना शुरू हो जाता है, तो यह आपके (Kodi)मैक(Mac) से आपके Roku में स्क्रीन को मिरर करने का समय है ।
- अपनी स्क्रीन के ऊपरी-दाएँ कोने में नियंत्रण केंद्र(Control Center) चुनें ।
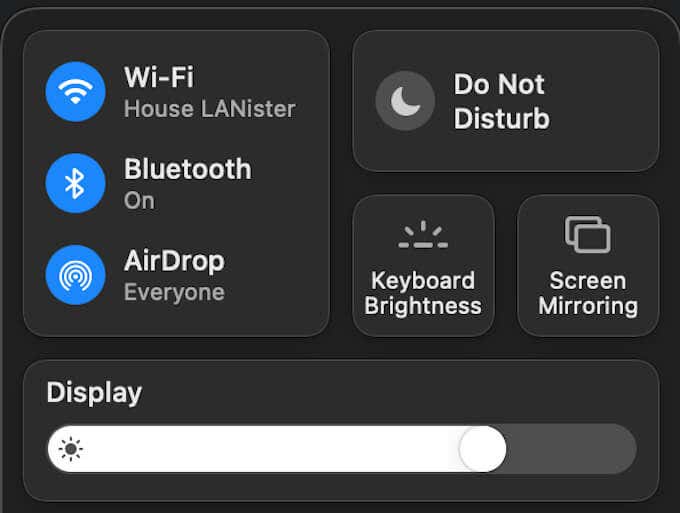
- स्क्रीन मिररिंग(Screen Mirroring) चुनें ।

- सूची से अपना Roku चुनें।

वीडियो आपके टीवी पर दिखाई देगा (या जहां भी Roku प्लग इन है)। आपको पूरी स्क्रीन लेने के लिए वीडियो को बड़ा करने की आवश्यकता हो सकती है, लेकिन आप अपने Roku पर (Roku)कोडी(Kodi) के भीतर संग्रहीत किसी भी सामग्री को देखने में सक्षम होंगे ।
Windows 10 प्रोजेक्ट सुविधाओं के माध्यम से Roku पर कोडी कैसे प्राप्त करें(How to Get Kodi on Roku Through Windows 10 Project Features)
यदि आप एक विंडोज(Windows) उपयोगकर्ता हैं, तो अच्छी खबर है: आप अभी भी अपनी सभी सामग्री कोडी(Kodi) से रोकू(Roku) तक अपने विंडोज(Windows) 10 पीसी के माध्यम से स्ट्रीम कर सकते हैं। विंडोज(Windows) के बिल्ट-इन प्रोजेक्शन टूल्स स्क्रीन मिररिंग के उपयोग की तुलना में इसे आसान बनाते हैं।
- अपने पीसी पर कोडी खोलें।
- टास्कबार के निचले-दाएँ कोने में सूचनाएँ(Notifications) बटन का चयन करें ।

- परियोजना(Project.) का चयन करें ।

- केवल पीसी स्क्रीन(PC Screen Only) , डुप्लीकेट(Duplicate) , एक्सटेंड(Extend) , और केवल सेकेंड स्क्रीन(Second Screen Only)(Extend, and Second Screen Only) से , डुप्लीकेट चुनें।(Duplicate.)

- वायरलेस डिस्प्ले से कनेक्ट(Connect to a wireless display.) करें चुनें ।

- दिखाई देने वाली सूची से अपना Roku चुनें।(Roku)

यदि आप पहली बार अपने Roku से जुड़ रहे हैं, तो आपकी टेलीविज़न स्क्रीन पर एक संकेत दिखाई देगा, और अनुमति की पुष्टि करने के लिए आपको अपने Roku रिमोट का उपयोग करना होगा। (Roku)बाद(Afterward) में, आपकी कोडी(Kodi) सामग्री चलेगी।
यह विधि आपकी स्क्रीन को डुप्लिकेट करके कार्य करती है। अपने कोडी(Kodi) प्लेयर को फ़ुल-स्क्रीन मोड पर सेट करना सुनिश्चित करें ताकि यह सुनिश्चित हो सके कि यह आपके टेलीविज़न पर उसी तरह दिखाई दे ।(Make)
विंडोज 10 कनेक्ट सुविधाओं के माध्यम से Roku पर कोडी कैसे प्राप्त करें(How to Get Kodi on Roku Through Windows 10 Connect Features)
जब आप अपने Roku(Roku) पर सामग्री प्रदर्शित करने के लिए विंडोज़ की अंतर्निहित प्रोजेक्शन सुविधाओं का उपयोग कर सकते हैं , तो आप इसे कनेक्ट(Connect) सुविधा के माध्यम से भी कर सकते हैं बशर्ते आपकी मशीन मिराकास्ट के साथ संगत हो(compatible with Miracast) ।
- अपने पीसी पर कोडी खोलें।
- टास्क बार के निचले-दाएँ कोने में सूचनाएँ(Notifications ) आइकन चुनें ।

- कनेक्ट(Connect) का चयन करें ।
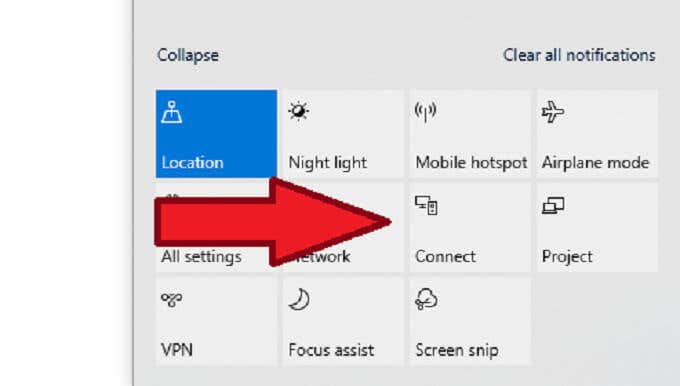
- उपकरणों की सूची से अपना Roku चुनें।(Roku)

आपके पीसी मॉनिटर के शीर्ष पर एक संदेश दिखाई देगा जो आपको बताएगा कि आप Roku से जुड़े हुए हैं , और आपकी सामग्री टेलीविज़न स्क्रीन पर दिखाई देगी।
Android पर Roku पर कोडी कैसे प्राप्त करें(How to Get Kodi on Roku on Android)
हालाँकि आपके डिवाइस को जेलब्रेक किए बिना iOS पर कोई कोडी(Kodi) ऐप नहीं है, लेकिन Android उपयोगकर्ताओं(Android users) के लिए ऐसा नहीं है । आरंभ करने के लिए Google Play Store से कोडी ऐप(Kodi app from the Google Play Store) डाउनलोड करें .
- अपने Android डिवाइस पर सेटिंग(Settings) मेनू खोलें ।
- स्मार्ट व्यू(Smart View) (जिसे कभी-कभी कास्ट(Cast) , स्क्रीन मिररिंग(Screen Mirroring) या ऐसा ही कुछ कहा जाता है) पर टैप करें ।
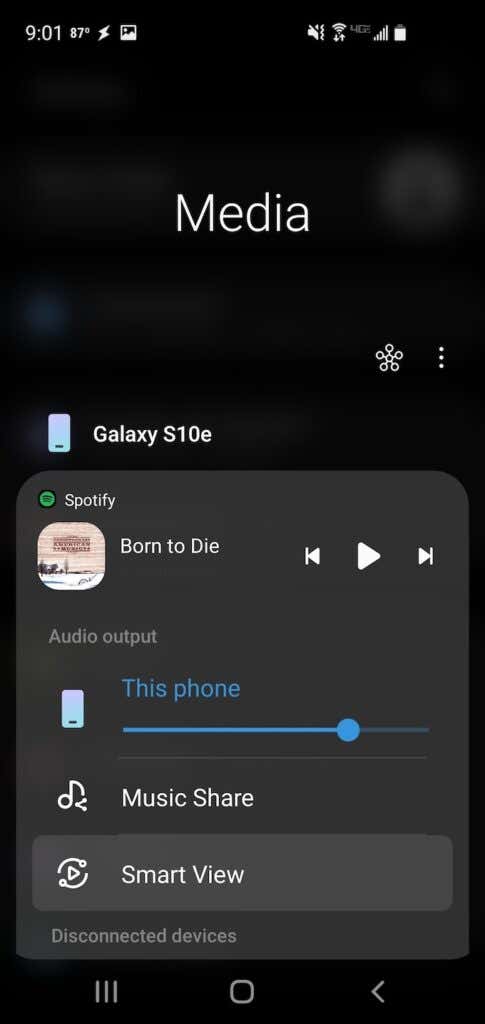
- दिखाई देने वाले उपकरणों की सूची में अपने Roku(Roku) डिवाइस को टैप करें ।

- संकेत मिलने पर स्टार्ट(Start) पर टैप करें।

ध्यान(Bear) रखें कि Android उपकरणों की संख्या के कारण, शामिल प्रक्रियाओं के सटीक नाम भिन्न हो सकते हैं। हालाँकि, आपके पास जो भी Android(Android) डिवाइस है , उसी प्रक्रिया को काम करना चाहिए ।
ध्यान दें कि यदि आपके पास Android स्मार्ट(Android Smart) टीवी है तो भी इसी तरह की विधि काम करने की सूचना है । सुनिश्चित करें कि Roku टीवी में अंतर्निहित है, और फिर सेटिंग मेनू के भीतर से स्क्रीन(Screen) मिररिंग को सक्षम करें (निर्देशों के लिए लेख के शीर्ष पर पहला शीर्षक देखें।)
अपनी सामग्री स्ट्रीम करें(Stream Your Content)
बहुत से लोगों के पास केवल फ़िल्मों और टीवी शो(films and TV shows) के अलावा उनके कंप्यूटर और मोबाइल उपकरणों पर संग्रहीत सामग्री का खजाना होता है । आपके पास होम मूवी, मजेदार वीडियो और बहुत कुछ होने की प्रतीक्षा है।
आधिकारिक कोडी(Kodi) ऐप की अनुपस्थिति को अपने पास न आने दें । कोडी(Kodi) से रोकू(Roku) तक अपनी पसंदीदा सामग्री को स्ट्रीम करने के लिए इन चार विधियों में से एक का उपयोग करें और उन वीडियो को टीवी पर अपने दोस्तों और परिवार के साथ साझा करें, न कि कंप्यूटर मॉनीटर या फोन स्क्रीन के आसपास भीड़-भाड़ में।
Related posts
इसे कैसे ठीक करें जब Roku में कोई आवाज़ न हो
Roku . पर चिकोटी कैसे देखें
Roku वेब ब्राउज़र कैसे जोड़ें और उपयोग करें
पुस्तक समीक्षा - विंडोज 8 के लिए हाउ-टू गीक गाइड
GIMP प्लगइन्स इंस्टाल करना: एक कैसे-कैसे गाइड
दूसरे मॉनिटर के रूप में अपने Chromebook का उपयोग कैसे करें
किसी भी वेबसाइट से वीडियो कैसे डाउनलोड करें
स्टीम गार्ड प्रमाणीकरण कैसे सक्षम करें
कुल शुरुआती के लिए ड्रोन कैसे उड़ाएं
Xbox One या Xbox Series X को फ़ैक्टरी रीसेट कैसे करें
आत्म अलगाव से निपटने के लिए सर्वश्रेष्ठ तकनीकी विचारों में से 8
Windows 7/8/10 . में Windows.old फ़ोल्डर को कैसे हटाएं
विंडोज की को डिसेबल कैसे करें
अपना खुद का लैपटॉप कैसे बनाएं
विंडोज़ में लिसनिंग पोर्ट और पीआईडी देखने के लिए नेटस्टैट का उपयोग करें
मून फोटोज के लिए 6 बेस्ट कैमरा सेटिंग्स
एआई का उपयोग करके छवियों से तुरंत पृष्ठभूमि हटाएं
माइक्रोसॉफ्ट टीम में टीम कैसे बनाएं
विंडोज 10 में डीडीएस फाइलें कैसे खोलें
WEBP इमेज को JPG, GIF या PNG में कैसे बदलें
