Roku पर Apple TV कैसे देखें?
Roku आपको (Roku)Apple TV सहित दुनिया की कुछ सबसे लोकप्रिय स्ट्रीमिंग सेवाओं तक पहुँच प्रदान करती है। (popular streaming services)यदि आप Apple(Apple) TV की सामग्री देखना चाहते हैं , लेकिन आपके पास Apple TV बॉक्स नहीं है, तो अब आप ऐसा केवल अपने Roku डिवाइस से कर सकते हैं।
Roku पर Apple TV देखना शुरू करने के लिए , आपको एक Roku डिवाइस की आवश्यकता है जो इस स्ट्रीमिंग सेवा का समर्थन करता हो। फिर, यह आपके डिवाइस में एक उपयुक्त चैनल जोड़ने की बात है, और आप स्ट्रीमिंग शुरू कर सकते हैं।

चरण 1: Apple TV के साथ अपने Roku की संगतता की जाँच करें(Step 1: Check Your Roku’s Compatibility With Apple TV)
सभी Roku डिवाइस (Roku devices)Apple TV के साथ काम नहीं करते हैं। तो, सबसे पहले, पता करें कि आपका Roku डिवाइस समर्थित डिवाइसों में से एक है या नहीं।
इन चरणों का उपयोग करके अपने Roku का मॉडल नंबर खोजें:
- अपने Roku पर सेटिंग >(Settings) सिस्टम >(System) अबाउट में जाएं।(About)
- स्क्रीन के बारे में, (About)मॉडल(Model) फ़ील्ड से अपने Roku के मॉडल नंबर को नोट करें ।

नीचे (Below)Apple TV समर्थित Roku(Apple TV-supported Roku) उपकरणों की सूची दी गई है। इन मॉडलों के विरुद्ध अपने Roku के मॉडल का मिलान करें, और देखें कि क्या आपका मॉडल समर्थित मॉडल में से एक है।
- रोकू(Roku) टीवी: 7000x, C000x , 8000x, A000x , 6000x
- रोकू स्ट्रीमबार: 9102
- रोकू स्ट्रीमबार प्रो: 9101R2
- रोकू स्मार्ट साउंडबार: 9101
- रोकू स्मार्ट साउंडबार: 9100
- रोकू एक्सप्रेस: 3900, 3930
- रोकू एक्सप्रेस+ (प्लस): 3910, 3931
- रोकू एक्सप्रेस 4K: 3900, 3940
- रोकू एक्सप्रेस 4K+ (प्लस): 3910, 3941
- रोकू एचडी: 3932
- रोकू स्ट्रीमिंग स्टिक: 3600, 3800
- Roku Streaming Stick+ (प्लस): 3810, 3811
- रोकू प्रीमियर: 3920, 4620
- रोकू प्रीमियर+ (प्लस): 3921, 4630
- रोकू अल्ट्रा(Roku Ultra) : 4640, 4660, 4661, 4670, 4800
- रोकू अल्ट्रा एलटी: 4662
- रोकू 2: 4205, 4210
- रोकू 3: 4200, 4230
यदि आपके Roku का मॉडल नंबर इनमें से किसी एक मॉडल से मेल खाता है, तो अपने डिवाइस में Apple TV जोड़ने के लिए नीचे दिए गए अनुभागों पर जाएँ।(Apple)
चरण 2: Apple TV चैनल को Roku . में जोड़ें(Step 2: Add the Apple TV Channel to Roku)
Roku पर (Roku)Apple TV चैनल प्राप्त करने के दो तरीके हैं । एक तरीका है चैनल को अपने Roku(your Roku) डिवाइस से ही जोड़ना। दूसरा तरीका चैनल को Roku(Roku) वेबसाइट से जोड़ना है । हम आपको दोनों तरीके दिखाएंगे।
1. Roku डिवाइस से ही Apple TV चैनल जोड़ें(1. Add the Apple TV Channel From the Roku Device Itself)
यदि आपके पास कंप्यूटर या स्मार्टफोन तक पहुंच नहीं है, तो Apple TV चैनल जोड़ने के लिए अपने Roku डिवाइस का उपयोग करें।(Roku)
- अपने Roku के मुख्य इंटरफ़ेस तक पहुँचें।
- होम(Home) चुनें , नीचे स्क्रॉल करें और चैनल जोड़ें(Add Channels) चुनें ।

- बाईं ओर की श्रेणियों में से चुनिंदा(Featured) चुनें और दाईं ओर Apple TV चुनें ।

- Apple TV स्क्रीन पर चैनल जोड़ें(Add channel) चुनें ।
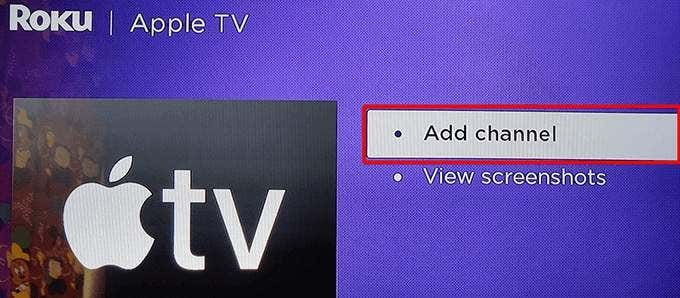
- (Wait)Apple TV चैनल को स्थापित करने के लिए Roku की (Roku)प्रतीक्षा करें ।
- एक चैनल जोड़ा गया(Channel added) संदेश बॉक्स दिखाई देगा। बॉक्स को बंद करने के लिए इस बॉक्स में ठीक(OK) चुनें ।

2. Roku वेबसाइट से Apple TV चैनल जोड़ें(2. Add the Apple TV Channel From the Roku Website)
आप अपने डिवाइस में स्ट्रीमिंग चैनल(add streaming channels) खोजने और जोड़ने के लिए Roku वेबसाइट का उपयोग कर सकते हैं। (Roku)यदि आप पहले से ही कंप्यूटर का उपयोग कर रहे हैं तो यह उपयोग करने का एक आदर्श तरीका है।
- अपने कंप्यूटर पर एक वेब ब्राउज़र खोलें और Roku वेबसाइट पर जाएँ। अपने खाते में लॉग(Log) इन करें यदि आपने पहले से नहीं किया है।
- ऊपरी दाएं कोने से अपना प्रोफ़ाइल आइकन चुनें और चैनल स्टोर(Channel store) चुनें ।

- पृष्ठ के शीर्ष पर विशेष रुप(Featured) से प्रदर्शित का चयन करें और फिर चैनल सूची में ऐप्पल टीवी चुनें।(Apple TV)

- Apple TV स्क्रीन पर चैनल जोड़ें(Add channel) चुनें ।

- यदि साइट आपसे अपना Roku(Roku) लॉगिन विवरण फिर से दर्ज करने के लिए कहती है , तो ऐसा करें और जारी रखें।
- चैनल जोड़े जाने पर चैनल जोड़ें(Add channel) बटन ग्रे हो जाना चाहिए।
चरण 3: Roku . पर Apple TV को कॉन्फ़िगर और उपयोग करें(Step 3: Configure and Use Apple TV on Roku)
आपने अपने Roku डिवाइस पर Apple TV को सफलतापूर्वक इंस्टॉल कर लिया है। अब, किसी भी अन्य चैनल की तरह, आप इस नई जोड़ी गई सेवा का उपयोग शुरू कर सकते हैं और इसकी सामग्री का उपभोग कर सकते हैं।
- Roku के मुख्य इंटरफ़ेस पर होम(Home) और फिर Apple TV का चयन करके नया स्थापित Apple TV चैनल लॉन्च करें।

- ऐप्पल टीवी स्क्रीन पर स्टार्ट ब्राउजिंग(Start Browsing) चुनें ।

- एक डिवाइस एनालिटिक्स(Device Analytics) पेज खुलेगा। यहां, चुनें कि क्या आप अपने ऐप से ऐप्पल(Apple) को एनालिटिक्स डेटा भेजना चाहते हैं ।

- Apple TV की मुख्य स्क्रीन दिखाई देनी चाहिए। यहां से, आप अपने पसंदीदा शो ढूंढ और देख सकते हैं।

- अपने Apple खाते में साइन इन करने के लिए, शीर्ष पर स्थित गियर आइकन चुनें और फिर खाते(Accounts) > साइन इन(Sign In) चुनें ।

- साइन इन(Sign In) स्क्रीन पर , एक लॉगिन विधि चुनें। आप या तो अपने फोन का उपयोग करके या अपने ऐप्पल आईडी(Apple ID) लॉगिन क्रेडेंशियल का उपयोग करके लॉग इन कर सकते हैं।

- Apple TV को अब आपके खाते के लिए वैयक्तिकृत सामग्री प्रदर्शित करनी चाहिए।
अब जब Apple TV आपके (Apple TV)Roku पर जुड़ गया है और कॉन्फ़िगर किया गया है , तो आप अपने पसंदीदा शो और फिल्में देखना शुरू(start watching your favorite shows and movies) कर सकते हैं जो इस सेवा को पेश करनी हैं।
Roku से Apple TV हटाएं(Remove Apple TV From Roku)
यदि आप अब Apple TV को अपने Roku पर नहीं रखना चाहते हैं, तो आप चैनल को हटा सकते हैं, और यह स्ट्रीमिंग सेवा तक पहुंच को हटा देगा। जान लें कि चैनल को हटाने से आपका (Know)Apple खाता नहीं हटता है।
- होम(Home) का चयन करें और फिर अपने Roku पर Apple TV को हाइलाइट करें।
- जब Apple TV चयनित हो, तो अपने Roku रिमोट पर asterisk (*)
- ऐप्पल टीवी(Apple TV) मेनू से चैनल निकालें(Remove channel) का चयन करें ।
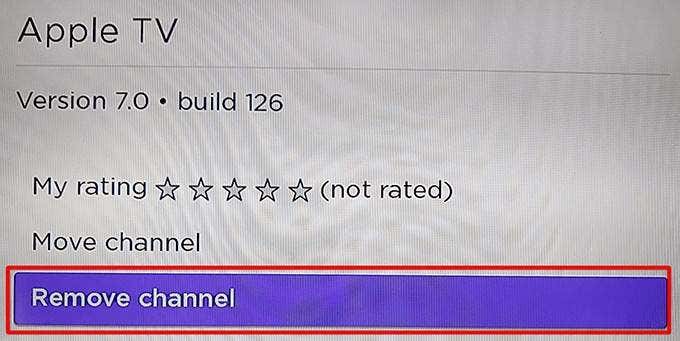
- चैनल हटाने की पुष्टि करें(Confirm channel removal) प्रॉम्प्ट में निकालें(Remove) चुनें ।
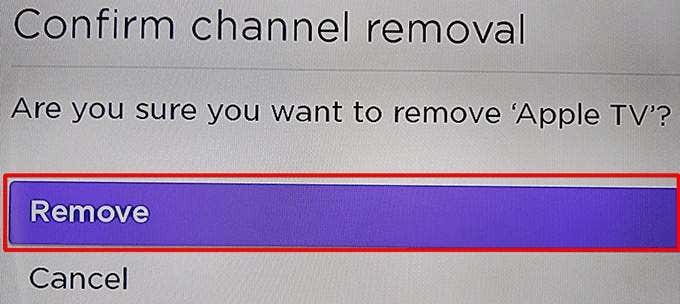
Apple TV को अब आपके (Apple TV)Roku से हटा दिया गया है । इसे फिर से जोड़ने के लिए, Apple TV चैनल को जोड़ने के तरीके के बारे में पहले की प्रक्रिया का पालन करें।
हमें उम्मीद है कि यह मार्गदर्शिका आपके Roku(Roku) डिवाइस पर आपके पसंदीदा Apple TV शो तक पहुंचने में आपकी सहायता करेगी। नीचे दी गई टिप्पणियों में हमें बताएं कि इस स्ट्रीमिंग सेवा पर आपको क्या पसंद है।
Related posts
पीसी या मोबाइल से Roku TV पर कैसे कास्ट करें
Roku . पर चिकोटी कैसे देखें
Roku पर AirPlay का उपयोग कैसे करें
Google मानचित्र और Apple मानचित्र में व्यवसाय कैसे जोड़ें
Spotify प्लेलिस्ट को Apple म्यूजिक प्लेलिस्ट में कैसे बदलें
फेसबुक पर यादें कैसे खोजें
त्रुटियों के लिए अपनी हार्ड ड्राइव की जांच कैसे करें
कलह पर किसी को कैसे म्यूट करें
फेसबुक पर जन्मदिन कैसे खोजें
एडोब प्रीमियर प्रो में एक क्लिप को कैसे विभाजित करें
बिना एक्सटेंशन वाली फाइल कैसे खोलें
Chromebook पर Caps Lock को चालू या बंद कैसे करें
आपके कंप्यूटर को चाइल्ड प्रूफ करने के 10 बेहतरीन तरीके
स्थान, नौकरी या स्कूल के आधार पर फेसबुक मित्र कैसे खोजें
ऐप्पल टीवी पर नेटफ्लिक्स त्रुटि 113 को कैसे ठीक करें
GIMP में एक पारदर्शी पृष्ठभूमि कैसे बनाएं
वर्ड, गूगल डॉक्स और आउटलुक में इमोजी कैसे डालें
Apple Music को Fire TV Stick पर कैसे स्ट्रीम करें
सर्वश्रेष्ठ डिसॉर्डर सर्वर कैसे खोजें
स्टीम पर स्क्रीनशॉट कैसे लें
