रजिस्ट्री या समूह नीति का उपयोग करके एज में डेवलपर टूल अक्षम करें
डेवलपर(Developer) टूल (या Microsoft Edge DevTools ) ब्राउज़र के भीतर बहुत सारे कार्य करने में मदद करते हैं जैसे CSS को संपादित करना, (CSS)HTML वेबपेज में बदलाव करना , अपनी स्क्रिप्ट या कोड को डीबग करना आदि । Microsoft Edge में DevTools की एक अच्छी सूची है जो मदद करती है डेवलपर्स वेबसाइटों का परीक्षण और निर्माण करने के लिए। हालांकि यह डेवलपर्स के लिए एक महत्वपूर्ण विशेषता है, नियमित उपयोगकर्ता शायद ही कभी इसका इस्तेमाल करते हैं या कभी भी इसका इस्तेमाल नहीं करते हैं। इसलिए, वे इसे अक्षम करना पसंद करते हैं। अगर आप भी ऐसा ही चाहते हैं तो यह पोस्ट आपकी मदद कर सकती है। आप विंडोज 10 पर रजिस्ट्री( Registry ) या ग्रुप पॉलिसी एडिटर(Group Policy Editor) की मदद से माइक्रोसॉफ्ट एज में डेवलपर टूल्स को डिसेबल कर सकते हैं।(disable Developer tools in Microsoft Edge )
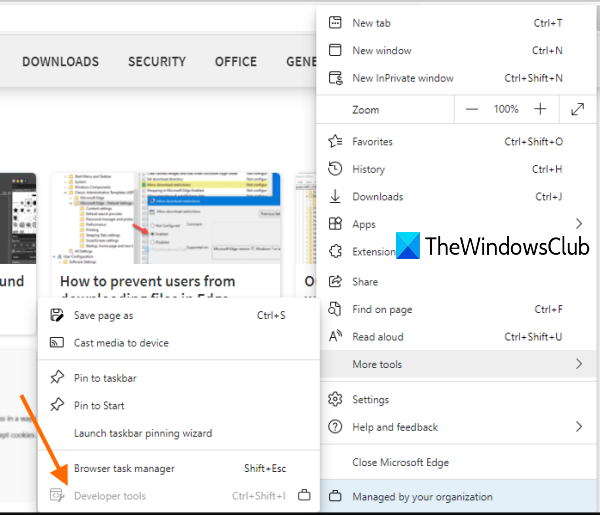
इससे पहले कि आप उस ट्वीक को आज़माएँ, आपके पास एक रजिस्ट्री बैकअप(Registry backup) होना चाहिए । अप्रत्याशित परिवर्तनों से छुटकारा पाने के लिए यह आसान है क्योंकि आप उस बैकअप का उपयोग करके रजिस्ट्री(Registry) को पुनर्स्थापित करने में सक्षम होंगे ।
रजिस्ट्री(Registry) का उपयोग करके एज(Edge) में डेवलपर टूल(Developer Tools) अक्षम करें
एक बार जब आप DevTools(DevTools) को अक्षम कर देते हैं, तो आप इसे हॉटकी ( F12 या Ctrl+Shift+Iसेटिंग्स(Settings) के तहत उपलब्ध विकल्प का उपयोग करके नहीं खोल पाएंगे । वह विकल्प धूसर हो जाएगा। आप एज(Edge) ब्राउज़र के लिए कभी भी DevTools को सक्षम कर सकते हैं । यहाँ कदम हैं:
- रजिस्ट्री संपादक खोलें
- माइक्रोसॉफ्ट(Microsoft) कुंजी तक पहुंचें
- माइक्रोसॉफ्ट की के तहत एज(Edge) की बनाएं
- डेवलपरटूल बनाएंउपलब्धता(DeveloperToolsAvailability) DWORD मान
- इसका मान डेटा 2 . पर सेट करें(2)
- फ़ाइल एक्सप्लोरर को पुनरारंभ करें।
पहले चरण में, आपको सर्च(Search) बॉक्स में regedit टाइप करके या किसी अन्य पसंदीदा तरीके का उपयोग करके रजिस्ट्री संपादक को खोलना होगा।
रजिस्ट्री संपादक(Registry Editor) विंडो में, Microsoft कुंजी(Microsoft) तक पहुँचें। इसका पथ है:
HKEY_LOCAL_MACHINE\SOFTWARE\Policies\Microsoft
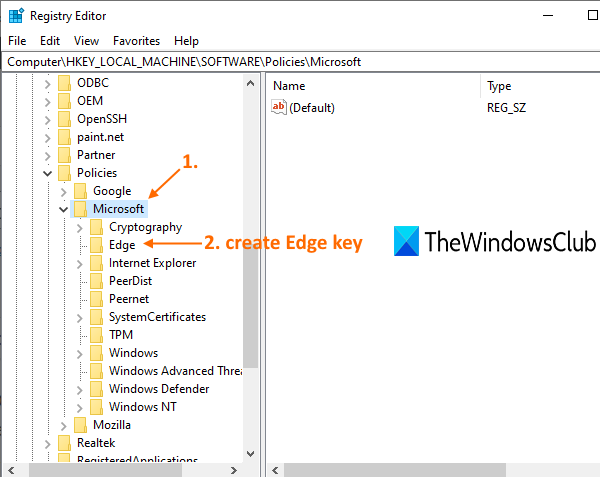
एज(Select Edge) कुंजी का चयन करें और दाहिने हाथ के अनुभाग में, DeveloperToolsAvailability नाम DWORD मान बनाएं या जोड़ें। इसके लिए खाली जगह पर कहीं भी राइट क्लिक करें, न्यू(New) एक्सेस करें और DWORD (32-बिट) वैल्यू(DWORD (32-bit) Value) का इस्तेमाल करें । जब मान जोड़ा जाता है, तो इसका नाम बदलकर DeveloperToolsAvailability रख(DeveloperToolsAvailability) दें ।
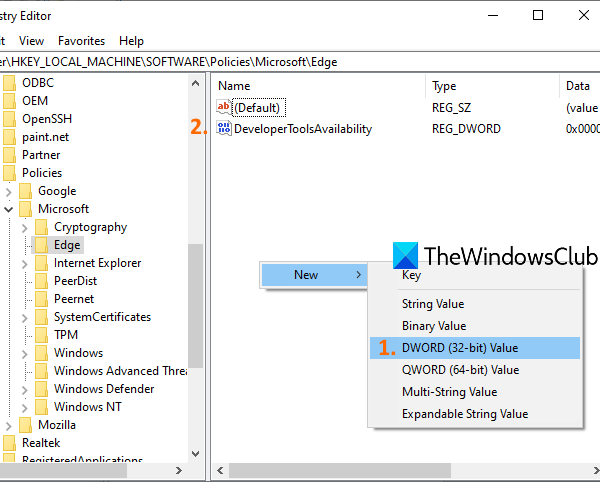
अब उस वैल्यू पर डबल क्लिक करें। जब आपको एक छोटा बॉक्स दिखाई दे, तो उसके Value डेटा में 2 डालें, और (2)OK बटन का उपयोग करें।
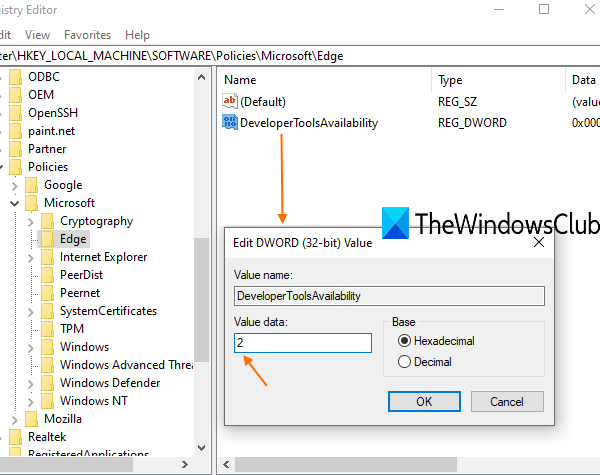
अंत में, या तो फ़ाइल एक्सप्लोरर(restart File Explorer) या अपने पीसी को पुनरारंभ करें। Microsoft Edge में (Microsoft Edge)डेवलपर(Developer) टूल अब अक्षम कर दिए गए हैं।
Microsoft Edge में (Microsoft Edge)डेवलपर टूल(Developer Tools) को फिर से सक्षम करने के लिए , बस उपरोक्त चरणों का पालन करें, और या तो DeveloperToolsAvailability मान (DeveloperToolsAvailability)हटाएं(delete) या इसके मान(Value) डेटा को 0 पर सेट करें ।
(Turn)समूह नीति(Group Policy) का उपयोग करके डेवलपर टूल(Developer Tools) बंद करें
स्थानीय समूह नीति संपादक(Local Group Policy Editor) का उपयोग करके एज(Edge) में डेवलपर टूल(Developer Tools) को अक्षम या बंद करना भी संभव है । हालांकि, इसके लिए आपको एज के लिए ग्रुप पॉलिसी टेम्प्लेट जोड़ना(add the Group Policy Template for Edge) होगा । एक बार जब आप ऐसा कर लेते हैं, तो निम्नलिखित कदम मदद करेंगे।
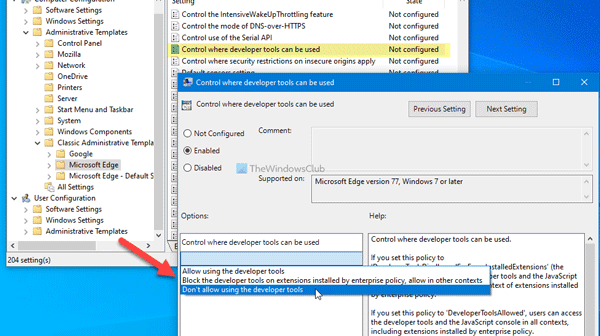
GPEDIT का उपयोग करके एज(Edge) में डेवलपर टूल(Developer Tools) को अक्षम करने के लिए , इन चरणों का पालन करें-
- Win+R दबाएं > gpedit.msc टाइप करें और एंटर (Enter ) बटन दबाएं।
- कंप्यूटर कॉन्फ़िगरेशन(Computer Configuration) में Microsoft Edge पर जाएँ ।
- नियंत्रण पर डबल-क्लिक करें जहां डेवलपर टूल का उपयोग किया जा सकता है(Control where developer tools can be used) सेटिंग।
- सक्षम (Enabled ) विकल्प का चयन करें ।
- ड्रॉप-डाउन सूची से डेवलपर टूल का उपयोग करने की अनुमति न दें(Don’t allow using the developer tools) चुनें ।
- ओके (OK ) बटन पर क्लिक करें।
सबसे पहले, आपको स्थानीय समूह नीति संपादक(Local Group Policy Editor) खोलना होगा । Win+R दबाएं , टाइप करें gpedit.msc, और एंटर (Enter ) बटन दबाएं। फिर, निम्न पथ पर नेविगेट करें-
Computer Configuration > Administrative Templates > Classic Administrative Templates > Microsoft Edge
नियंत्रण पर डबल-क्लिक करें जहां डेवलपर टूल का उपयोग(Control where developer tools can be used) दाईं ओर दिखाई देने वाली सेटिंग का उपयोग किया जा सकता है, और सक्षम (Enabled ) विकल्प चुनें।
फिर, ड्रॉप-डाउन सूची का विस्तार करें और डेवलपर टूल का उपयोग करने की अनुमति न दें(Don’t allow using the developer tools) चुनें ।
अंत में OK बटन पर क्लिक करें।
परिवर्तनों को सेट करने के लिए पीसी या फ़ाइल एक्सप्लोरर को पुनरारंभ करें।(File Explorer)
Related posts
रजिस्ट्री या समूह नीति का उपयोग करके एज में स्लीपिंग टैब चालू या बंद करें
रजिस्ट्री या समूह नीति का उपयोग करके एज में पासवर्ड मॉनिटर चालू या बंद करें
एज डेवलपर टूल्स में यूजर एजेंट और जियोलोकेशन कैसे बदलें
रजिस्ट्री या समूह नीति संपादक का उपयोग करके एज में स्टार्टअप बूस्ट को चालू या बंद करें
Microsoft एज ब्राउज़र के लिए समूह नीति टेम्पलेट डाउनलोड करें
विंडोज़ में समूह नीति या रजिस्ट्री का उपयोग करके पूर्ण स्क्रीन प्रारंभ मेनू सक्षम करें
विंडोज 10 में सभी टास्कबार सेटिंग्स को कैसे लॉक करें
Windows 10 में समूह नीति का उपयोग करके IE से Microsoft Edge पर साइटों को पुनर्निर्देशित करें
समूह नीति या रजिस्ट्री संपादक का उपयोग करके कैमरा को कैसे निष्क्रिय करें
विंडोज 11/10 होम एडिशन में ग्रुप पॉलिसी एडिटर कैसे जोड़ें
समूह नीति का उपयोग करके इंटरनेट एक्सप्लोरर 11 को एक स्टैंडअलोन ब्राउज़र के रूप में अक्षम करें
डेस्कटॉप पृष्ठभूमि समूह नीति विंडोज 11/10 में लागू नहीं हो रही है
विंडोज 11/10 में लेयर्ड ग्रुप पॉलिसी कैसे लागू करें?
एज ब्राउजर में ऑडियो सैंडबॉक्स कैसे इनेबल करें
समूह नीति या रजिस्ट्री का उपयोग करके ज़ूम ऑटो अपडेट को सक्षम या अक्षम करें
डेवलपर टूल का उपयोग करके क्रोम, एज और फ़ायरफ़ॉक्स में फोंट की पहचान करें
समूह नीति और रजिस्ट्री संपादक का उपयोग करके फ़ायरफ़ॉक्स बुकमार्क कैसे बनाएं
विंडोज 11/10 में पिक्चर पासवर्ड साइन-इन विकल्प को कैसे निष्क्रिय करें
अद्यतन स्थापना के लिए स्वत: पुनरारंभ करने से पहले समय सीमा कैसे निर्दिष्ट करें
विंडोज 11/10 में फास्ट लॉगऑन ऑप्टिमाइजेशन को कैसे इनेबल या डिसेबल करें
