रजिस्ट्री संपादक का उपयोग करके एज में सेव पासवर्ड विकल्प को कैसे निष्क्रिय करें
यह पोस्ट आपको रजिस्ट्री संपादक(Registry Editor) का उपयोग करके Microsoft एज में (Microsoft Edge)सेव पासवर्ड(Save Password) विकल्प को अक्षम करने के तरीके के बारे में मार्गदर्शन करेगी । माइक्रोसॉफ्ट एज(Microsoft Edge) लोकप्रिय वेब ब्राउज़रों में से एक है और एक अंतर्निहित पासवर्ड मैनेजर(Password Manager) के साथ आता है । यदि आप एज(Edge) का उपयोग करते हैं , तो हो सकता है कि आपने किसी विशेष वेबसाइट पर अपने खाते में लॉग इन करते समय एक पॉपअप आपसे अपना पासवर्ड सहेजने के लिए कहा हो।
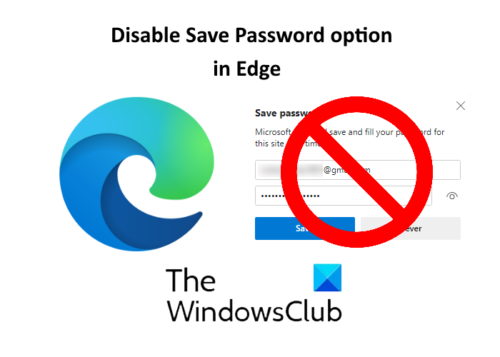
एज और अन्य वेब ब्राउज़र में पासवर्ड मैनेजर(Password Manager in Edge) उपयोगकर्ताओं को उनके खातों में साइन इन करते समय सुविधा प्रदान करता है। यदि आप नहीं चाहते कि एज(Edge) पर किसी विशेष वेबसाइट पर अपने खाते में लॉग इन करने पर हर बार पासवर्ड सहेजें(Save Password) पॉपअप दिखाई दे , तो आप इसे अक्षम कर सकते हैं। इसके लिए आपको बस सेटिंग में ' ऑफ़र टू सेव पासवर्ड(Offer to save passwords) ' बटन को टॉगल करना होगा। लेकिन इस तरीके का एक नुकसान यह है कि कोई भी दूसरा व्यक्ति इसे फिर से सक्षम कर सकता है। क्या एज में (Edge)सेव पासवर्ड(Save Password) विकल्प को स्थायी रूप से अक्षम करने का कोई तरीका है ? हां। आप रजिस्ट्री संपादक(Registry Editor) का उपयोग करके ऐसा कर सकते हैं ।
रजिस्ट्री संपादक(Registry Editor) का उपयोग करके एज में (Edge)पासवर्ड सहेजें(Save Password) विकल्प अक्षम करें
आप Windows 10(Windows 10) में रजिस्ट्री संपादक(Registry Editor) का उपयोग तभी कर सकते हैं जब आप एक व्यवस्थापक(Administrator) के रूप में लॉग इन हों । शुरू करने से पहले, विंडोज रजिस्ट्री का बैकअप लेने की(backup the Windows Registry) सलाह दी जाती है । पासवर्ड सहेजें(Save Password) विकल्प को स्थायी रूप से अक्षम करने के लिए नीचे सूचीबद्ध चरणों का पालन करें ।
1] रन(Run) डायलॉग बॉक्स लॉन्च करने के लिए ' Win + R' regedit ' टाइप(Type) करें और OK पर क्लिक करें। यह रजिस्ट्री संपादक(Registry Editor) को खोलेगा । यदि आपको उपयोगकर्ता खाता नियंत्रण(User Account Control) प्रॉम्प्ट विंडो मिलती है, तो हाँ(Yes) क्लिक करें ।
2] रजिस्ट्री संपादक(Registry Editor) में, निम्न पथ पर नेविगेट करें:
HKEY_LOCAL_MACHINE\SOFTWARE\Policies\Microsoft
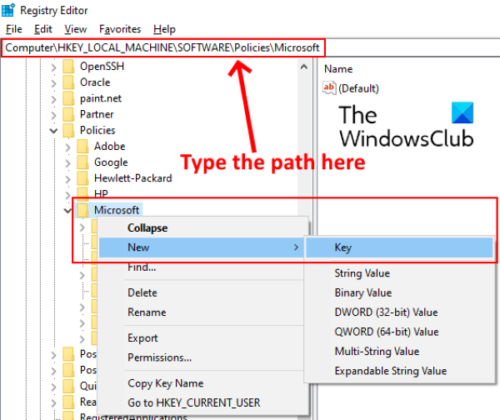
आप उपरोक्त पथ को कॉपी भी कर सकते हैं और इसे रजिस्ट्री संपादक के एड्रेस बार में पेस्ट कर सकते हैं और (Registry Editor)एंटर(Enter) दबा सकते हैं। ' माइक्रोसॉफ्ट(Microsoft) ' कुंजी का विस्तार करें और जांचें कि इसमें ' एज(Edge) ' उपकुंजी है या नहीं। यदि नहीं, तो एक नया बनाएँ। ऐसा करने के लिए, Microsoft कुंजी पर राइट-क्लिक करें और ' New > Key ' पर जाएं। इस key को Edge नाम दें।
पढ़ें(Read) : क्या क्रोम, फायरफॉक्स या एज ब्राउजर में पासवर्ड सेव करना सुरक्षित है(Is it safe to Save Passwords in Chrome, Firefox, or Edge browser) ?
3] नई बनाई गई एज कुंजी का (Edge)चयन करें(Select) , दाईं ओर राइट-क्लिक करें और ' New > DWORD (32-bit) Value ' पर जाएं।
मान को PasswordManagerEnabled नाम दें ।
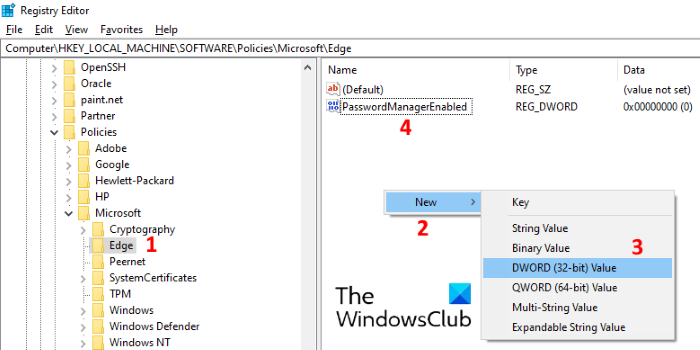
4] डिफ़ॉल्ट रूप से PasswordManagerEnabled शून्य पर सेट होता है। यदि नहीं, तो उस पर डबल क्लिक करें और मान डेटा(Value data) बॉक्स में मान 0 दर्ज करें। इसे सेव करने के लिए ओके पर क्लिक करें।
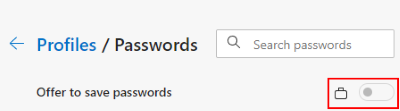
अब, रजिस्ट्री संपादक को बंद करें और (Registry Editor)एज(Edge) ब्राउज़र लॉन्च करें । ' Settings > Passwords ' पर जाएं । आप देखेंगे कि ' ऑफ़र टू सेव पासवर्ड(Offer to save passwords) ' बटन अक्षम और लॉक है। यदि आप कोई परिवर्तन नहीं देखते हैं, तो अपने कंप्यूटर को पुनरारंभ करें। हालाँकि, मेरे मामले में पुनरारंभ की आवश्यकता नहीं थी।
इस सुविधा को स्थायी रूप से अक्षम करने के बाद, कोई भी एज(Edge) में पासवर्ड मैनेजर(Password Manager) का उपयोग नहीं कर सकता है ।
यही बात है। आपको कोई भी प्रश्न हैं, तो हमें बताएं।
संबंधित पोस्ट(Related posts) :
- एज में पासवर्ड रीयूज वॉर्निंग को इनेबल या डिसेबल कैसे करें ।
- regedit और gpedit का उपयोग करके एज में पासवर्ड मॉनिटर चालू या बंद करें(Turn On or Off Password Monitor in Edge using regedit and gpedit) ।
Related posts
रजिस्ट्री संपादक का उपयोग करके एज में एक नए टैब पृष्ठ पर त्वरित लिंक कैसे छिपाएं?
रजिस्ट्री या समूह नीति संपादक का उपयोग करके एज में स्टार्टअप बूस्ट को चालू या बंद करें
रजिस्ट्री या समूह नीति का उपयोग करके एज में पासवर्ड मॉनिटर चालू या बंद करें
विंडोज 11/10 में रजिस्ट्री संपादक का उपयोग करके सिंक सेटिंग्स को कैसे कॉन्फ़िगर करें?
समूह नीति या रजिस्ट्री संपादक के माध्यम से वितरण अनुकूलन अक्षम करें
समूह नीति या रजिस्ट्री संपादक का उपयोग करके डेस्कटॉप वॉलपेपर कैसे सेट करें
विंडोज 11/10 के लिए माइक्रोसॉफ्ट एज ब्राउजर टिप्स एंड ट्रिक्स
रेगकूल विंडोज 11/10 के लिए एक उन्नत रजिस्ट्री संपादक सॉफ्टवेयर है
विंडोज 11/10 में कंट्रोल पैनल में रजिस्ट्री एडिटर कैसे जोड़ें
रजिस्ट्री या समूह नीति संपादक का उपयोग करके विंडोज स्पॉटलाइट चालू या बंद करें
समूह नीति और रजिस्ट्री संपादक का उपयोग करके फ़ायरफ़ॉक्स बुकमार्क कैसे बनाएं
रजिस्ट्री संपादक विंडोज 11/10 में नहीं खुल रहा है, क्रैश हो रहा है या काम करना बंद कर दिया है
Chrome, Firefox, Edge, IE में Adobe Flash, Shockwave को अक्षम करें, अनइंस्टॉल करें
विंडोज 10 में रजिस्ट्री का उपयोग करके माइक्रोसॉफ्ट एज में वर्टिकल टैब अक्षम करें
पासवर्ड साइन इन के लिए एज को प्रमाणीकरण की आवश्यकता है
Microsoft एज टूलबार से एक्सटेंशन मेनू बटन को कैसे हटाएं
रजिस्ट्री या समूह नीति संपादक का उपयोग करके बैटरी सूचना सेटिंग प्रबंधित करें
Microsoft एज ब्राउज़र में मीडिया ऑटोप्ले को कैसे सीमित करें
विंडोज 11/10 में पिक्चर पासवर्ड साइन-इन विकल्प को कैसे निष्क्रिय करें
किनारे हटाए गए बुकमार्क या पसंदीदा फिर से प्रकट होते हैं; हटा नहीं रहा
