रजिस्ट्री के माध्यम से खोजते समय Regedit.exe क्रैश को ठीक करें
यदि आपने हाल ही में विंडोज 10 को अपडेट या अपग्रेड किया है तो (Windows 10)रजिस्ट्री संपादक(Registry Editor) के माध्यम से खोज करते समय , खोज करने में हमेशा के लिए समय लगेगा, और जब आप रद्द करें पर क्लिक करते हैं, तो regedit.exe क्रैश हो जाता है। और जब रजिस्ट्री संपादक(Registry Editor) दुर्घटनाग्रस्त हो जाता है तो यह एक त्रुटि संदेश देता है जिसमें कहा गया है कि " रजिस्ट्री संपादक ने काम करना बंद कर दिया है(The Registry editor has stopped working) "। लगता है कि मुख्य समस्या 255 बाइट्स अधिकतम करने के लिए सेट रजिस्ट्री कुंजियों की मुख्य लंबाई है। अब जब खोज के दौरान यह मान पार हो जाता है, तो Regedit.exe क्रैश हो जाता है।

रजिस्ट्री खोज के दौरान, एक या अधिक मान की लंबाई 255 बाइट्स से अधिक होनी चाहिए, और उपकुंजी मिलने के बाद, रजिस्ट्री संपादक एक अंतहीन लूप में चलता रहता है। जब आप खोज को रद्द करने का प्रयास करते हैं, तो regedit.exe क्रैश हो जाता है क्योंकि उसके पास वास्तव में कोई अन्य विकल्प नहीं होता है। तो बिना समय बर्बाद किए देखते हैं कि नीचे सूचीबद्ध गाइड की मदद से रजिस्ट्री(Registry) के माध्यम से खोज करते समय Regedit.exe क्रैश को कैसे ठीक किया जाए।(Fix Regedit.exe Crashes)
(Fix Regedit.exe Crashes)रजिस्ट्री(Registry) के माध्यम से खोजते समय Regedit.exe क्रैश को ठीक करें
कुछ गलत होने की स्थिति में एक पुनर्स्थापना बिंदु बनाना(create a restore point) सुनिश्चित करें ।
विधि 1: SFC और DISM टूल चलाएँ(Method 1: Run SFC and DISM Tool)
1. ओपन कमांड प्रॉम्प्ट(Command Prompt) । उपयोगकर्ता 'cmd' की(‘cmd’) खोज करके इस चरण को निष्पादित कर सकता है और फिर एंटर दबा सकता है।

2. अब cmd में निम्नलिखित टाइप करें और एंटर दबाएं:
Sfc /scannow sfc /scannow /offbootdir=c:\ /offwindir=c:\windows (If above fails then try this one)

3. उपरोक्त प्रक्रिया समाप्त होने तक प्रतीक्षा करें और एक बार हो जाने के बाद, अपने पीसी को पुनरारंभ करें।(Wait)
4. फिर से(Again) cmd खोलें और निम्न कमांड टाइप करें और प्रत्येक के बाद एंटर दबाएं:
Dism /Online /Cleanup-Image /CheckHealth Dism /Online /Cleanup-Image /ScanHealth Dism /Online /Cleanup-Image /RestoreHealth

5. DISM कमांड को चलने दें और इसके खत्म होने का इंतजार करें।
6. यदि उपरोक्त आदेश काम नहीं करता है, तो नीचे दिए गए प्रयास करें:
Dism /Image:C:\offline /Cleanup-Image /RestoreHealth /Source:c:\test\mount\windows Dism /Online /Cleanup-Image /RestoreHealth /Source:c:\test\mount\windows /LimitAccess
नोट: C: (Note:) RepairSourceWindows(Replace) को अपने रिपेयर सोर्स ( Windows इंस्टालेशन(Windows Installation) या रिकवरी डिस्क(Recovery Disc) ) से बदलें।
7. परिवर्तनों को सहेजने के लिए अपने पीसी को रीबूट करें और देखें कि क्या आप रजिस्ट्री के माध्यम से खोजते समय Regedit.exe क्रैश को ठीक करने में सक्षम हैं।(Fix Regedit.exe Crashes when searching through Registry.)
विधि 2: regedit.exe बदलें(Method 2: Replace regedit.exe)
C:\Windows.old फ़ोल्डर में नेविगेट करें यदि फ़ोल्डर मौजूद नहीं है, तो जारी रखें।
2. यदि आपके पास उपरोक्त फ़ोल्डर नहीं है, तो आपको regedit_W10-1511-10240.zip डाउनलोड करना होगा।(download the regedit_W10-1511-10240.zip.)
3. उपरोक्त फ़ाइल को डेस्कटॉप पर निकालें और फिर कमांड प्रॉम्प्ट(Command Prompt) खोलें । उपयोगकर्ता 'cmd' की(‘cmd’) खोज करके इस चरण को निष्पादित कर सकता है और फिर एंटर दबा सकता है।
4. cmd में निम्न कमांड टाइप करें और एंटर दबाएं(Enter) :
takeown /f “C:\Windows\regedit.exe”
icacls “C:\Windows\regedit.exe” /grant “%username%”:F

5. फाइल एक्सप्लोरर(File Explorer) खोलने के लिए विंडोज की + ई दबाएं और फिर C:\Windows फोल्डर में नेविगेट करें ।
6. regedit.exe ढूंढें और फिर उसका नाम बदलकर regeditOld.exe कर दें और फिर फ़ाइल एक्सप्लोरर को बंद कर दें।

7. अब अगर आपके पास C:\Windows.old\Windows फोल्डर है तो regedit.exe(copy the regedit.exe) से C:\Windows फोल्डर में कॉपी कर लें। यदि नहीं, तो ऊपर से निकाली गई ज़िप फ़ाइल से regedit.exe को C:Windows फ़ोल्डर में कॉपी करें।

8. परिवर्तनों को सहेजने के लिए अपने पीसी को रीबूट करें।
9. रजिस्ट्री संपादक(Registry Editor) लॉन्च करें और आप उन स्ट्रिंग्स की खोज कर सकते हैं जिनका आकार 255 बाइट्स से बड़ा है।(have the size larger than 255 bytes.)
विधि 3: तृतीय-पक्ष रजिस्ट्री संपादक का उपयोग करें(Method 3: Use Third-Party Registry Editor)
यदि आप ऐसे जटिल चरणों का पालन नहीं करना चाहते हैं, तो आप आसानी से तृतीय पक्ष रजिस्ट्री संपादक(Registry Editor) का उपयोग कर सकते हैं , जो ठीक काम करता है और इसकी 255-बाइट सीमा नहीं है। नीचे(Below) कुछ लोकप्रिय तृतीय-पक्ष रजिस्ट्री संपादक हैं(Registry Editor) :
रेगस्कैनर(Regscanner)
ओ एंड ओ RegEditor(O&O RegEditor)
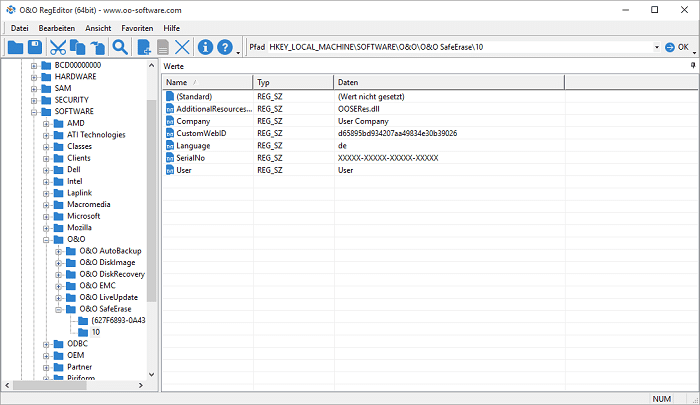
अनुशंसित:(Recommended:)
- प्रिंटर को कैसे ठीक करें सक्रिय नहीं त्रुटि कोड 20(How to fix Printer not activated Error Code 20)
- फिक्स न्यूमेरिक कीपैड विंडोज 10 में काम नहीं कर रहा है(Fix Numeric Keypad Not Working in Windows 10)
- Fix CD/DVD Drive not able to read discs
- टास्क शेड्यूलर का उपयोग करके कंप्यूटर शटडाउन शेड्यूल करें(Schedule Computer Shutdown using Task Scheduler)
रजिस्ट्री के माध्यम से खोज करते समय आपने Regedit.exe क्रैश(Fix Regedit.exe Crashes when searching through Registry) को सफलतापूर्वक ठीक किया है , लेकिन यदि आपके पास अभी भी इस पोस्ट के बारे में कोई प्रश्न हैं, तो बेझिझक उन्हें टिप्पणी अनुभाग में पूछें।
Related posts
विंडोज 10 में भ्रष्ट रजिस्ट्री को कैसे ठीक करें
कंप्यूटर पर PUBG क्रैश को ठीक करने के 7 तरीके
विंडोज 10 में टूटी हुई रजिस्ट्री आइटम को कैसे ठीक करें
पीसी को कैसे ठीक करें पोस्ट नहीं होगा
सर्विस होस्ट द्वारा उच्च CPU उपयोग को ठीक करें: स्थानीय सिस्टम
डिवाइस मैनेजर में नेटवर्क एडेप्टर त्रुटि कोड 31 को ठीक करें
Windows अद्यतन त्रुटि को कैसे ठीक करें 80072ee2
Google डिस्क एक्सेस अस्वीकृत त्रुटि को कैसे ठीक करें
Fix Windows 10 Taskbar Not Hiding
Windows सेवाओं के लिए फिक्स होस्ट प्रक्रिया ने काम करना बंद कर दिया है
एपीआई त्रुटि को पूरा करने के लिए मौजूद अपर्याप्त सिस्टम संसाधनों को ठीक करें
विंडोज 10 में त्रुटि 0X80010108 ठीक करें
विंडोज 10 अंक में कीबोर्ड नॉट टाइपिंग को ठीक करें
फिक्स विंडोज डिफेंडर चालू नहीं कर सकता
फिक्स सर्विस होस्ट: लोकल सिस्टम (svchost.exe) हाई सीपीयू और डिस्क यूसेज
फिक्स डेस्कटॉप एक ऐसे स्थान को संदर्भित करता है जो अनुपलब्ध है
फिक्स कंप्यूटर कई बार पुनरारंभ होने तक शुरू नहीं होता है
फिक्स Alt+Tab विंडोज 10 में काम नहीं कर रहा है
फिक्स VCRUNTIME140.dll विंडोज 10 से गायब है
Windows अद्यतन त्रुटि को ठीक करें 0x80070020
