रिस्पेक्ट डिवाइस पावर मोड सेटिंग्स को डिसेबल या इनेबल कैसे करें
(Respect Device Power Mode Settings)जब आपका कंप्यूटर पावर-सेविंग मोड या गेमिंग मोड में जाता है, तो डिवाइस पावर मोड सेटिंग्स का सम्मान करें , सर्च इंडेक्सर के लिए (Search Indexer)सीपीयू(CPU) खपत को कम करके आपको बेहतर प्रदर्शन प्राप्त करने में मदद करता है। हालांकि यह डिफ़ॉल्ट रूप से अक्षम है, आप विंडोज सेटिंग्स(Windows Settings) या रजिस्ट्री संपादक का उपयोग करके विंडोज (Registry Editor)11(Windows 11) या विंडोज 10 में रिस्पेक्ट डिवाइस पावर मोड सेटिंग्स(Respect Device Power Mode Settings) को सक्षम कर सकते हैं ।
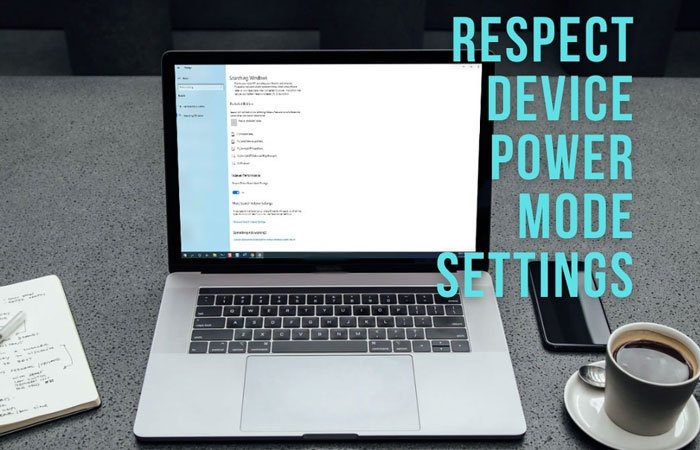
विंडोज एक सर्च इंडेक्स(Search Index) बनाता है जिसमें सभी फाइलें और फोल्डर होते हैं, जिससे उपयोगकर्ता किसी विशेष आइटम को जल्दी से खोज सकते हैं। चूंकि यह नई फ़ाइलों को लाने के लिए पृष्ठभूमि में चलता है, इसलिए आपको इस प्रक्रिया के लिए कुछ CPU(CPU) संसाधन आवंटित करने होंगे । हालाँकि, यह समस्याएँ पैदा कर सकता है जब आप पाते हैं कि खोज अनुक्रमणिका उच्च CPU उपयोग का उपभोग कर रही है । वैकल्पिक रूप से, जब आप गेम खेल रहे हों, तो आपको गेम को बिना किसी फ्रेम ड्रॉप या लैग के सुचारू रूप से चलाने के लिए अधिकतम CPU संसाधन प्रदान करने होंगे। (CPU)यदि आप लैपटॉप का उपयोग कर रहे हैं और इसमें बैटरी कम है, तो आप अपने सिस्टम पर इस सुविधा को सक्षम करके खोज अनुक्रमणिका(Search Indexer) पृष्ठभूमि प्रक्रिया को स्वचालित रूप से अक्षम कर सकते हैं।
Windows 11 में अनुक्रमणित करते समय सम्मान(Respect) पावर सेटिंग्स(Settings) सक्षम करें

Windows 11 में अनुक्रमण करते समय सम्मान पावर सेटिंग्स को सक्षम करने के लिए , इन चरणों का पालन करें:
- विंडोज सेटिंग्स खोलने के लिए Win+I दबाएं ।
- गोपनीयता और सुरक्षा (Privacy & security ) टैब पर स्विच करें ।
- राइट साइड में सर्चिंग विंडोज (Searching Windows ) सेक्शन पर क्लिक करें ।
- इसे चालू करने के लिए बटन को अनुक्रमित करते समय सम्मान पावर सेटिंग्स(Respect power settings when indexing) को टॉगल करें ।
विंडोज 10(Windows 10) में रिस्पेक्ट डिवाइस पावर मोड सेटिंग्स(Respect Device Power Mode Settings) सक्षम करें
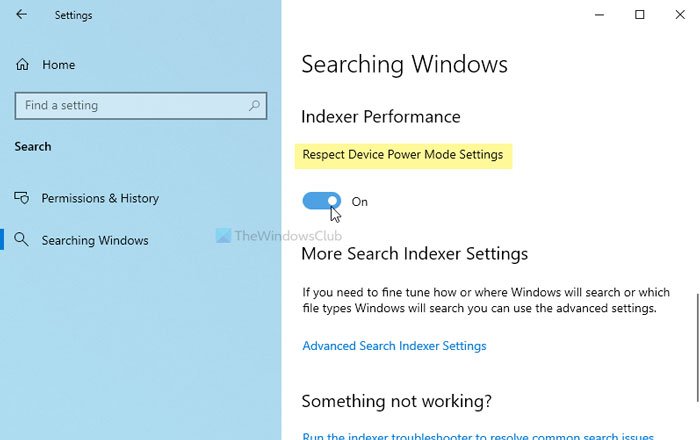
विंडोज सेटिंग्स(Windows Settings) का उपयोग करके रिस्पेक्ट डिवाइस पावर मोड सेटिंग्स(Respect Device Power Mode Settings) को सक्षम करने के लिए , इन चरणों का पालन करें:
- विंडोज सेटिंग्स खोलने के लिए Win+I दबाएं ।
- Search > Searching Windows पर जाएं ।
- रिस्पेक्ट डिवाइस पावर मोड सेटिंग्स(Respect Device Power Mode Settings) बटन को ऑन पोजीशन पर टॉगल करें ।
सबसे पहले आपको अपने पीसी पर Win+I बटन दबाकर विंडोज सेटिंग्स को ओपन करना है। (open Windows Settings)Search > Searching Windows पर नेविगेट करें ।
यहां आप रिस्पेक्ट डिवाइस पावर मोड सेटिंग्स(Respect Device Power Mode Settings) नामक एक सेटिंग पा सकते हैं । इसे चालू करने के लिए आपको संबंधित बटन को टॉगल करना होगा।
हालाँकि, यदि यह पहले से चालू है और आप इसे अक्षम करना चाहते हैं, तो आप उसी बटन को चालू कर सकते हैं।
रजिस्ट्री(Registry) का उपयोग करके रिस्पेक्ट डिवाइस पावर मोड सेटिंग्स(Respect Device Power Mode Settings) चालू करें
विंडोज 11(Windows 11) या विंडोज 10(Windows 10) में रजिस्ट्री(Registry) का उपयोग करके रिस्पेक्ट डिवाइस पावर मोड सेटिंग्स(Device Power Mode Settings) को चालू या बंद करने के लिए , इन चरणों का पालन करें:
- Win+R दबाएं > regedit टाइप करें > एंटर(Enter) बटन दबाएं।
- हाँ(Yes) विकल्प पर क्लिक करें ।
- HKEY_LOCAL_MACHINE में SystemIndex पर नेविगेट करें ।
- उस पर राइट-क्लिक करें> New > DWORD (32-bit) Value ।
- इसे RespectPowerModes नाम दें ।
- इसे चालू करने के लिए मान(Value) डेटा को 1 के(1 to turn it On.) रूप में सेट करने के लिए उस पर डबल-क्लिक करें ।
- ओके(OK) बटन पर क्लिक करें।
आइए इन चरणों का विस्तृत संस्करण देखें। चरणों पर जाने से पहले सिस्टम पुनर्स्थापना बिंदु बनाने की अनुशंसा की जाती है ।
आरंभ करने के लिए, Win+R दबाएं, regedit टाइप करें, एंटर (Enter ) बटन दबाएं और अपने कंप्यूटर पर रजिस्ट्री संपादक(Registry Editor) खोलने के लिए हाँ विकल्प पर क्लिक करें।(Yes )
इसके बाद, निम्न पथ पर नेविगेट करें:
HKEY_LOCAL_MACHINE\SOFTWARE\Microsoft\Windows Search\Gather\Windows\SystemIndex
SystemIndex > New > DWORD (32-bit) Value पर राइट-क्लिक करें और इसे RespectPowerModes नाम दें ।
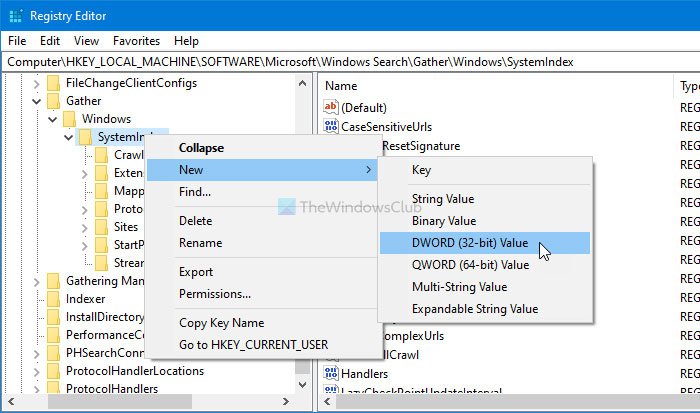
हालांकि, यदि आप REG_DWORD मान नहीं बना सकते हैं, और अनुमति के संबंध में कोई समस्या आती है, तो आप (REG_DWORD)रजिस्ट्री कुंजी का पूर्ण स्वामित्व प्राप्त(get full ownership of the Registry key) करने के लिए इस मार्गदर्शिका का अनुसरण कर सकते हैं ।
फिर, मान(Value) डेटा को 1 के रूप में सेट करने के लिए इस REG_DWORD मान पर डबल-क्लिक करें ।
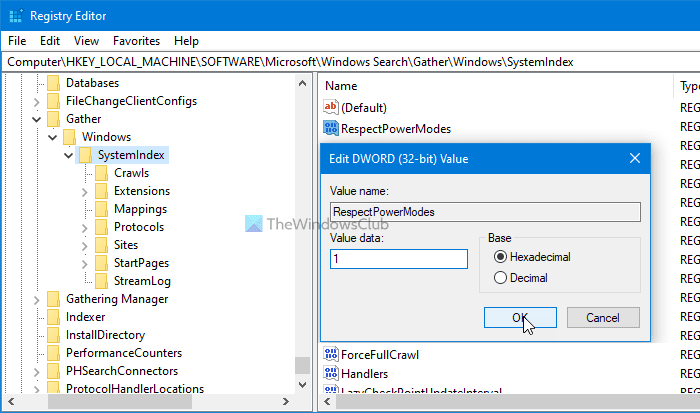
परिवर्तन को सहेजने के लिए ओके (OK ) बटन पर क्लिक करें ।
Windows 11/10 में रिस्पेक्ट डिवाइस पावर मोड सेटिंग्स(Respect Device Power Mode Settings) को सक्षम या अक्षम कर सकते हैं ।
Windows 11/10 में रिस्पेक्ट डिवाइस पावर मोड सेटिंग्स(Device Power Mode Settings) क्या है ?
(Respect Device Power Mode Settings)विंडोज 10(Windows 10) में डिवाइस पावर मोड सेटिंग्स का सम्मान करें(Respect) या विंडोज 11(Windows 11) में इंडेक्स करते समय पावर सेटिंग्स का सम्मान करें, इंडेक्सिंग के लिए उपयोग किए जाने वाले थ्रेड्स की संख्या को कम करके आपको अपने कंप्यूटर से बेहतर प्रदर्शन प्राप्त करने में मदद करता है। चाहे आप फ़ाइलों में कम या अधिक हों, आप बेहतर CPU(CPU) खपत प्राप्त करने के लिए इस सेटिंग को सक्षम कर सकते हैं ।
मैं सेटिंग्स में पावर मोड कैसे सक्षम करूं?
सेटिंग्स में पावर मोड को सक्षम या चालू करने के लिए, आपको विंडोज सेटिंग्स को खोलना होगा और (Windows Settings)गोपनीयता(Privacy) और सुरक्षा> विंडोज की खोज(Searching Windows) में जाना होगा । यहां आपको अनुक्रमण करते समय सम्मान पावर सेटिंग्स(Respect power settings when indexing) नामक एक सेटिंग मिल सकती है । इसे चालू करने के लिए आपको संबंधित बटन को चालू करना होगा।
Related posts
विंडोज पीसी सोता नहीं है; स्लीप मोड विंडोज 11/10 में काम नहीं कर रहा है
विंडोज 11/10 पर डिवाइस मैनेजर में पावर मैनेजमेंट टैब गायब है
मैक पर लो पावर मोड कैसे इनेबल करें
Android डिवाइस पर Google मानचित्र गुप्त मोड का उपयोग कैसे करें
माउस या यूएसबी डिवाइस को स्लीप मोड से विंडोज़ को जगाने से रोकें
पढ़ें: Â विंडोज 11/10 में लॉक स्क्रीन टाइमआउट अवधि कैसे बदलें
सेट करें कि जब आप PowerCFG का उपयोग करके लैपटॉप का ढक्कन बंद करते हैं तो क्या होता है
विंडोज 11/10 में निर्दिष्ट समय के बाद स्क्रीन बंद नहीं होगी
आधुनिक स्टैंडबाय क्या है? पता करें कि क्या आपका विंडोज पीसी इसका समर्थन करता है
विंडोज 10 पर ब्लैकआउट या पावर आउटेज के बाद प्रिंट करने में असमर्थ
Windows 10 में PowerCFG कमांड लाइन का उपयोग करके स्लीप टाइमआउट बदलें
विंडोज 11/10 पर वेक टाइमर को सक्षम या अक्षम कैसे करें
विंडोज 11/10 में डिफॉल्ट पावर प्लान का बैकअप या रिस्टोर कैसे करें
विंडोज 11/10 में सीपीयू उपयोग को कैसे जांचें, कम करें या बढ़ाएं
बिजली बचाने के लिए निष्क्रिय समय की एक विशेष अवधि के बाद हार्ड डिस्क को बंद कर दें
विंडोज 11/10 . में बैटरी ड्रेन की समस्या को कैसे ठीक करें
विंडोज 11/10 में बैटरी सेवर को कैसे सक्षम या अक्षम करें
बैटरी पावर पर होने पर सर्वर से बैकग्राउंड सिंक को कैसे निष्क्रिय करें
Windows 11/10 . पर USB पोर्ट त्रुटि पर पावर सर्ज को ठीक करें
जब पीसी बैटरी पर हो या प्लग इन हो तो हाइब्रिड स्लीप को कैसे बंद करें
