QText विंडोज पीसी के लिए एक नोटपैड वैकल्पिक नोट लेने वाला ऐप है
जब नोट लेने की बात आती है, तो हम में से कई लोग काम पूरा करने के लिए नोटपैड या यहां तक कि OneNote का उपयोग करना पसंद करते हैं । हालाँकि, यदि आप वह प्रकार हैं जो नोटपैड(Notepad) द्वारा लाए जाने वाली मूलभूत सुविधाओं को पसंद करते हैं, तो संभावना है कि आप QText को पसंद कर सकते हैं ।
अब, हम काफी समय से इस टूल का उपयोग कर रहे हैं, और हाँ, यह काम करता है। इसके अतिरिक्त, यह Notepad(Notepad) से बेहतर है , लेकिन ज्यादा नहीं, कम से कम, यह हमारा दृष्टिकोण है। उल्लेख नहीं है, क्योंकि उपकरण सरल है, यह एक टन सिस्टम संसाधनों का उपयोग नहीं करता है, और यह सबसे कमजोर कंप्यूटरों के लिए भी अच्छा है।
ऐप लेने वाले QText नोट्स का उपयोग कैसे करें
क्यूटेक्स्ट (QText)नोटपैड(Notepad) का एक विकल्प है , और चूंकि यह समान दिखता है और अंतिम उपयोगकर्ता पर एक टन सुविधाओं को नहीं फेंकता है, हमें संदेह है कि कट्टर कंप्यूटर उपयोगकर्ता इसे पसंद करेंगे। ऐप का उपयोग करने में शामिल प्रक्रिया सीधी है।
- एक नोट बनाएं
- एक नया टैब बनाएं
- टैब का नाम बदलें
- रिमाइंडर दिखाएँ और सेट करें।
आइए इसे थोड़ा और विस्तार से देखें।
1] एक नोट बनाएं(1] Create a note)
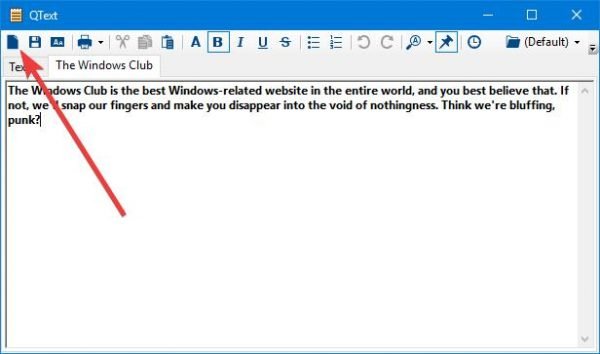
ठीक है, इसलिए एक नोट बनाना आपके ABCs कहने जैसा आसान है , और यह एक सच्चाई है। QText स्थापित करने के बाद , टास्कबार(Taskbar) की जाँच करें , फिर छिपे हुए आइकन दिखाने के लिए अनुभाग पर क्लिक करें। आप वहीं QText(QText) देखेंगे । राइट-क्लिक करें और दिखाएँ(Show) चुनें ।
ऐसा करने से टूल सीधे सबसे आगे आ जाएगा। वहां से अपने ढेर सारे नोट्स लिखने का काम शुरू करें। हमें यह बताना चाहिए कि CTRL+T पर क्लिक करने से यह सुनिश्चित हो जाएगा कि प्रोग्राम हर दूसरी खुली हुई विंडो में सबसे ऊपर है।
2] एक नया टैब बनाएं(2] Create a new tab)
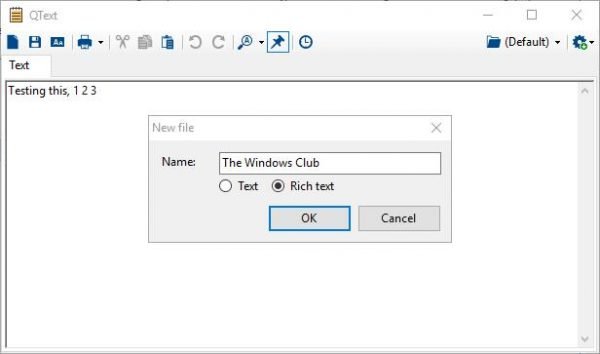
QText का सबसे अनूठा पहलू इसकी कई टैब खोलने की क्षमता है। नोटपैड(Notepad) ऐसा करने में किसी भी तरह से सक्षम नहीं है, और संभावना है कि माइक्रोसॉफ्ट द्वारा निर्मित टूल को नई सुविधाओं के साथ और अपडेट नहीं किया जाएगा।
OneNote वह जगह है जहाँ यह अभी सॉफ़्टवेयर की दिग्गज कंपनी के लिए है, इसलिए यदि आप अतिरिक्त सुविधाओं के साथ एक साधारण नोटिंग टूल की तलाश कर रहे हैं, तो यह बात है।
नया टैब खोलने के लिए, टैब आइकन पर क्लिक करें, जो कि सेव बटन से पहले पहला आइकन है। आपको टैब के लिए एक नाम बनाने के लिए कहा जाएगा, इसलिए इसके निर्माण को पूरा करने के लिए इसे पूरा करें।
हमें यकीन नहीं है कि जब नए टैब बनाने की बात आती है तो क्या सीमा होती है, लेकिन हमें संदेह है कि यह बहुत अधिक है, और शायद असीमित है यदि आपका कंप्यूटर इसे संभाल सकता है।
3] एक टैब का नाम बदलें(3] Rename a tab)
एक समय ऐसा भी आ सकता है जब आपको अपने किसी एक टैब का नाम बदलने की आवश्यकता महसूस हो। हो सकता है कि नाम की वर्तनी गलत हो, या आप पूरी तरह से एक नया नाम चाहते हैं। जो भी मामला हो, टैब का नाम बदलना बहुत आसान है और इसे पूरा करने में समय नहीं लगना चाहिए।
एक टैब का नाम बदलने के लिए, टैब का चयन करना सुनिश्चित करें, फिर F2 पर क्लिक करें, वर्तमान नाम हटा दें, फिर नया टाइप करें और अंत में, ओके बटन दबाएं।
4] अनुस्मारक दिखाएं और सेट करें(4] Show and set reminders)
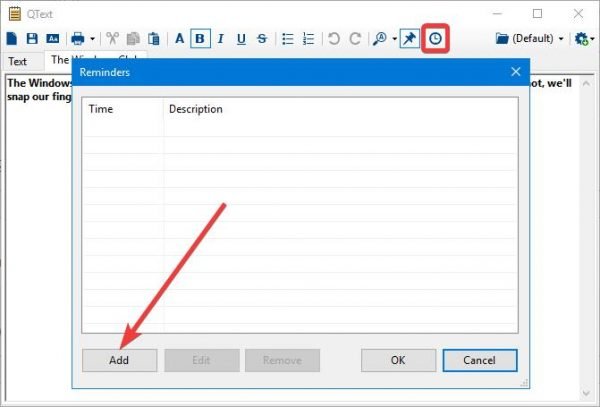
केवल टैब बनाना ही इस टूल से उपयोगकर्ता नहीं कर सकते हैं। आप देखिए, लोग चाहें तो रिमाइंडर भी लगा सकते हैं। बस(Just) रिमाइंडर बटन पर क्लिक करें और काम पूरा करने के लिए जोड़ें बटन दबाएं।(Add)
यह आसान है और रिमाइंडर को चालू और चालू करने के लिए उपयोगकर्ता को कुछ ही सेकंड का समय लेना चाहिए। QText को अभी (Download QText)आधिकारिक वेबसाइट(official website) से मुफ्त में डाउनलोड करें ।
Related posts
Windows 11/10 में .xml फ़ाइलों के लिए नोटपैड++ को डिफ़ॉल्ट संपादक के रूप में सेट करें
विंडोज 11/10 में नोटपैड को अनइंस्टॉल या रीइंस्टॉल कैसे करें
विंडोज 10 पर नोटपैड में टेक्स्ट कैसे खोजें और बदलें
साइफर नोटपैड आपको विंडोज 10 में अपने टेक्स्ट दस्तावेज़ों को एन्क्रिप्ट करने देता है
टॉमबॉय, विंडोज 10 के लिए एक सरल लेकिन सुविधा संपन्न, नोटपैड विकल्प
प्रसंग मेनू संपादक: Windows 11 में प्रसंग मेनू आइटम जोड़ें, निकालें
विंडोज 10 पर PIP का उपयोग करके NumPy कैसे स्थापित करें
विंडोज़ में नोटपैड को विकल्प के साथ कैसे बदलें
विंडोज 10 पर फीचर अपडेट के लिए सेफगार्ड्स को डिसेबल कैसे करें
विंडोज 11/10 कंप्यूटर में डिफ़ॉल्ट वेबकैम कैसे बदलें
विंडोज 11/10 में फाइल एक्सप्लोरर में विवरण फलक कैसे दिखाएं
विंडोज में नोटपैड को बदलने के लिए एकेलपैड एक सुविधा संपन्न टेक्स्ट एडिटर है
क्रिप्टो नोटपैड पासवर्ड से सुरक्षित एन्क्रिप्टेड नोट्स बनाता है
विंडोज 11/10 में नोटपैड फाइल को एचटीएमएल या पीडीएफ फॉर्मेट में कैसे सेव करें
विंडोज 10 के लिए मुफ्त नोटपैड विकल्प या प्रतिस्थापन
सेफपैड एक एंड-टू-एंड एन्क्रिप्टेड ऑनलाइन नोटपैड है
विंडोज 11/10 के लिए सर्वश्रेष्ठ मुफ्त समय सारिणी सॉफ्टवेयर
कुछ मज़ा लेने के लिए सर्वश्रेष्ठ नोटपैड प्रोग्रामिंग ट्रिक्स
विंडोज 11 में टास्कबार में किसी भी ऐप को कैसे पिन करें?
VirtualDJ विंडोज पीसी के लिए एक मुफ्त वर्चुअल डीजे सॉफ्टवेयर है
