PXE-E61, मीडिया परीक्षण विफलता को ठीक करें, Windows 11/10 पर केबल बूट त्रुटि की जाँच करें
यदि आपका डेस्कटॉप या लैपटॉप कंप्यूटर बूट करने में विफल रहता है और त्रुटि उत्पन्न करता है; PXE-E61: मीडिया परीक्षण विफलता, केबल की जाँच करें(PXE-E61: Media test failure, check cable) या PXE-M0F:(PXE-M0F: Exiting PXE ROM ) काली स्क्रीन पर PXE ROM से बाहर निकलना, तो यह पोस्ट आपकी मदद करने के लिए है। इस पोस्ट में, हम त्रुटि के संभावित कारणों की पहचान करेंगे, साथ ही सबसे उपयुक्त समाधान प्रदान करेंगे जो आप समस्या को सफलतापूर्वक हल करने का प्रयास कर सकते हैं।
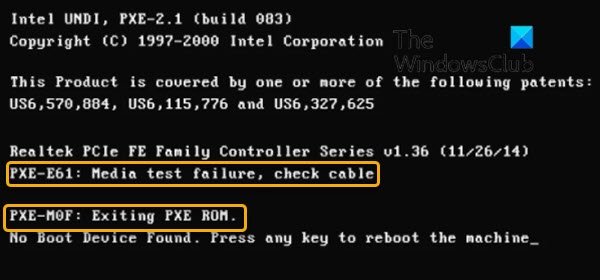
PXE-E61 , मीडिया(Media) परीक्षण विफलता, केबल की जाँच करें
त्रुटि आपके कंप्यूटर के PXE में किसी समस्या का संकेत देती है । अक्सर, यह त्रुटि तब होती है जब आपका बूट अनुक्रम आपके BIOS में गलत तरीके से कॉन्फ़िगर किया जाता है , या आपके बूट डिवाइस (आमतौर पर आपकी हार्ड ड्राइव) को ठीक से नहीं पढ़ा जा सकता है क्योंकि यह शारीरिक रूप से क्षतिग्रस्त, दूषित या क्रैश हो गया है।
इस त्रुटि के अन्य कारणों में शामिल हैं:
- बिजली की समस्या
- क्षतिग्रस्त ईथरनेट केबल
- हार्ड ड्राइव या नेटवर्क ड्राइव है
- क्षतिग्रस्त बूट सेक्टर
इस पोस्ट में फोकस में दो त्रुटि संदेशों के अलावा, निम्नलिखित PXE-E61 संबंधित त्रुटियां हैं:
PXE-M0F: Exiting Intel PXE ROM.
PXE-M0F: Exiting Intel Boot Agent.
No Boot Device Found. Press any key to reboot the machine.
PXE-M0F: PXE ROM से बाहर निकलना
यदि आप इस समस्या का सामना कर रहे हैं, तो आप नीचे दिए गए हमारे अनुशंसित समाधानों को बिना किसी विशेष क्रम में आज़मा सकते हैं और देख सकते हैं कि क्या इससे समस्या को हल करने में मदद मिलती है।
- बिजली की आपूर्ति और केबल्स की जाँच करें
- बूट ऑर्डर बदलें
- बूट करने योग्य डिवाइस की जाँच करें
- नेटवर्क ड्राइव को डिस्कनेक्ट करें
- पीएक्सई अक्षम करें
- नेटवर्क कार्ड ड्राइवर अपडेट करें
- BIOS रीसेट करें
आइए सूचीबद्ध समाधानों में से प्रत्येक से संबंधित प्रक्रिया के विवरण पर एक नज़र डालें।
1] बिजली की आपूर्ति और केबल्स की जाँच करें
जैसे ही आप अपने पीसी को चालू करते हैं, सिस्टम कॉन्फ़िगर किए गए बूट करने योग्य नेटवर्क ड्राइव से बूट करने का प्रयास करता है। हार्डवेयर के बीच एक अनुचित या ढीला कनेक्शन सिस्टम को बूट करने और त्रुटि का कारण बनने की अनुमति नहीं दे सकता है।
इस समाधान के लिए आपको अपने नेटवर्क ड्राइव का पूरी तरह से निरीक्षण करने और यह सुनिश्चित करने की आवश्यकता है कि बिजली के तार ठीक से जुड़े हुए हैं और क्षतिग्रस्त नहीं हैं।
2] बूट ऑर्डर बदलें
यदि आप किसी संजाल ड्राइव से बूट करना चाहते हैं, तो जांच लें कि क्या संजाल ड्राइव को बूट क्रम(boot order) में शीर्ष पर रखा गया है . यदि नहीं, तो इसे BIOS(BIOS) सेटिंग्स में सबसे ऊपर सेट करें ।
यदि आप हार्ड ड्राइव से बूट करना चाहते हैं, तो सूची के शीर्ष पर HDD सेट करें। (HDD)यदि हार्ड डिस्क को बूट अनुक्रम में एक विकल्प के रूप में सूचीबद्ध नहीं किया गया है(hard disk is not listed as an option in the boot sequence) , तो यह एक विफल हार्ड ड्राइव या एक ढीले केबल कनेक्शन को इंगित कर सकता है। यदि यह एक डेस्कटॉप कंप्यूटर है, तो इसे बंद करें, केस खोलें, और सत्यापित करें कि आपकी हार्ड ड्राइव से कनेक्शन मजबूती से और ठीक से जुड़े हुए हैं।
यह भी संभव है कि SATA केबल खराब हो और खराब SATA केबल के कारण कंप्यूटर हार्ड ड्राइव का पता लगाने में सक्षम न हो(SATA) । यदि केबल हार्ड ड्राइव और मदरबोर्ड से मजबूती से जुड़े हुए हैं, और त्रुटि अभी भी होती है, तो SATA केबल को बदलने का प्रयास करें।
यदि केबल सुरक्षित रूप से जुड़े हुए हैं और हार्ड ड्राइव का अभी भी पता नहीं चला है, तो आपको हार्ड ड्राइव को बदलने की आवश्यकता हो सकती है। ऐसा करने से पहले, एक स्मार्ट परीक्षण चलाएँ(run a S.M.A.R.T. test) ।
3] बूट करने योग्य डिवाइस की जाँच करें
यदि BIOS गलत कॉन्फ़िगर किया गया है और बूट अनुक्रम में USB बूट की सर्वोच्च प्राथमिकता है, तो BIOS पहले (BIOS)USB से बूट करने का प्रयास करेगा । यदि कनेक्टेड यूएसबी(USB) डिवाइस बूट करने योग्य नहीं है तो यह नेटवर्क में बूट करने योग्य डिवाइस की खोज करेगा और आपको मीडिया टेस्ट विफलता(Media Test Failure) त्रुटि मिल सकती है।
USB से बूट छोड़ने के लिए बाहरी USB डिवाइस निकालें या आप Windows 10 कंप्यूटर पर या Linux या Mac कंप्यूटर पर बूट करने योग्य USB डिवाइस बना(create a bootable USB device) सकते हैं ।
यह भी दोबारा जांचें कि बूट ऑर्डर यूएसबी(USB) से बूट करने के लिए कॉन्फ़िगर किया गया है ।
4] नेटवर्क ड्राइव को डिस्कनेक्ट करें
यह संभव है कि आपने अपनी हार्ड ड्राइव पर विंडोज(Windows) स्थापित किया हो, लेकिन कनेक्टेड नेटवर्क ड्राइव बूट अनुक्रम में सर्वोच्च प्राथमिकता पर सेट है, जिस पर विंडोज(Windows) स्थापित नहीं है। कंप्यूटर नेटवर्क ड्राइव से बूट करने का प्रयास करेगा और विफल हो सकता है और परिणामस्वरूप इस त्रुटि को ट्रिगर कर सकता है। इस स्थिति में, नेटवर्क केबल को हटाकर नेटवर्क ड्राइव को डिस्कनेक्ट करें।
5] पीएक्सई अक्षम करें
यदि आप वास्तव में इसका उपयोग नहीं करना चाहते हैं तो इस समाधान के लिए आपको BIOS में बूट करना होगा और (boot into BIOS)PXE को अक्षम करना होगा। यह आमतौर पर बूट टू नेटवर्क(Boot to Network) या ईथरनेट(Ethernet) के रूप में सूचीबद्ध होता है, और आमतौर पर बूट(Boot) मेनू में पाया जाता है।
6] नेटवर्क कार्ड ड्राइवरों को अपडेट करें
एक पुराना, गुम या दूषित ड्राइवर कंप्यूटर को नेटवर्क तक पहुँचने से रोक सकता है, जो PXE को ठीक से काम करने से रोकता है। चूंकि आप ड्राइवरों को अपडेट करने के लिए अपने कंप्यूटर पर बूट नहीं कर सकते हैं, आप सुरक्षित मोड में बूट(boot into Safe Mode) कर सकते हैं या बूट ऑर्डर को स्थानीय हार्ड ड्राइव में बदल सकते हैं। एक बार जब आप डेस्कटॉप पर सफलतापूर्वक बूट हो जाते हैं, तो आप या तो डिवाइस मैनेजर के माध्यम से अपने ड्राइवरों को मैन्युअल रूप से अपडेट(update your drivers manually via the Device Manager) कर सकते हैं , या आप विंडोज अपडेट के तहत (Windows Update)वैकल्पिक अपडेट(get the driver updates on the Optional Updates) अनुभाग पर ड्राइवर अपडेट प्राप्त कर सकते हैं । आप एनआईसी(NIC) निर्माता की वेबसाइट से ड्राइवर का नवीनतम संस्करण(download the latest version of the driver) भी डाउनलोड कर सकते हैं ।
नेटवर्क कार्ड ड्राइवरों को अपडेट करने के बाद, एक बार फिर नेटवर्क से बूट करने का प्रयास करें और देखें कि क्या समस्या हल हो गई है। यदि नहीं, तो अगले समाधान का प्रयास करें।
7] BIOS रीसेट करें
इस समाधान के लिए आपको BIOS को रीसेट करने के लिए CMOS को साफ़ करना होगा । यदि PXE-E61 त्रुटि(PXE-E61 error) गलत कॉन्फ़िगर किए गए BIOS सेटिंग के कारण है, तो (BIOS)BIOS को उसके डिफ़ॉल्ट मानों पर रीसेट करने से समस्या ठीक हो जाएगी।
आप CMOS बैटरी को हटाकर और फिर से डालकर BIOS सेटिंग को उसके डिफ़ॉल्ट मानों पर रीसेट कर सकते हैं। CMOS बैटरी फ्लैट और आकार में गोल है । यह इलेक्ट्रॉनिक खिलौनों और घड़ियों में इस्तेमाल होने वाले जैसा दिखता है। यदि यह हटाने योग्य नहीं है, तो इसे हटाने का प्रयास न करें; इसके बजाय, BIOS(BIOS) परिवेश के भीतर से BIOS को रीसेट करें ।
उम्मीद है ये मदद करेगा!
संबंधित पोस्ट(Related post) : सरफेस लैपटॉप पीएक्सई बूट प्रयास विफल(Surface Laptop PXE boot attempt fails) ।
Related posts
विंडोज कंप्यूटर पर मदरबोर्ड त्रुटि कोड 99 को ठीक करें
फिक्स एरर 1962, विंडोज 11/10 कंप्यूटर पर कोई ऑपरेटिंग सिस्टम नहीं मिला
अमान्य कॉन्फ़िगरेशन जानकारी ठीक करें - Windows बूट त्रुटि
गैर-सिस्टम डिस्क या डिस्क त्रुटि ठीक करें Windows 11/10 पर काली स्क्रीन
विंडोज 11/10 में आईपीवी4 पर स्टार्ट पीएक्सई को कैसे ठीक करें?
फिक्स विंडोज 10 यूएसबी से बूट नहीं होगा [हल]
अनमाउंटेबल बूट वॉल्यूम स्टॉप एरर को ठीक करें 0x000000ED
किसी बूट डिस्क का पता नहीं चला है या डिस्क विफल हो गई है
फिक्स स्मार्ट चेक पास हुआ, एचपी कंप्यूटर पर शॉर्ट डीएसटी फेल एरर
Windows 11/10 . पर Steamui.dll त्रुटि लोड करने में विफल फिक्स
फिक्स बूटरेक / फिक्सबूट एक्सेस विंडोज 11/10 पर त्रुटि से वंचित है
फिक्स ShellExecuteEx विफल; Windows10 पर कोड त्रुटि 8235
फिक्स Crypt32.dll विंडोज 11/10 में त्रुटि नहीं मिली या गायब है
सिस्टम रिस्टोर, बैकअप या विंडोज अपडेट फिक्स के लिए त्रुटि 0x80070013
विंडोज 10 अपग्रेड को ठीक करें त्रुटि 0x8007042B - 0x2000D . स्थापित करें
Office अद्यतन करते समय त्रुटि कोड 30038-28 ठीक करें
Windows 11/10 में ShellExecuteEx विफल त्रुटि को ठीक करें
Microsoft Office त्रुटि कोड को ठीक करें 0x426-0x0
फिक्स एनटीएलडीआर गायब है, विंडोज 10 में त्रुटि को फिर से शुरू करने के लिए Ctrl-Alt-Del दबाएं
फिक्स पैकेज विंडोज 11/10 पर पंजीकृत नहीं किया जा सका
