पुराने हार्ड ड्राइव से नए विंडोज कंप्यूटर में फाइल कैसे ट्रांसफर करें
कोई भी नया खरीदा गया पीसी आपको विभिन्न कार्यों को जल्दी से पूरा करने देता है और अन्य काम अच्छी गति से करता है। हालाँकि, अपनी सभी महत्वपूर्ण फाइलों और दस्तावेजों को अपने पुराने कंप्यूटर से नए कंप्यूटर पर ले जाने से ज्यादा कठिन कुछ नहीं है।
सौभाग्य से, ऐसे कई तरीके हैं जिनके माध्यम से आप अपने पुराने कंप्यूटर से फ़ाइलों को अपने नए कंप्यूटर में सुरक्षित रूप से स्थानांतरित या माइग्रेट कर सकते हैं। पुराने हार्ड ड्राइव से नए विंडोज 10(Windows 10) कंप्यूटर में फ़ाइलों को स्थानांतरित करने के तरीके के लिए यहां एक राउंडअप है।
पुराने हार्ड ड्राइव(Old Hard Drive) से नए कंप्यूटर में फाइल कैसे ट्रांसफर करें
चाहे आपने एक नया उपकरण खरीदा हो या सिर्फ पुराने विंडोज 10(Windows 10) पीसी से अपनी फाइलों और फ़ोल्डरों को स्थानांतरित करने की योजना बना रहे हों, नीचे वर्णित तरीके आपको इसे आसानी से करने में मदद करेंगे।
- वनड्राइव ऐप का इस्तेमाल करें।
- स्रोत कंप्यूटर की हार्ड डिस्क को लक्ष्य कंप्यूटर में क्लोन करें।
- वाईफाई(WiFi) या लैन(LAN) पर अपना डेटा ट्रांसफर करें ।
- बाहरी स्टोरेज डिवाइस या फ्लैश ड्राइव का उपयोग करना।
- फ्री डेटा ट्रांसफर सॉफ्टवेयर का इस्तेमाल करें।
उपरोक्त विधियों का विस्तृत विवरण पढ़ें।
1] वनड्राइव ऐप का उपयोग करें
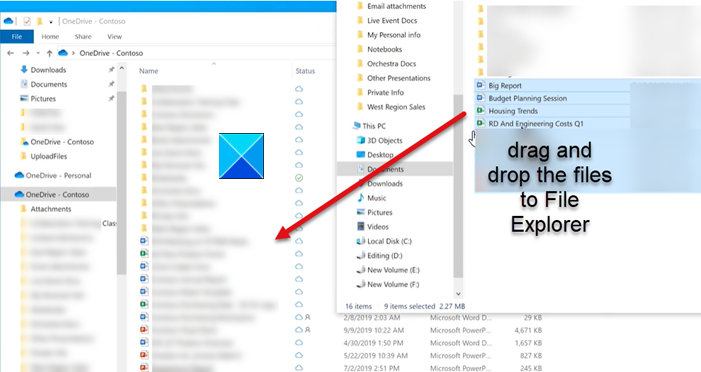
स्टार्ट(Start) चुनें , सर्च बार में वनड्राइव(OneDrive) टाइप करें और वनड्राइव(OneDrive) ऐप चुनें।
अपने घर, स्कूल(School) या कार्यस्थल खाते से साइन इन करें और (Work)OneDrive की स्थापना समाप्त करें ।
एक बार हो जाने के बाद, सिंकिंग फाइलों को देखने के लिए फाइल एक्सप्लोरर पर जाएं।(File Explorer)
(Drag)वांछित फ़ाइलों को अपने कंप्यूटर से OneDrive पर (OneDrive)खींचें और छोड़ें ।
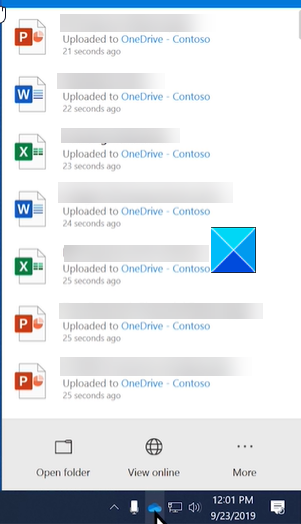
जब हो जाए, तो टास्कबार पर (Taskbar)वन ड्राइव(One Drive) आइकन पर क्लिक करें और फाइलों की स्थिति की जांच करें।
2] स्रोत कंप्यूटर की हार्ड डिस्क को लक्ष्य कंप्यूटर में क्लोन करें(Clone)
यह पुराने पीसी से नए पीसी में डेटा (फाइल और फोल्डर) को माइग्रेट करने के सबसे तेज तरीकों में से एक है। यह एक स्रोत डिस्क की एक-से-एक प्रतिलिपि बनाता है और इसके डेटा को लक्ष्य डिवाइस पर डुप्लिकेट करता है। इसलिए, जब आप एक क्लोन ड्राइव को कंप्यूटर में डालते हैं, तो आप इसे शुरू करने और सामान्य रूप से इसका उपयोग करने में सक्षम होंगे। शुरू करने से पहले, सुनिश्चित करें कि आपने अस्थायी डेटा, कैशे, और डुप्लिकेट फ़ाइलों या ऐप्स को साफ़ या हटा दिया है जिनका आप कभी भी उपयोग नहीं करते हैं क्योंकि यदि बहुत सारी अनावश्यक फ़ाइलें हैं तो प्रक्रिया में काफी अधिक समय लग सकता है।
3] वाईफाई(WiFi) या लैन(LAN) पर अपना डेटा ट्रांसफर करें(Transfer)
यदि आपके पुराने और नए कंप्यूटर दोनों एक ही नेटवर्क पर हैं और सीमा के भीतर हैं, तो आप एक लोकल एरिया नेटवर्क ( LAN ) बना सकते हैं। इसके साथ, आप एक पीसी का उपयोग दूसरे पीसी की हार्ड ड्राइव को खोजने के लिए कर सकते हैं और चुन सकते हैं कि आप कौन सी फाइल ट्रांसफर करना चाहते हैं।
यहां विंडोज(Windows) यूजर्स के लिए एक बड़ा फायदा यह है कि विंडोज(Windows) 10 एक सेटिंग को सपोर्ट करता है जिसके जरिए यूजर्स होम(Home) नेटवर्क सेट कर सकते हैं। यह एक ही नेटवर्क पर उपकरणों को खोजने योग्य बनाता है। इसलिए, हर बार जब आप एक पीसी से दूसरे पीसी में फाइल ट्रांसफर करना चाहते हैं तो आपको एक नया कनेक्शन सेट करने की आवश्यकता नहीं है।
4] बाहरी स्टोरेज डिवाइस या फ्लैश ड्राइव का उपयोग करना
आप ईमेल पर फ़ाइलें भेज सकते हैं, लेकिन इसमें एक बहुत ही गंभीर कमी है - फ़ाइल का आकार 25 एमबी तक सीमित है। फ्लैश(Flash) ड्राइव इस कमी को दूर करते हैं और इसलिए इसे एक पीसी से दूसरे पीसी में फाइल ट्रांसफर करने के सबसे लोकप्रिय तरीकों में से एक माना जाता है। बस(Just) कुछ चरणों को पूरा करें और अपना काम पूरा करें। ऐसे!
- पुराने कंप्यूटर में प्लग-इन USB(Plug-in USB) फ्लैश ड्राइव
- पहचान होने पर अपनी फाइलों और एप्लिकेशन को इसमें कॉपी करें।
- फ्लैश ड्राइव को सावधानी से बाहर निकालें (जब तक फाइलों की कॉपी खत्म नहीं हो जाती तब तक इसे न हटाएं)।
फ्लैश ड्राइव को अपने नए कंप्यूटर में प्लग इन करें और कॉपी-एंड-पेस्ट विधि का उपयोग करके डेटा स्थानांतरित करना शुरू करें।
यदि दोनों कंप्यूटर यूएसबी 3.0(USB 3.0) पोर्ट से लैस हैं , तो यूएसबी 3.0(USB 3.0) फ्लैश ड्राइव का उपयोग करें क्योंकि इसमें बहुत तेज डेटा ट्रांसफर दर है।
5] मुफ्त डेटा ट्रांसफर सॉफ्टवेयर का प्रयोग करें
एक पीसी से दूसरे पीसी में फाइल और एप्लिकेशन ट्रांसफर(transfer files & applications from one PC to another PC) करने के लिए कई फ्रीवेयर टूल्स उपलब्ध हैं । उनमें से कुछ हैं - सैमसंग डेटा माइग्रेशन(Samsung Data Migration) , एओएमईआई बैकअपर स्टैंडर्ड(AOMEI Backupper Standard) , सीगेट डिस्कविज़ार्ड(Seagate DiskWizard) , रेनी बेक्का डेटा(Renee Becca Data) , आदि। आप उनमें से किसी एक का उपयोग कर सकते हैं। Zinstall WinWin एक अच्छा भुगतान विकल्प है जिसे आप देखना चाहेंगे।
एक तरफ ध्यान दें, बाहरी हार्ड ड्राइव की तुलना में, फ्लैश ड्राइव में आमतौर पर सीमित भंडारण होता है। जैसे, कई उपयोगकर्ता फ़ाइलों को स्थानांतरित करने के लिए बाहरी हार्ड ड्राइव में अपग्रेड करने पर विचार करते हैं।
Related posts
विंडोज 10 के साथ पुरानी हार्ड ड्राइव पर फाइलों तक कैसे पहुंचें
विंडोज 11/10 में बैच फ़ाइल का उपयोग करके हार्ड ड्राइव को डीफ़्रैग्मेन्ट कैसे करें
वायरस से संक्रमित पेन ड्राइव से फ़ाइलें पुनर्प्राप्त करें (2022)
वायरस से संक्रमित पेन ड्राइव से फ़ाइलें पुनर्प्राप्त करें (2022)
Google ड्राइव में डुप्लिकेट फ़ाइलें कैसे निकालें
पीसी गेमिंग के लिए सर्वश्रेष्ठ बाहरी हार्ड ड्राइव
Windows 11/10 में Windows.edb फ़ाइल क्या है?
बिटलॉकर के साथ विंडोज 10 हार्ड ड्राइव को कैसे एन्क्रिप्ट करें
बाहरी हार्ड ड्राइव को FAT32 में प्रारूपित करने के 4 तरीके
CMD का उपयोग करके दूषित हार्ड ड्राइव को कैसे ठीक करें या ठीक करें?
विंडोज़ या ओएस एक्स में बाहरी हार्ड ड्राइव दिखाई नहीं दे रहा है?
C हमेशा डिफ़ॉल्ट विंडोज सिस्टम ड्राइव अक्षर क्यों होता है?
विंडोज 10 कंप्यूटर पर .aspx फाइलें कैसे खोलें
विंडोज 11/10 में मिरर वॉल्यूम कैसे बनाएं
विंडोज 10 के लिए बेस्ट फ्री हार्ड ड्राइव क्लोनिंग सॉफ्टवेयर
विंडोज 10 में हार्ड ड्राइव को क्लोन कैसे करें
विंडोज 10 पर हार्ड ड्राइव न दिखने को कैसे ठीक करें
विंडोज 11/10 . पर हार्ड ड्राइव को क्लोन कैसे करें
बाहरी हार्ड ड्राइव पर स्टीम गेम्स कैसे डाउनलोड करें
संलग्न बाहरी हार्ड ड्राइव के साथ विंडोज़ बूट करने में असमर्थ?
