PS4 को ठीक करने के 7 तरीके (PlayStation 4) फ्रीजिंग और लैगिंग
PlayStation 4 या PS4 सोनी इंटरएक्टिव एंटरटेनमेंट(Sony Interactive Entertainment) द्वारा विकसित आठवीं पीढ़ी का होम वीडियो गेम कंसोल है । इसका पहला संस्करण 2013 में जारी किया गया था और इसका नवीनतम संस्करण, PS4 Pro , 4K रिज़ॉल्यूशन में नवीनतम गेम को तेज फ्रेम दर पर संभालने में सक्षम है। आजकल(Nowadays) , PS4 ट्रेंड कर रहा है और Microsoft के (PS4)Xbox One के साथ प्रतिस्पर्धा कर रहा है ।
हालाँकि PS4 एक मजबूत और स्मार्ट डिवाइस है, लेकिन कुछ समस्याएँ हो सकती हैं जो विशेष रूप से खेल के बीच में होने पर कष्टप्रद हो सकती हैं। कई मुद्दों में से, ठंड लगना और लैगिंग आम हैं। इसमें गेमप्ले के दौरान कंसोल फ्रीजिंग और शट डाउन करना, इंस्टॉलेशन के दौरान कंसोल फ्रीजिंग, गेम लैगिंग आदि शामिल हैं।

इसके पीछे कई कारण हो सकते हैं, जिनमें से कुछ नीचे दिए जा रहे हैं।
- दोषपूर्ण हार्ड-डिस्क ड्राइव,
- हार्ड डिस्क में जगह नहीं है,
- एक धीमा इंटरनेट कनेक्शन,
- दोषपूर्ण(Faulty) हार्डवेयर या पुराना फर्मवेयर,
- फर्मवेयर बग और मुद्दे,
- खराब वेंटिलेशन,
- एक भीड़भाड़ या भरा हुआ कैश,
- एक अव्यवस्थित या खराब डेटाबेस,
- ज़्यादा गरम करना, और
- एक सॉफ्टवेयर गड़बड़।
PlayStation 4 के जमने या पिछड़ने के पीछे जो भी कारण हो , किसी भी समस्या को ठीक करने का हमेशा एक तरीका होता है। अगर आप ऐसे ही कोई उपाय ढूंढ रहे हैं तो इस लेख को पढ़ते रहें। इस लेख में, कई तरीके प्रदान किए गए हैं जिनके उपयोग से आप अपने PS4 की लैगिंग और फ्रीजिंग समस्या को आसानी से ठीक कर सकते हैं।
PS4 की फ्रीजिंग और लैगिंग की समस्या को ठीक करने के 7 तरीके(7 Ways to Fix PS4’s freezing and lagging problem)
PlayStation 4 का फ्रीजिंग और लैगिंग(Lagging) किसी भी हार्डवेयर या सॉफ़्टवेयर समस्या के कारण हो सकता है। किसी भी तरीके को आजमाने से पहले, सबसे पहले अपने PS4 कंसोल को रिफ्रेश करने के लिए उसे रीस्टार्ट करें। PS4 को पुनरारंभ करने के लिए , इन चरणों का पालन करें।
1. अपने PS4 कंट्रोलर पर, पावर(power) बटन को दबाकर रखें। निम्न स्क्रीन प्रदर्शित होगी।

2. PS4 बंद(Turn Off PS4) करें पर क्लिक करें ।

3. कंसोल पर लाइट बंद होने पर PS4 के पावर केबल को अनप्लग करें ।
4. लगभग 10 सेकंड तक प्रतीक्षा करें।
5. पावर केबल को वापस PS4 में प्लग करें और (PS4)PS4 चालू करने के लिए अपने कंट्रोलर पर PS बटन पर क्लिक करें ।
6. अब, खेल खेलने का प्रयास करें। यह बिना किसी फ्रीजिंग और लैगिंग के आसानी से चल सकता है।
यदि उपरोक्त विधि काम नहीं करती है, तो अपनी समस्या को ठीक करने के लिए नीचे दिए गए तरीकों का पालन करें।
1. हार्ड ड्राइव की जाँच करना(1. Checking the hard drive )
दोषपूर्ण हार्ड ड्राइव के कारण आप अपने PS4(PS4) में फ्रीजिंग और लैगिंग की समस्या का सामना कर रहे होंगे क्योंकि एक दोषपूर्ण ड्राइव सिस्टम को धीमा कर सकता है। इसलिए, हमेशा अपनी हार्ड ड्राइव की जांच करने की सलाह दी जाती है। यदि आप कोई असामान्य शोर सुनते हैं या हार्ड ड्राइव बे में या उसके आस-पास किसी असामान्य व्यवहार का सामना करते हैं, तो हार्ड ड्राइव को समस्या का सामना करना पड़ सकता है। यह भी संभव है कि हार्ड ड्राइव आपके PS4 से सुरक्षित रूप से जुड़ी न हो । यदि आप इस तरह के किसी भी असामान्य व्यवहार का सामना करते हैं, तो आपको सलाह दी जाती है कि आप अपनी हार्ड ड्राइव को बदल दें।
यह जांचने के लिए कि क्या हार्ड ड्राइव PS4(PS4) से सुरक्षित रूप से जुड़ी हुई है या इसमें कोई भौतिक क्षति है और हार्ड ड्राइव को बदलने के लिए, इन चरणों का पालन करें।
1. पावर बटन को दबाकर PS4 को पूरी तरह से बंद कर दें और कम से कम 7 सेकंड के लिए तब तक दबाए रखें जब तक कि आपको दो बीप की आवाज न सुनाई दे, जो पुष्टि करेगा कि (PS4)PS4 पूरी तरह से बंद है।
2. कंसोल से जुड़ी पावर केबल और अन्य सभी केबल, यदि कोई हो, को डिस्कनेक्ट करें।
3. हार्ड ड्राइव को निकालने के लिए, सिस्टम के बाईं ओर, बाहर और दूर खींचें।
4. जांचें कि क्या हार्ड डिस्क अपने बे कवर पर ठीक से सेट है और बोर्ड पर ठीक से पेंच है।
5. यदि आप हार्ड डिस्क को कोई भौतिक क्षति पाते हैं और आपको इसे बदलने की आवश्यकता है, तो बोर्ड से स्क्रू को हटा दें और पुरानी हार्ड डिस्क को एक नए से बदल दें।
नोट:(Note: ) हार्ड डिस्क बे को हटाने या हार्ड डिस्क को बदलने में डिवाइस को अलग करना शामिल है। ऐसे में आपको सावधान रहने की जरूरत है। साथ ही, हार्ड डिस्क को बदलने के बाद, आपको इस नई हार्ड डिस्क में नया सिस्टम सॉफ़्टवेयर स्थापित करने की आवश्यकता है।
उपरोक्त चरणों को पूरा करने के बाद, जांचें कि क्या PS4 जम रहा है या पिछड़ रहा है।
2. PS4 एप्लिकेशन और PS4 को ही अपडेट करें(2. Update the PS4 applications and the PS4 itself)
PS4 नवीनतम संस्करण में अपडेट नहीं होने के कारण फ्रीजिंग और लैगिंग हो सकता है । तो, PS4 एप्लिकेशन को अपडेट करके और (PS4)PS4 के नवीनतम संस्करण को स्थापित करके , समस्या को ठीक किया जा सकता है।
PS4 अनुप्रयोगों को अद्यतन करने के लिए , इन चरणों का पालन करें:
1. PS4 होम स्क्रीन पर, उस एप्लिकेशन को हाइलाइट करें जिसे अपडेट करने की आवश्यकता है।
2. अपने नियंत्रक पर विकल्प बटन दबाएं।(Options)
3. दिखाई देने वाले मेनू से चेक फॉर अपडेट्स पर क्लिक करें।(Check for Updates)

4. उस एप्लिकेशन के लिए उपलब्ध अपडेट को डाउनलोड और इंस्टॉल करने के लिए ऑन-स्क्रीन निर्देशों का पालन करें।
5. एक बार सभी अपडेट इंस्टॉल हो जाने के बाद, अपने PS4 को पुनरारंभ करें ।
6. इसी तरह, अन्य PS4(PS4) एप्लिकेशन को अपडेट करें ।
PS4 को उसके नवीनतम संस्करण में अपडेट करने के लिए, इन चरणों का पालन करें:(To update the PS4 to its latest version, follow these steps:)
1. एक USB स्टिक लें जिसमें कम से कम 400MB खाली जगह हो और ठीक से होनी चाहिए
2. USB के अंदर, (USB)PS4 नाम का एक फोल्डर बनाएं और फिर UPDATE नाम से एक सबफोल्डर बनाएं ।
3. दिए गए लिंक से नवीनतम PS4 अपडेट डाउनलोड करें: https://www.playstation.com/en-us/support/system-updates/ps4/
4. एक बार अपडेट डाउनलोड हो जाने के बाद, डाउनलोड किए गए अपडेट को अभी-अभी यूएसबी में बनाए गए अपडेट फोल्डर में कॉपी करें।(UPDATE)
5. कंसोल को बंद करें।
6. अब, USB स्टिक को PS4 के आगे की ओर वाले USB पोर्ट में से एक में डालें।
7. पावर बटन दबाएं और इसे कम से कम 7 सेकंड के लिए सुरक्षित एम . में प्रवेश करने के लिए दबाए रखें
8. सेफ मोड में आपको 8 ऑप्शन(8 options) वाली स्क्रीन दिखाई देगी ।

9. अपडेट सिस्टम सॉफ्टवेयर पर क्लिक करें।(Update System Software.)

10. ऑन-स्क्रीन निर्देशों का पालन करके आगे की प्रक्रिया को पूरा करें। प्रक्रिया पूरी होने के बाद, PS4(PS4) को पुनरारंभ करें ।
उपरोक्त चरणों को पूरा करने के बाद, जांचें कि क्या PS4 पिछड़ रहा है और जम रहा है या नहीं।
3. डिस्क स्थान खाली करें(3. Free up the disk space )
यह संभव है कि हार्ड डिस्क में जगह न होने या बहुत कम जगह के कारण आपका PS4 फ्रीजिंग और लैगिंग की समस्या का सामना कर रहा हो। (PS4)बहुत कम या कोई जगह सिस्टम के ठीक से काम करने के लिए छोटी(Little) या कोई जगह नहीं बनाती है और इसे धीमा कर देती है। आपकी हार्ड डिस्क में कुछ जगह खाली करने से, सिस्टम की गति में सुधार होगा, और इस प्रकार, PS4 को फिर से किसी भी तरह की ठंड और लैगिंग की समस्या का सामना नहीं करना पड़ेगा।
अपनी हार्ड डिस्क में कुछ जगह खाली करने के लिए, इन चरणों का पालन करें:
1. PS4 की मुख्य स्क्रीन से सेटिंग्स(Settings) पर नेविगेट करें ।

2. सेटिंग्स के तहत, सिस्टम स्टोरेज मैनेजमेंट(System Storage Management) पर क्लिक करें ।

3. चार श्रेणियों वाली एक स्क्रीन: एप्लिकेशन(Applications) , कैप्चर गैलरी(Capture Gallery) , एप्लिकेशन सेव्ड डेटा, (Application Saved Data,) थीम(Themes) के साथ-साथ इन श्रेणियों ने आपकी हार्ड डिस्क पर कब्जा कर लिया है।

4. उस श्रेणी का चयन करें जिसे आप हटाना चाहते हैं।
5. एक बार श्रेणी का चयन करने के बाद, अपने नियंत्रक पर विकल्प बटन दबाएं।(Options)
6. दिखाई देने वाले मेन्यू में से Delete ऑप्शन पर क्लिक करें।
नोट:(Note:) यह सलाह दी जाती है कि एप्लिकेशन सहेजे गए डेटा(Application Saved Data) को हटा दें और साथ ही इसमें कुछ दूषित डेटा भी हो सकता है।
उपरोक्त चरणों को पूरा करने के बाद, आपके सिस्टम में कुछ जगह हो सकती है, और PS4 की फ्रीजिंग और लैगिंग समस्या को ठीक किया जा सकता है।
यह भी पढ़ें: (Also Read:) कंप्यूटर पर PUBG क्रैश को ठीक करने के 7 तरीके(7 Ways to Fix PUBG Crashes on Computer)
4. PS4 डेटाबेस का पुनर्निर्माण करें(4. Rebuild the PS4 database )
PS4 डेटाबेस समय के साथ बंद हो जाता है जो इसे अक्षम और धीमा बनाता है । साथ ही, समय के साथ, जब डेटा संग्रहण बढ़ता है, तो डेटाबेस दूषित हो जाता है। उस स्थिति में, आपको PS4 डेटाबेस को फिर से बनाने की आवश्यकता हो सकती है क्योंकि इससे कंसोल के प्रदर्शन में काफी वृद्धि होगी और निश्चित रूप से लैगिंग और फ्रीजिंग समस्या कम हो जाएगी।
नोट: डेटाबेस के पुनर्निर्माण में (Note:)PS4 प्रकार और डेटा संग्रहण के आधार पर लंबा समय लग सकता है ।
PS4 डेटाबेस को फिर से बनाने के लिए , इन चरणों का पालन करें:
1. पावर बटन को कम से कम 7 सेकंड तक दबाकर रखकर PS4 को पूरी तरह से बंद कर दें, जब तक कि आपको दो बीप की आवाज न सुनाई दे।(PS4)
2. जब तक आप दूसरी बीप नहीं सुनते, तब तक पावर बटन को लगभग 7 सेकंड तक दबाकर रखकर PS4 को सेफ मोड में बूट करें ।
3. अपने डुअलशॉक 4(DualShock 4) कंट्रोलर को USB केबल के माध्यम से PS4 से कनेक्ट करें क्योंकि ब्लूटूथ(Bluetooth) सुरक्षित m . में निष्क्रिय रहता है
4. कंट्रोलर पर PS बटन दबाएं।
5. अब, आप सेफ मोड में प्रवेश करेंगे, 8 विकल्पों के साथ एक स्क्रीन दिखाई देगी।

6. रिबिल्ड डेटाबेस(Rebuild Database ) ऑप्शन पर क्लिक करें।
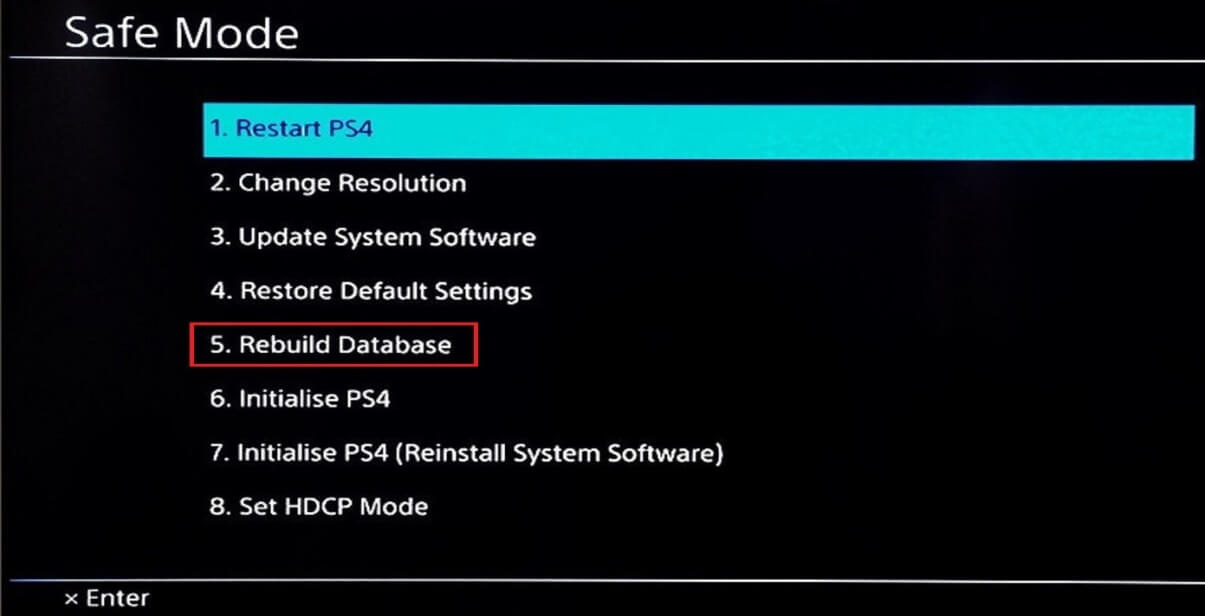
7. एक पुनर्निर्मित डेटाबेस ड्राइव को स्कैन करेगा और ड्राइव की सभी सामग्री के लिए एक डेटाबेस तैयार करेगा।
8. पुनर्निर्माण प्रक्रिया पूरी होने तक प्रतीक्षा करें।
पुनर्निर्माण की प्रक्रिया पूरी होने के बाद, PS4 का फिर से उपयोग करने का प्रयास करें और जांचें कि क्या फ्रीजिंग और लैगिंग की समस्या ठीक हो गई है या नहीं।
5. इंटरनेट कनेक्शन जांचें(5. Check the internet connection)
PS4 एक ऑनलाइन गेम है। इसलिए, यदि आपके पास धीमा इंटरनेट कनेक्शन है, तो यह निश्चित रूप से जम जाएगा और पिछड़ जाएगा। PS4 को बेहतरीन गेमिंग अनुभव के साथ सुचारू रूप से चलाने के लिए , आपके पास एक बहुत अच्छा इंटरनेट कनेक्शन होना चाहिए। इसलिए, इंटरनेट कनेक्शन की जांच करके, आपको पता चल सकता है कि क्या आपके PS4(PS4) के जमने और पिछड़ने का कारण इंटरनेट है ।
इंटरनेट कनेक्शन की जांच करने के लिए, इन चरणों का पालन करें।
1. यदि आप वाई-फाई का उपयोग कर रहे हैं, तो अपने वाई-फाई राउटर और मॉडेम को पुनरारंभ करें और जांचें कि यह अभी काम कर रहा है या नहीं।
2. वाई-फाई(Wi-Fi) के प्रदर्शन को बढ़ाने के लिए , वाई-फाई(Wi-Fi) सिग्नल बूस्टर खरीदें और पीएस4(PS4) कंसोल को राउटर की ओर ले जाएं।
3. बेहतर नेटवर्क स्पीड के लिए अपने PS4 को (PS4)वाई-फाई(Wi-Fi) के बजाय ईथरनेट से कनेक्ट करें । PS4 को ईथरनेट से कनेक्ट करने के लिए , इन चरणों का पालन करें:
ए। अपने PS4 को LAN केबल से कनेक्ट करें।(Connect)
बी। PS4 की मुख्य स्क्रीन से सेटिंग(Settings) में नेविगेट करें ।

सी। सेटिंग्स के तहत, नेटवर्क पर क्लिक करें।(Network.)

डी। नेटवर्क के तहत, सेट अप इंटरनेट कनेक्शन पर क्लिक करें।(Set Up Internet Connection.)

इ। इसके तहत आपको इंटरनेट से जुड़ने के दो विकल्प मिलेंगे। LAN केबल(Use a LAN Cable.) का उपयोग करें चुनें ।
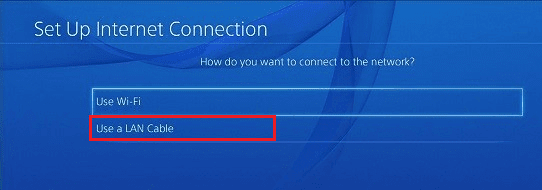
एफ। उसके बाद, एक नई स्क्रीन दिखाई देगी। कस्टम(Custom) चुनें और अपने ISP से नेटवर्क जानकारी दर्ज करें ।
जी। नेक्स्ट(Next.) पर क्लिक करें ।
एच। प्रॉक्सी सर्वर के अंतर्गत, उपयोग न करें का चयन करें।(Do Not Use.)
मैं। परिवर्तनों के अद्यतन होने की प्रतीक्षा करें।
जब आप देखते हैं कि आपकी स्क्रीन पर इंटरनेट सेटिंग्स अपडेट हो गई हैं, तो फिर से PS4 का उपयोग करने का प्रयास करें और जांचें कि क्या यह अब ठीक काम कर रहा है।
4. बेहतर इंटरनेट कनेक्शन के लिए अपने मॉडेम राउटर पर पोर्ट फ़ॉरवर्डिंग सेट करें। आप इन चरणों का पालन करके पोर्ट फ़ॉरवर्डिंग सेट कर सकते हैं:
ए। सबसे पहले, अपने वायरलेस राउटर का आईपी पता, (IP address,) उपयोगकर्ता नाम(username) और पासवर्ड जांचें।(password)
बी। कोई भी ब्राउज़र खोलें और उसमें वायरलेस राउटर आईपी एड्रेस टाइप करें और एंटर बटन दबाएं।
सी। नीचे स्क्रीन दिखाई देगी। उपयोगकर्ता नाम और पासवर्ड टाइप करें और लॉगिन पर क्लिक करें(Login)
डी। फ़ॉरवर्ड पोर्ट सेक्शन में पोर्ट फ़ॉरवर्डिंग सेटिंग्स देखें ।(Look)
इ। एक बार जब आप पोर्ट फ़ॉरवर्डिंग सेटिंग में प्रवेश करते हैं, तो अपने PS4 का IP पता दर्ज करें जिसे आप अपने (PS4)PS4 पर नीचे दिए गए पथ पर नेविगेट करके प्राप्त कर सकते हैं :
Settings -> Network -> View Connection status
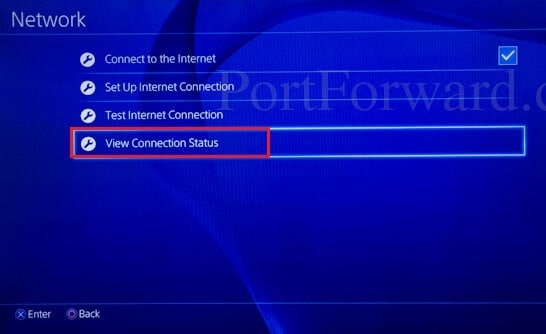
एफ। निम्न नंबरों के लिए UDP और TCP कस्टम फ़ॉरवर्डिंग पोर्ट जोड़ें : 80, 443, 1935, 3478, 3479, 3480 ।
जी। 1 के बजाय NAT टाइप 2(NAT Type 2) का प्रयोग करें ।
एच। परिवर्तन लागू करें।
अब, PS4 का उपयोग करने का प्रयास करें और देखें कि क्या इसके प्रदर्शन में अब सुधार हुआ है और आपकी फ्रीजिंग और लैगिंग समस्या ठीक हो गई है।
6. PS4 . को इनिशियलाइज़ करें(6. Initialize the PS4 )
PS4 को इनिशियलाइज़ करने के लिए , इन चरणों का पालन करें।
1. PS4 की मुख्य स्क्रीन से सेटिंग्स(Settings) पर नेविगेट करें ।
2. सेटिंग्स के तहत इनिशियलाइज़ेशन(Initialization) पर क्लिक करें ।

3. इनिशियलाइज़ेशन के तहत, इनिशियलाइज़ PS4(Initialize PS4) पर क्लिक करें ।

4. आपको दो विकल्प दिखाई देंगे: त्वरित(Quick) और पूर्ण(Full) । पूर्ण(Full.) का चयन करें ।
5. प्रक्रिया को पूरा करने के लिए ऑन-स्क्रीन निर्देशों का पालन करें।
6. इनिशियलाइज़ेशन प्रक्रिया के बाद, अपने सभी बैकअप डेटा को पुनर्स्थापित करें और सभी गेम और एप्लिकेशन को फिर से इंस्टॉल करें।
उपरोक्त चरणों को पूरा करने के बाद, PS4 का फिर से उपयोग करें और जांचें कि फ्रीजिंग और लैगिंग की समस्या ठीक हुई है या नहीं।
7. PS4 के ग्राहक सहायता को कॉल करें(7. Call the customer support of the PS4 )
उपरोक्त सभी तरीकों को आजमाने के बाद भी, यदि आपके PS4 की फ्रीजिंग और लैगिंग की समस्या बनी रहती है, तो संभावना है कि समस्या हार्डवेयर के साथ है और आपको इसे बदलने या सुधारने की आवश्यकता हो सकती है। ऐसा करने के लिए, आपको PS4 के ग्राहक सहायता से संपर्क करना होगा । वे खराब PS4 को बदलने या सुधारने में आपकी मदद करेंगे ताकि आपकी समस्या का समाधान हो सके।
नोट:(Note: ) यहां कुछ अतिरिक्त उपाय दिए गए हैं जिन पर आप ध्यान दे सकते हैं ताकि यह सुनिश्चित किया जा सके कि आपका PS4 स्थिर या लैग न हो।
1. यदि आप गेम डिस्क के साथ फ्रीजिंग समस्या का सामना कर रहे हैं, तो उस रिटेलर से संपर्क करें जिससे आपने इसे खरीदा है।
2. सिस्टम के लिए पर्याप्त वेंटिलेशन प्रदान करें।
3. बस सिस्टम को रीबूट करना अक्सर काम करता है।
अनुशंसित: (Recommended:) फिक्स वायरलेस Xbox One नियंत्रक को Windows 10 के लिए एक पिन की आवश्यकता होती है(Fix Wireless Xbox One controller requires a PIN for Windows 10)
उम्मीद है(Hopefully) , उपरोक्त में से किसी भी तरीके का उपयोग करके, आपके PS4 के फ्रीजिंग और लैगिंग मुद्दों को ठीक कर दिया जाएगा।
Related posts
PS4 को ठीक करें (PlayStation 4) अपने आप बंद करना
Google फ़ोटो को ठीक करने के 10 तरीके जो बैकअप नहीं ले रहे हैं
Instagram वीडियो कॉल को ठीक करने के 8 तरीके काम नहीं कर रहे हैं
जीमेल के आउटबॉक्स में फंसे ईमेल को ठीक करने के 7 तरीके
Android पर स्क्रीन ओवरले डिटेक्ट एरर को ठीक करने के 3 तरीके
Google पे के काम नहीं करने की समस्या को ठीक करने के लिए 11 टिप्स
पासवर्ड बताए बिना वाई-फाई एक्सेस साझा करने के 3 तरीके
फिक्स फेसबुक होम पेज ठीक से लोड नहीं होगा
नेटफ्लिक्स त्रुटि कोड M7353-5101 को ठीक करने के 10 सर्वोत्तम तरीके
नेटवर्क त्रुटि की प्रतीक्षा में फेसबुक मैसेंजर को ठीक करें
लोड नहीं हो रही फेसबुक इमेज को ठीक करने के 7 तरीके
व्हाट्सएप वेब से कनेक्ट नहीं हो सकता? व्हाट्सएप वेब को ठीक करें काम नहीं कर रहा है!
Google पत्रक में डुप्लिकेट निकालने के 6 तरीके
बारिश के जोखिम को ठीक करने के 8 तरीके 2 मल्टीप्लेयर काम नहीं कर रहा है
फ़ेसबुक के ठीक से लोड न होने की समस्याओं को ठीक करें
देव त्रुटि 6068 को कैसे ठीक करें (शीर्ष 14 तरीके)
कलह नहीं खुल रही है? ठीक करने के 9 तरीके
नेटफ्लिक्स ऐप को ठीक करने के 9 तरीके विंडोज 10 पर काम नहीं कर रहे हैं
वाई-फ़ाई पर काम न करने वाले Instagram को ठीक करने के 9 तरीके
Google मीट (2022) में कोई कैमरा नहीं मिला, इसे कैसे ठीक करें
