PS4 को बंद करने के 3 तरीके (नियंत्रक, बटन और ऑटो)
जब भी आप खेलना समाप्त कर लें तो अपने PS4 को बंद करना एक अच्छा विचार है । यह न केवल बिजली बचाने में मदद करता है, बल्कि यह आपके कंसोल के जीवन को संरक्षित करने में भी आपकी मदद करेगा। PlayStation ने PS4(PS4) को अलग-अलग तरीकों से बंद करना आसान बना दिया है
मुख्य मेनू में जाने के लिए अपने नियंत्रक का उपयोग करना और वहां से PS4 को बंद करने का सबसे आसान तरीका है। लेकिन कभी-कभी, हो सकता है कि आपके पास आपका नियंत्रक न हो या इसकी बैटरी समाप्त हो गई हो। तो, ऐसे तरीके भी हैं जिनसे आप इसके बिना कंसोल को बंद कर सकते हैं, साथ ही यदि आप इसे बंद करना भूल जाते हैं तो ऑटो शटडाउन सेट कर सकते हैं।

अपने PS4 को बंद करने के लिए अपने नियंत्रक का उपयोग करें(Controller)
सुनिश्चित करें(Make) कि आप PS4 होम स्क्रीन पर हैं। होम स्क्रीन पर लौटने के लिए आप किसी भी गेम या ऐप में किसी भी समय PlayStation बटन दबा सकते हैं।
- फंक्शन स्क्रीन(Function screen) में जाने के लिए कंट्रोलर के डी-पैड(D-pad) को दबाएं ।
- (Scroll)सभी तरह से दाईं ओर स्क्रॉल करें। पावर(Power) > पावर विकल्प(Power Options) चुनें ।

- PS4 बंद(Turn Off PS4) करें चुनें ।
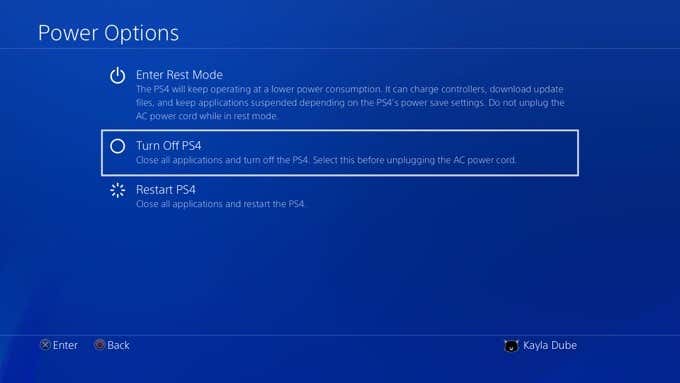
आपके PS4(PS4) को रेस्ट मोड(Rest Mode) में डालने के लिए यहां एक और विकल्प भी है , जो कंसोल को कंट्रोलर को चार्ज करने, डाउनलोड जारी रखने और पावर को संरक्षित करते हुए अन्य कार्यों को करने की अनुमति देगा।
नियंत्रक का उपयोग करके अपने PS4 को आसानी से बंद करने का दूसरा तरीका PlaySstation बटन के साथ है:
- त्वरित मेनू(Quick Menu ) प्रकट होने तक नियंत्रक के PlayStation बटन(PlayStation Button) को दबाकर रखें ।
- PS4 बंद(Turn Off PS4) करें चुनें ।
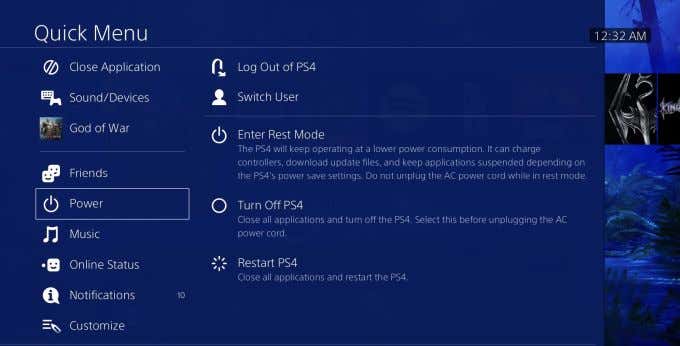
इसे बंद करने के लिए कंसोल के पावर बटन का उपयोग करें(Power Button)
यदि आपके पास किसी भी कारण से अपने नियंत्रक तक पहुंच नहीं है, लेकिन फिर भी आप अपने कंसोल को बंद करना चाहते हैं या इसे बाकी मोड में रखना चाहते हैं, तो इसे करने का एक तरीका अभी भी है। आपके स्वामित्व वाले PS4(PS4) मॉडल के आधार पर , आप पावर(Power) बटन को किसी अन्य स्थान पर पाएंगे।
मूल PS4 पर , यह कंसोल के सामने केंद्र में होगा। PS4 Pro पर , आप इसे नीचे बाईं ओर पाएंगे। और PS4 स्लिम(PS4 Slim) पर , आप इसे डिस्क इजेक्ट बटन के बगल में बाईं ओर देखेंगे।

PS4 को बंद करने के लिए , पावर बटन को लगभग 7 सेकंड तक तब तक दबाकर रखें जब तक कि आप इसे दो बार बीप न सुन लें। कंसोल के पूरी तरह से बंद होने से पहले आपको एक सफेद रोशनी दिखाई देनी चाहिए।
PS4 को रेस्ट मोड(Rest Mode) में दर्ज करने के लिए , बटन को तब तक दबाकर रखें जब तक आपको एक बीप सुनाई न दे। यह इंगित करने के लिए नारंगी प्रकाश चालू होना चाहिए कि कंसोल रेस्ट मोड(Rest Mode) में है ।
PS4 पर ऑटो शटडाउन का उपयोग करना
अपने PS4(PS4) कंसोल के साथ बिजली बचाने का एक बढ़िया विकल्प ऑटो शटडाउन को सक्षम करना है। आप शटडाउन टाइमर को बदल सकते हैं ताकि यह अलग-अलग समय पर बंद हो जाए, यह इस बात पर निर्भर करता है कि आप किस प्रकार की गतिविधि कर रहे हैं।
अपनी ऑटो शटडाउन सेटिंग सेट करने के लिए:
- अपने PS4 की होम स्क्रीन पर जाएं। डी-पैड(D-pad,) पर दबाएं(Press) , दाईं ओर स्क्रॉल करें और सेटिंग्स(Settings) दर्ज करें ।

- Power Save Settings > Set Time Until PS4 Turns Off पर जाएं ।

फिर आप सामान्य (एप्लिकेशन)(General (Applications)) या मीडिया प्लेबैक(Media Playback) के लिए अलग-अलग समय निर्धारित करना चुन सकते हैं । पहला विकल्प टाइमर का उपयोग तब करेगा जब आप किसी गेम या अन्य एप्लिकेशन में हों, और दूसरा इसे तब सेट करेगा जब आप नेटफ्लिक्स(Netflix) जैसे मीडिया स्ट्रीमिंग कर रहे हों ।

PS4 के बंद होने से पहले आप 1, 2, 3, 4 या 5 घंटे के निष्क्रिय समय में से चुन सकते हैं । आप 20 मिनट के बाद(after 20 minutes) शट डाउन करना या सामान्य (एप्लीकेशन)(General (Applications)) विकल्प के लिए डू नॉट टर्न ऑफ(Do Not Turn Off) का विकल्प भी चुन सकते हैं ।
पावर सेव(Power Save) सेटिंग्स में आप यह भी चुन सकते हैं कि आपके कंट्रोलर के बंद होने से पहले आप कितना निष्क्रिय समय चाहते हैं। आप इसे सेट टाइम के तहत कंट्रोलर्स के बंद होने तक(Set Time Until Controllers Turn Off) बदल सकते हैं । आप 10, 30, या 60 मिनट में से चुन सकते हैं, या बंद न करें।
(Fix Shut Down Issues)PS4 सुरक्षित मोड(PS4 Safe Mode) के साथ शट डाउन समस्याओं को ठीक करें
यदि आप किसी भी कारण से अपने PS4 का समस्या निवारण(troubleshoot your PS4) करना चाहते हैं , जैसे कि आपकी स्क्रीन जमी हुई है और आपका नियंत्रक काम नहीं कर रहा है, तो आप कोशिश कर सकते हैं और सुरक्षित मोड(Safe Mode) में प्रवेश कर सकते हैं । आपको सबसे पहले अपने PS4 को कंसोल को अनप्लग करके बंद करने के लिए बाध्य करना होगा। यह इसे बंद करने का अनुशंसित तरीका नहीं है, लेकिन यदि आपका PS4 ठीक से काम नहीं कर रहा है तो यह इसे ठीक करने में मदद कर सकता है।
यह भी सुनिश्चित करें कि आपका नियंत्रक USB के माध्यम से जुड़ा है ताकि आप अपने PS4 को नियंत्रित कर सकें ।
सुरक्षित मोड में बूट करने के लिए:
- जब PS4 पूरी तरह से बंद हो जाए, तो कंसोल को वापस प्लग इन करें और पावर बटन को 7 सेकंड तक दबाकर रखें, जब तक कि आपको दो बीप सुनाई न दें।
- PS4 को (PS4)सेफ मोड(Safe Mode) में बूट होना चाहिए । यहां से, आपके पास कंसोल को पुन: कॉन्फ़िगर करने और पुनरारंभ करने के लिए कई विकल्प होंगे।
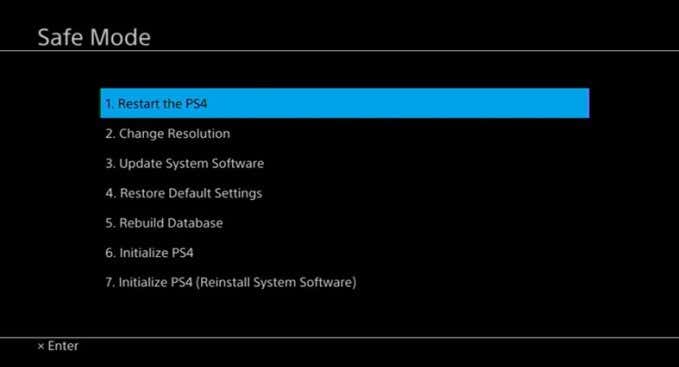
रीस्टार्ट(Restart ) चुनना केवल कंसोल को पुनरारंभ करने का प्रयास करेगा, जो सहायक हो सकता है यदि आप इसे पहले बंद करने में असमर्थ थे।
रिज़ॉल्यूशन बदलें(Change Resolution) आपके PS4 को एक अलग रिज़ॉल्यूशन में पुनरारंभ कर देगा ताकि आपके पास होने वाली किसी भी समस्या को ठीक करने के लिए इसे गति देने में सहायता मिल सके।
अपडेट सिस्टम सॉफ्टवेयर(Update System Software) आपको जरूरत पड़ने पर कंसोल को अपडेट करने की अनुमति देगा, जो पुराने सॉफ्टवेयर की समस्याओं को ठीक करने में मदद कर सकता है। आप स्वचालित अपडेट से इससे बच सकते हैं।
डिफ़ॉल्ट सेटिंग्स(Restore Default Settings) को पुनर्स्थापित करें आपके PS4 को आपके द्वारा संग्रहीत डेटा को रखते हुए वापस अपनी फ़ैक्टरी सेटिंग्स में डाल देगा। लेकिन किसी भी नुकसान से बचने के लिए हमेशा अपने PS4 डेटा को क्लाउड पर बैकअप लें ।(back up your PS4 data)
डेटाबेस का पुनर्निर्माण(Rebuild Database) संभवतः समस्याओं को ठीक करने के लिए PS4 के ड्राइव को पुनर्गठित करेगा।
PS4 प्रारंभ करें(Initialize PS4) आपके सभी डेटा को मिटा देगा और इसे अपनी मूल फ़ैक्टरी सेटिंग्स पर वापस रख देगा।
यह देखने के लिए कि आपके कंसोल के साथ समस्याओं को क्या ठीक करता है, इस सूची को पहले विकल्प से अंतिम तक देखें। प्रत्येक विकल्प पहले से आखिरी तक एक तेजी से कठोर सुधार है।
Related posts
PS4 कंट्रोलर को पीसी से कैसे कनेक्ट करें
PS4 कंट्रोलर को iPhone, iPad या Android डिवाइस से कैसे कनेक्ट करें?
PS4 सुरक्षित मोड क्या है और आपको इसका उपयोग कब करना चाहिए?
अभी खेलने के लिए सर्वश्रेष्ठ मुफ्त PS4 गेम
क्या PS5 PS4 और PS3 गेम्स खेलेगा?
PS4 नियंत्रक को कैसे रीसेट करें
अब मुफ्त में खेलने के लिए 6 सर्वश्रेष्ठ सार्वजनिक डोमेन वीडियो गेम
5 सर्वश्रेष्ठ Minecraft मॉड पैक
8 सर्वश्रेष्ठ एफपीएस ब्राउज़र गेम जो आप अभी ऑनलाइन खेल सकते हैं
महत्वपूर्ण बैलिस्टिक्स गेमिंग मेमोरी DDR4-3600 32GB समीक्षा -
ओकुलस क्वेस्ट हैंड ट्रैकिंग टेक्नोलॉजी कैसे काम करती है
एक समर्थक की तरह गेमिंग YouTube वीडियो कैसे बनाएं
वर्चुअल डेस्कटॉप के साथ ओकुलस क्वेस्ट पर वायरलेस पीसी वीआर गेम्स कैसे खेलें
गेमिंग के लिए कंट्रोलर बनाम माउस और कीबोर्ड: कौन सा बेहतर है?
पीसी गेमिंग के लिए 5 सर्वश्रेष्ठ नियंत्रक
PS5 इंटरनेट से कनेक्ट नहीं हो रहा है? ठीक करने के 14 तरीके
गेमिंग के लिए मॉनिटर बनाम टीवी? क्या कोई बेहतरीन विकल्प है?
एक ब्राउज़र से दूर से PS4 गेम डाउनलोड प्रारंभ करें
महान कहानियों के साथ 8 पीसी गेम्स
PS4 पर 9 सर्वश्रेष्ठ गेम
