प्रॉक्सी सर्वर त्रुटि कोड 130 से कनेक्ट करने में असमर्थ ठीक करें
प्रॉक्सी सर्वर से कनेक्ट करने में असमर्थ फिक्स त्रुटि कोड 130: (Fix Unable To Connect To The Proxy Server Error Code 130: ) यदि आपको त्रुटि 130(Error 130) (net::ERR_PROXY_CONNECTION_FAILED) दिखाई दे रही है, तो इसका अर्थ है कि आपका ब्राउज़र प्रॉक्सी कनेक्शन के कारण इंटरनेट से कनेक्ट नहीं हो पा रहा है। या तो आपके पास अमान्य प्रॉक्सी कनेक्शन है या प्रॉक्सी का कॉन्फ़िगरेशन तीसरे पक्ष द्वारा नियंत्रित किया जाता है। किसी भी स्थिति में, आप कोई वेब पेज नहीं खोल पाएंगे और यह कि मेरे दोस्त एक बहुत बड़ी समस्या है।
Error 130 (net::ERR_PROXY_CONNECTION_FAILED) Proxy server connection failed or Unable to connect to the proxy server
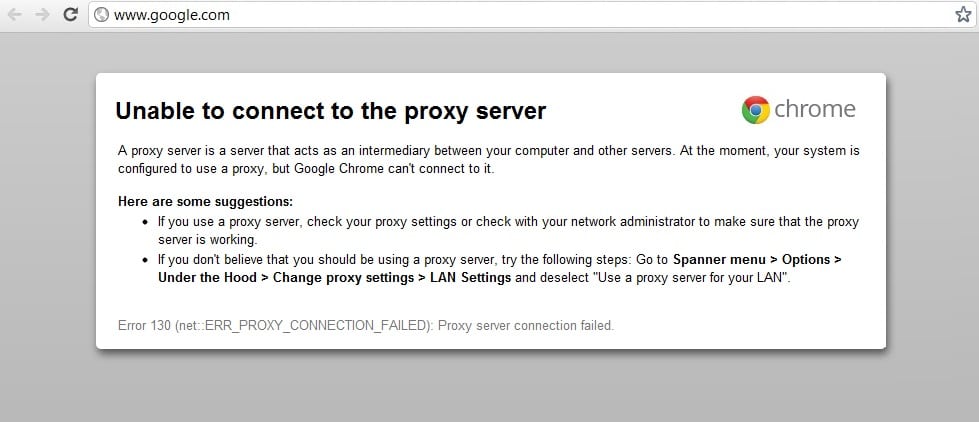
यह त्रुटि कभी-कभी आपके सिस्टम पर स्थापित हानिकारक मैलवेयर के कारण होती है और वे प्रॉक्सी और अन्य सिस्टम कॉन्फ़िगरेशन को बदलकर आपके पीसी को खराब कर देते हैं। लेकिन चिंता न करें समस्या निवारक यहां इस समस्या को ठीक करने के लिए है, इसलिए बस नीचे बताए गए तरीकों का पालन करें।
(Fix Unable)प्रॉक्सी सर्वर त्रुटि कोड 130(Proxy Server Error Code 130) से कनेक्ट करने में असमर्थ ठीक करें
कुछ गलत होने की स्थिति में एक पुनर्स्थापना बिंदु बनाना(create a restore point) सुनिश्चित करें ।
विधि 1: प्रॉक्सी विकल्प को अनचेक करें(Method 1: Uncheck Proxy Option)
1. विंडोज की + आर दबाएं और फिर " इनटेकप्ल.सीपीएल " टाइप करें और (inetcpl.cpl)इंटरनेट प्रॉपर्टीज(Internet Properties.) खोलने के लिए एंटर दबाएं ।

2.अगला, कनेक्शन टैब(Connections tab) पर जाएं और लैन सेटिंग्स का चयन करें।

3.अनचेक करें(Use) अपने LAN के लिए प्रॉक्सी सर्वर(Proxy Server) का उपयोग करें और सुनिश्चित करें कि " स्वचालित रूप से सेटिंग्स का पता लगाएं(Automatically detect settings) " चेक किया गया है।

4. ओके पर क्लिक करें और फिर अप्लाई करें(Apply) और अपने पीसी को रिबूट करें।
विधि 2: ब्राउज़िंग डेटा साफ़ करें(Method 2: Clear Browsing Data)
यदि आप लंबे समय से Google क्रोम का उपयोग कर रहे हैं तो संभावना है कि आप ब्राउज़िंग डेटा साफ़ करना भूल गए हैं जो (Google Chrome)प्रॉक्सी सर्वर त्रुटि कोड 130(Proxy Server Error Code 130) (नेट :: ERR_PROXY_CONNECTION_FAILED) से कनेक्ट करने में असमर्थ हो सकता है ।
1.Google क्रोम खोलें और इतिहास खोलने के लिए Cntrl + H
2.अगला, बाएं पैनल से ब्राउज़िंग डेटा साफ़ करें पर क्लिक करें।(Clear browsing)

3.सुनिश्चित करें कि " समय की शुरुआत(beginning of time) " का चयन निम्न मदों से मिटाएं के तहत किया गया है।(Obliterate)
4. इसके अलावा, निम्नलिखित पर सही का निशान लगाएं:
- ब्राउज़िंग इतिहास
- इतिहास डाउनलोड करें
- कुकीज़ और अन्य सर और प्लगइन डेटा
- संचित चित्र और फ़ाइलें
- ऑटोफिल फॉर्म डेटा
- पासवर्डों

5.अब ब्राउज़िंग डेटा साफ़(Clear browsing data) करें पर क्लिक करें और इसके समाप्त होने की प्रतीक्षा करें।
6. अपना ब्राउज़र बंद करें और अपने पीसी को पुनरारंभ करें।
विधि 3: क्रोम सेटिंग्स रीसेट करें(Method 3: Reset Chrome Settings)
1. गूगल क्रोम खोलें और सेटिंग्स में जाएं।(settings.)

2. नीचे स्क्रॉल करें और उन्नत सेटिंग्स दिखाएँ पर क्लिक करें।(Show Advanced Settings.)

3. रीसेट सेटिंग्स(Reset settings) खोजें और उस पर क्लिक करें।

4.फिर, यह पुष्टि के लिए पूछेगा, इसलिए रीसेट पर क्लिक करें।(click Reset.)

5.ब्राउज़र द्वारा सेटिंग्स रीसेट करने( browser to reset settings) के लिए प्रतीक्षा करें और एक बार हो जाने के बाद, सब कुछ बंद कर दें।
6. परिवर्तनों को सहेजने के लिए अपने पीसी को रीबूट करें। यह प्रॉक्सी सर्वर त्रुटि कोड 130(Proxy Server Error Code 130) से कनेक्ट करने में असमर्थ को ठीक(Fix Unable) करेगा ।
Method 4: Flush/Renew DNS & IP
1. Windows Key + X दबाएं और फिर कमांड प्रॉम्प्ट (एडमिन) चुनें।(Command Prompt (Admin).)

2. सीएमडी में निम्नलिखित टाइप करें और प्रत्येक के बाद एंटर दबाएं:
- ipconfig /flushdns
- nbtstat -r
- नेटश इंट आईपी रीसेट
- नेटश विंसॉक रीसेट

3. परिवर्तनों को लागू करने के लिए अपने पीसी को पुनरारंभ करें।
विधि 5: Google DNS का उपयोग करें
1. कंट्रोल पैनल खोलें और (Control Panel)नेटवर्क(Network) और इंटरनेट(Internet) पर क्लिक करें ।
2.अगला, नेटवर्क और साझाकरण केंद्र(Network and Sharing Center) पर क्लिक करें और फिर एडेप्टर सेटिंग्स बदलें पर क्लिक करें।(Change adapter settings.)

3. अपना वाई-फाई चुनें और फिर उस पर डबल क्लिक करें और गुण चुनें।(Properties.)

4.अब Internet Protocol Version 4 (TCP/IPv4) चुनें और प्रॉपर्टीज पर क्लिक करें।

5. चेक मार्क “ निम्न DNS सर्वर पतों का उपयोग करें(Use the following DNS server addresses) ” और निम्नलिखित टाइप करें:
पसंदीदा डीएनएस सर्वर: 8.8.8.8 (Preferred DNS server: 8.8.8.8)
वैकल्पिक डीएनएस सर्वर: 8.8.4.4(Alternate DNS server: 8.8.4.4)

6. सब कुछ बंद करें और आप प्रॉक्सी सर्वर त्रुटि कोड 130 से कनेक्ट करने में असमर्थ को ठीक करने में सक्षम हो सकते हैं।(Fix Unable To Connect To The Proxy Server Error Code 130.)
विधि 6: प्रॉक्सी सर्वर रजिस्ट्री कुंजी हटाएं(Method 6: Delete Proxy Server Registry Key)
1. विंडोज की + आर दबाएं और फिर " regedit " टाइप करें और रजिस्ट्री एडिटर(Registry Editor) खोलने के लिए एंटर दबाएं(Enter) ।

2.निम्न रजिस्ट्री कुंजी पर नेविगेट करें:
HKEY_CURRENT_USER\Software\Microsoft\Windows\CurrentVersion\Internet Settings
3. दाईं ओर की विंडो में ProxyEnable कुंजी का चयन करें, फिर उस पर राइट-क्लिक करें और ( ProxyEnable key)हटाएं चुनें।(select Delete.)

4. ProxyServer रजिस्ट्री कुंजी(ProxyServer registry key) के लिए भी उपरोक्त चरण का पालन करें ।
5. सब कुछ बंद करें और परिवर्तनों को सहेजने के लिए अपने पीसी को रीबूट करें।
विधि 7: CCleaner और Malwarebytes चलाएँ(Method 7: Run CCleaner and Malwarebytes)
यह सुनिश्चित करने के लिए कि आपका कंप्यूटर सुरक्षित है, एक पूर्ण एंटीवायरस स्कैन करें। (Full)इसके अलावा CCleaner और Malwarebytes Anti-malware चलाते हैं ।
1. CCleaner(CCleaner) और Malwarebytes को डाउनलोड और इंस्टॉल करें।
2. मालवेयरबाइट्स चलाएं(Run Malwarebytes) और इसे हानिकारक फाइलों के लिए अपने सिस्टम को स्कैन करने दें।
3.अगर मैलवेयर पाया जाता है तो यह उन्हें अपने आप हटा देगा।
4.अब CCleaner चलाएं और "क्लीनर" अनुभाग में, विंडोज(Windows) टैब के तहत, हम निम्नलिखित चयनों को साफ करने की जाँच करने का सुझाव देते हैं:

5. एक बार जब आप सुनिश्चित कर लें कि उचित बिंदुओं की जाँच हो गई है, तो बस क्लीनर चलाएँ पर क्लिक करें,(Run Cleaner,) और CCleaner को अपना पाठ्यक्रम चलाने दें।
6. अपने सिस्टम को साफ करने के लिए आगे रजिस्ट्री(Registry) टैब चुनें और सुनिश्चित करें कि निम्नलिखित की जांच की गई है:

7. समस्या(Issue) के लिए स्कैन का चयन करें और (Scan)CCleaner को स्कैन करने की अनुमति दें , फिर चयनित समस्याओं को ठीक(Fix Selected Issues.) करें पर क्लिक करें।
8. जब CCleaner पूछता है “ क्या आप रजिस्ट्री में बैकअप परिवर्तन चाहते हैं? (Do you want backup changes to the registry?)"हाँ चुनें।
9. एक बार आपका बैकअप पूरा हो जाने के बाद, सभी चयनित मुद्दों को ठीक(Fix All Selected Issues) करें चुनें ।
10. अपने पीसी को रीस्टार्ट करें।
विधि 8: क्रोम क्लीनअप टूल चलाएँ(Method 8: Run Chrome Cleanup Tool)
आधिकारिक Google क्रोम क्लीनअप टूल( Google Chrome Cleanup Tool) ऐसे सॉफ़्टवेयर को स्कैन करने और निकालने में सहायता करता है जो क्रोम के साथ समस्या पैदा कर सकते हैं जैसे क्रैश, असामान्य स्टार्टअप पेज या टूलबार, अनपेक्षित विज्ञापन जिनसे आप छुटकारा नहीं पा सकते हैं, या अन्यथा आपके ब्राउज़िंग अनुभव को बदल सकते हैं।

उपरोक्त सुधार निश्चित रूप से आपको प्रॉक्सी सर्वर से कनेक्ट करने में असमर्थ त्रुटि कोड 130(Fix Unable To Connect To The Proxy Server Error Code 130) (नेट :: ERR_PROXY_CONNECTION_FAILED) को ठीक करने में मदद करेंगे, लेकिन यदि आप अभी भी त्रुटि का सामना कर रहे हैं तो अंतिम उपाय के रूप में आप अपने क्रोम ब्राउज़र को फिर से स्थापित कर सकते हैं।(reinstall your Chrome Browser.)
आप यह भी जांच सकते हैं:(You may also check:)
- Google Chrome में त्रुटि कनेक्शन टाइम आउट समस्या को ठीक करें(Fix Err Connection Timed Out Issue in Google Chrome)
- Google क्रोम में एसएसएल कनेक्शन त्रुटि को कैसे ठीक करें(How To Fix SSL Connection Error in Google Chrome)
- कैसे ठीक करें इस साइट तक नहीं पहुंचा जा सकता Google Chrome में त्रुटि(How to fix This site can’t be reached error in Gooogle Chrome)
- सर्वर का प्रमाणपत्र कैसे ठीक करें क्रोम में निरस्त कर दिया गया है(How to fix Server’s certificate has been revoked in chrome)
- Google Chrome में ERR_TUNNEL_CONNECTION_FAILED त्रुटि ठीक करें(Fix ERR_TUNNEL_CONNECTION_FAILED error in Google Chrome)
- Google Chrome में SSL प्रमाणपत्र त्रुटि को कैसे ठीक करें(How To Fix SSL Certificate Error in Google Chrome)
बस इतना ही आपने प्रॉक्सी सर्वर त्रुटि कोड 130 (नेट :: ERR_PROXY_CONNECTION_FAILED) से कनेक्ट करने में असमर्थ को(Fix Unable To Connect To The Proxy Server Error Code 130 ) सफलतापूर्वक ठीक किया है , लेकिन यदि आपके पास अभी भी इस पोस्ट के बारे में कोई प्रश्न हैं, तो बेझिझक उनसे टिप्पणी अनुभाग में पूछें।
Related posts
क्रोम में नेटवर्क एक्सेस करने में असमर्थ को ठीक करें (ERR_NETWORK_CHANGED)
त्रुटि कोड 5003 कनेक्ट करने में असमर्थ ज़ूम को ठीक करें
नेटवर्क एडेप्टर त्रुटि कोड 28 स्थापित करने में असमर्थ फिक्स
Google Chrome में SSL प्रमाणपत्र त्रुटि ठीक करें [हल किया गया]
ठीक करें - क्रोम में ERR_TUNNEL_CONNECTION_FAILED त्रुटि
Windows सर्वर अद्यतन सेवा त्रुटि कोड 0x80072EE6 ठीक करें
सर्वर का प्रमाणपत्र कैसे ठीक करें क्रोम में निरस्त कर दिया गया है
Google Chrome त्रुटि 6 ठीक करें (नेट :: ERR_FILE_NOT_FOUND)
फिक्स ट्विच क्रोम पर काम नहीं कर रहा है
फिक्स मीडिया Google क्रोम में त्रुटि लोड नहीं किया जा सका
Google Chrome में "आपका कनेक्शन निजी नहीं है" त्रुटि को कैसे ठीक करें?
Chrome बुक में DHCP लुकअप विफल त्रुटि को कैसे ठीक करें
Google क्रोम में एसएसएल कनेक्शन त्रुटि को कैसे ठीक करें
क्रोम पर "डाउनलोड विफल: नेटवर्क त्रुटि" को कैसे ठीक करें
Chrome में ERR_NAME_NOT_RESOLVED ठीक करें
GeForce अनुभव के माध्यम से ड्राइवर अद्यतन स्थापित करने में असमर्थ को ठीक करें
Google क्रोम में त्रुटि कोड 105 ठीक करें
नेटफ्लिक्स त्रुटि कोड M7111-1101 को कैसे ठीक करें
Google Chrome पर Aw Snap त्रुटि ठीक करें
विंडोज 10 में त्रुटि बहुत अधिक रीडायरेक्ट त्रुटि को ठीक करें
