प्रोग्राम को कमांड भेजने में समस्या थी [फिक्स्ड]
प्रोग्राम को कमांड भेजने में समस्या को ठीक करें: यदि आप (Fix There was a Problem Sending the Command to the Program: )Microsoft Excel फ़ाइल को खोलने का प्रयास करते समय समस्याओं का सामना कर रहे हैं और त्रुटि संदेश प्राप्त करते हैं " प्रोग्राम को कमांड भेजने में समस्या थी(There was a problem sending the command to the program) " तो इसका मतलब है कि विंडोज(Windows) कनेक्ट करने में असमर्थ है माइक्रोसॉफ्ट ऑफिस एप्लिकेशन(Microsoft Office Applications) के साथ । अब अगर आप एरर मैसेज पर ओके पर क्लिक करते हैं और फिर से फाइल को खोलने की कोशिश करते हैं, तो यह बिना किसी समस्या के खुल जाएगा। एक बार जब आप अपने पीसी को रीबूट करेंगे तो त्रुटि संदेश फिर से पॉप अप होगा।
जब आप किसी Microsoft Office फ़ाइल जैसे Word दस्तावेज़, Excel स्प्रेडशीट, आदि को खोलने का प्रयास करते हैं, तो आपको निम्न त्रुटि संदेश प्राप्त होते हैं:
- प्रोग्राम को कमांड भेजने में एक समस्या हुई।(There was a problem sending the command to the program.)
- प्रोग्राम को कमांड भेजते समय एक त्रुटि हुई(An error occurred when sending commands to the program)
- Windows फ़ाइल नहीं ढूँढ सकता, सुनिश्चित करें कि आपने नाम सही टाइप किया है, और फिर पुन: प्रयास करें।(Windows cannot find the file, Make sure you typed the name correctly, and then try again.)
- फ़ाइल (या इसके घटकों में से एक) नहीं ढूँढ सकता। सुनिश्चित करें कि पथ और फ़ाइल नाम सही हैं और सभी आवश्यक पुस्तकालय उपलब्ध हैं।(Cannot find the file (or one of its components). Make sure the path and filename are correct and that all required libraries are available.)

अब आप उपरोक्त त्रुटि संदेशों में से किसी एक का सामना कर सकते हैं और कुछ मामलों में, यह आपको वांछित फ़ाइल खोलने भी नहीं देगा। तो यह वास्तव में उपयोगकर्ता सिस्टम कॉन्फ़िगरेशन पर निर्भर करता है कि वे त्रुटि संदेश पर ठीक क्लिक करने के बाद फ़ाइल को देखने में सक्षम हैं या नहीं। तो बिना समय बर्बाद किए आइए देखें कि नीचे सूचीबद्ध समस्या निवारण गाइड की मदद से प्रोग्राम को कमांड (Program)भेजने(Command) में समस्या को वास्तव में कैसे (Problem)ठीक किया जाए।(Fix)
प्रोग्राम को कमांड(Command) भेजने में समस्या(Problem) थी [फिक्स्ड]
कुछ गलत होने की स्थिति में एक पुनर्स्थापना बिंदु बनाना(create a restore point) सुनिश्चित करें ।
विधि 1: डायनेमिक डेटा एक्सचेंज (DDE) को अक्षम करें(Method 1: Disable Dynamic Data Exchange (DDE))
1. Microsoft Excel प्रोग्राम खोलें और फिर Office ORB (या FILE मेनू) पर क्लिक करें और फिर Excel विकल्प पर क्लिक करें (Click)।(Excel Options.)

2.अब एक्सेल ऑप्शन में लेफ्ट-हैंड मेन्यू से एडवांस चुनें।(Advanced)
3. नीचे सामान्य(General) अनुभाग तक स्क्रॉल करें और विकल्प को अनचेक(uncheck) करना सुनिश्चित करें " डायनामिक डेटा एक्सचेंज (डीडीई) का उपयोग करने वाले अन्य अनुप्रयोगों को अनदेखा करें। (Ignore other applications that use Dynamic Data Exchange (DDE).)"

4. परिवर्तनों को सहेजने और अपने पीसी को रीबूट करने के लिए ठीक क्लिक करें।
विधि 2: "व्यवस्थापक के रूप में चलाएँ" विकल्प को अक्षम करें(Method 2: Disable the “Run as administrator” option)
1. स्टार्ट(Start) मेन्यू पर जाएं और समस्या पैदा करने वाले प्रोग्राम का नाम टाइप करें।
2. प्रोग्राम पर राइट-क्लिक करें और ओपन फाइल लोकेशन चुनें।( Open file location.)

3.अब फिर से प्रोग्राम पर राइट-क्लिक करें और Properties चुनें।(Properties.)
4. संगतता टैब पर स्विच करें और " (Compatability tab)इस प्रोग्राम को व्यवस्थापक के रूप में चलाएं(Run this program as an administrator.) " को अनचेक करें। "

5. परिवर्तनों को सहेजने के लिए लागू करें और उसके बाद ठीक क्लिक करें।(Apply)
6. अपने पीसी को रीबूट करें और फिर से प्रोग्राम को चलाने का प्रयास करें और देखें कि क्या आप प्रोग्राम को कमांड भेजने में समस्या को ठीक करने में सक्षम हैं।(Fix There was a Problem Sending the Command to the Program error.)
विधि 3: फ़ाइल संघों को रीसेट करें(Method 3: Reset file associations)
1. ऑफिस(Office) फाइल पर राइट-क्लिक करें और “ Open with… ” विकल्प चुनें।
2. अगली स्क्रीन पर More ऐप्स पर क्लिक करें और फिर नीचे स्क्रॉल करें और " इस पीसी पर किसी अन्य ऐप की तलाश करें(Look for another app on this PC) " पर क्लिक करें ।

नोट: सुनिश्चित करें कि " इस फ़ाइल प्रकार के लिए हमेशा इस एप्लिकेशन का उपयोग करें(Always use this application for this file type) " चेक किया गया है।
3.अब C:\Program Files (x86)\Microsoft Office (64-bit के लिए) और C:Program Files\Microsoft Office\ (32-bit के लिए) में ब्राउज़ करें और सही EXE फ़ाइल चुनें।(EXE file.)
उदाहरण के लिए:(For example:) यदि आप एक्सेल फ़ाइल के साथ उपरोक्त त्रुटि का सामना कर रहे हैं तो ऊपर स्थान ब्राउज़ करें फिर OfficeXX (जहां XX कार्यालय(Office) संस्करण होगा) पर क्लिक करें और फिर EXCEL.EXE फ़ाइल का चयन करें।

4. फाइल को सेलेक्ट करने के बाद ओपन(Open) पर क्लिक करना न भूलें ।
5. यह स्वचालित रूप से विशेष फ़ाइल के लिए डिफ़ॉल्ट फ़ाइल संबद्धता को रीसेट कर देगा।
विधि 4: माइक्रोसॉफ्ट ऑफिस की मरम्मत करें(Method 4: Repair Microsoft Office)
1. विंडोज की + आर दबाएं, फिर एपविज.सीपीएल टाइप करें और (appwiz.cpl)प्रोग्राम और फीचर्स(Programs and Features.) खोलने के लिए एंटर दबाएं ।

2. अब सूची से माइक्रोसॉफ्ट ऑफिस(Microsoft Office) ढूंढें और फिर उस पर राइट-क्लिक करें और चेंज चुनें।( Change.)

3. विकल्प मरम्मत(Repair) पर क्लिक करें , और फिर जारी रखें पर क्लिक करें।

4. एक बार मरम्मत पूरी हो जाने पर परिवर्तनों को सहेजने के लिए अपने पीसी को रीबूट करें। इसे ठीक करना चाहिए प्रोग्राम त्रुटि के लिए कमांड भेजने में कोई समस्या थी, (Fix There was a Problem Sending the Command to the Program error, ) यदि नहीं तो अगली विधि के साथ जारी रखें।
विधि 5: ऐड-इन्स बंद करें(Method 5: Turn off add-ins)
1. उपरोक्त त्रुटि दिखाते हुए ऑफिस प्रोग्राम खोलें फिर (Office)ऑफिस ओआरबी(Office ORB) पर क्लिक करें और फिर विकल्प पर क्लिक करें।(Options.)
2.अब बाएं हाथ के मेनू से ऐड-इन्स(Add-Ins) चुनें और सबसे नीचे, मैनेज ड्रॉपडाउन से (Manage dropdown)COM ऐड-इन्स(COM Add-ins) चुनें और गो पर क्लिक करें।
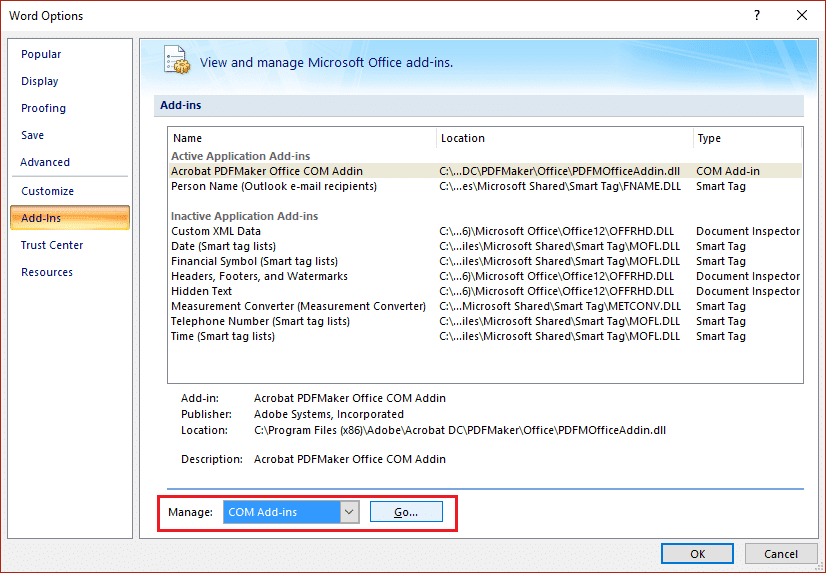
3. सूची में से कोई एक ऐड-इन्स साफ़ करें, और फिर ठीक चुनें।
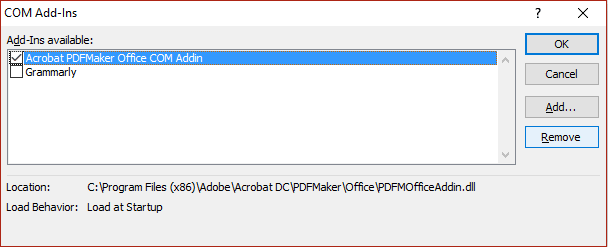
4. उपरोक्त त्रुटि दिखाते हुए एक्सेल(Excel) या किसी अन्य ऑफिस प्रोग्राम को पुनरारंभ करें और देखें कि क्या आप इस मुद्दे को हल करने में सक्षम हैं।(Office)
5.यदि समस्या बनी रहती है तो सूची में विभिन्न ऐड-इन्स के लिए चरण 1-3 दोहराएं।
6. इसके अलावा, एक बार जब आप सभी COM ऐड-इन्स(COM Add-ins) को साफ़ कर लेते हैं और अभी भी त्रुटि का सामना कर रहे हैं, तो मैनेज ड्रॉपडाउन से एक्सेल ऐड-इन्स चुनें और गो पर क्लिक करें।(Excel Add-ins)

7. सूची में सभी ऐड-इन को अनचेक या साफ़ करें और फिर ठीक चुनें।

8. एक्सेल को पुनरारंभ करें और इसे ठीक करना चाहिए प्रोग्राम को कमांड भेजने में कोई समस्या थी।(Fix There was a Problem Sending the Command to the Program.)
विधि 6: हार्डवेयर त्वरण अक्षम करें(Method 6: Disable hardware acceleration)
1. कोई भी ऑफिस(Office) प्रोग्राम शुरू करें और फिर ऑफिस ओआरबी(Office ORB) या फाइल(File) टैब पर क्लिक करें विकल्प चुनें।(Options.)
2. बाएं हाथ के मेनू से उन्नत का चयन करें और (Advanced)प्रदर्शन अनुभाग(Display section.) तक नीचे स्क्रॉल करें ।

3. प्रदर्शन के तहत " हार्डवेयर ग्राफिक्स त्वरण अक्षम करें(Disable hardware graphics acceleration.) " को अनचेक(uncheck) करना सुनिश्चित करें। "
4. ठीक चुनें और परिवर्तनों को सहेजने के लिए अपने पीसी को रीबूट करें।
विधि 7: रजिस्ट्री फिक्स(Method 7: Registry Fix)
1. विंडोज की + आर दबाएं फिर regedit टाइप करें और रजिस्ट्री एडिटर(Registry Editor) खोलने के लिए एंटर दबाएं(Enter) ।

2.निम्न रजिस्ट्री कुंजी पर नेविगेट करें:
HKEY_CURRENT_USER\SOFTWARE\Microsoft\Office
3.कार्यालय कुंजी के अंतर्गत आपको 10.0, 11.0, 12.0 आदि नाम वाली एक उपकुंजी मिलेगी जो आपके पीसी पर स्थापित माइक्रोसॉफ्ट ऑफिस (Microsoft Office)संस्करण(Office) पर निर्भर करती है ।

4.उपरोक्त कुंजी का विस्तार करें और आप एक्सेस, एक्सेल, ग्रोवर, आउटलुक(Access, Excel, Groover, Outlook) आदि देखेंगे।
5. अब उपरोक्त प्रोग्राम से जुड़ी कुंजी का विस्तार करें जिसमें समस्या हो रही है और आपको एक डेटा कुंजी(Data key) मिलेगी । उदाहरण के लिए: यदि Microsoft Word समस्या पैदा कर रहा है तो Word का विस्तार करें और आपको इसके नीचे सूचीबद्ध एक डेटा कुंजी दिखाई देगी।(Data)
6. डेटा(Data) कुंजी पर राइट-क्लिक करें और हटाएं चुनें।(Delete.)
देखें कि क्या आप प्रोग्राम को कमांड भेजने में समस्या को ठीक करने में सक्षम हैं।(Fix There was a Problem Sending the Command to the Program.)
विधि 8: एंटीवायरस सॉफ़्टवेयर को अस्थायी रूप से अक्षम करें(Method 8: Temporarily Disable Antivirus Software)
1. सिस्टम ट्रे से एंटीवायरस प्रोग्राम आइकन( Antivirus Program icon) पर राइट-क्लिक करें और डिसेबल चुनें।(Disable.)

2.अगला, उस समय सीमा का चयन करें जिसके लिए एंटीवायरस अक्षम रहेगा।( Antivirus will remain disabled.)

नोट: कम से कम संभव समय चुनें, उदाहरण के लिए 15 मिनट या 30 मिनट।
3. एक बार हो जाने के बाद, Microsoft Excel(Microsoft Excel) को फिर से खोलने का प्रयास करें और जांचें कि त्रुटि का समाधान हुआ है या नहीं।
आप के लिए अनुशंसित:(Recommended for you:)
- फिक्स विंडोज फ़ायरवॉल त्रुटि कोड 0x80070422 चालू नहीं कर सकता(Fix Can’t turn on Windows Firewall Error code 0x80070422)
- Internet Explorer में PDF फ़ाइलें खोलने में असमर्थ(Unable to open PDF files in Internet Explorer)
- विंडोज 10 में मेल ऐप को सिंक करते समय कुछ गलत हुआ ठीक करें(Fix Something Went Wrong While Syncing Mail App In Windows 10)
- फिक्स आपका डिफ़ॉल्ट ईमेल फ़ोल्डर नहीं खोल सकता। सूचना भंडार नहीं खोला जा सका(Fix Cannot Open Your Default Email Folders. The Information Store Could Not Be Opened)
बस इतना ही आपने सफलतापूर्वक ठीक कर दिया है प्रोग्राम त्रुटि के लिए कमांड भेजने में कोई समस्या थी,(Fix There was a Problem Sending the Command to the Program error) लेकिन यदि आपके पास अभी भी इस पोस्ट के बारे में कोई प्रश्न हैं तो बेझिझक उन्हें टिप्पणी के अनुभाग में पूछें।
Related posts
ऑपरेटिंग सिस्टम संस्करण स्टार्टअप मरम्मत के साथ असंगत है [फिक्स्ड]
फ़ोल्डर गुणों में साझाकरण टैब अनुपलब्ध है [फिक्स्ड]
क्रेडेंशियल प्रबंधक त्रुटि 0x80070057 पैरामीटर गलत है [फिक्स्ड]
वाईफाई सीमित कनेक्टिविटी समस्या [समाधान]
यह कार्यक्रम समूह नीति द्वारा अवरुद्ध है [हल]
डिस्क संरचना दूषित और अपठनीय है [फिक्स्ड]
विंडोज 10 में लॉक स्क्रीन को अक्षम करें [गाइड]
डिस्प्ले ड्राइवर ने प्रत्युत्तर देना बंद कर दिया और त्रुटि को पुनः प्राप्त कर लिया [हल किया]
त्रुटि 1962: कोई ऑपरेटिंग सिस्टम नहीं मिला [हल किया गया]
विंडोज एक्सपीरियंस इंडेक्स फ्रीजिंग [हल]
एचडीएमआई पोर्ट विंडोज 10 में काम नहीं कर रहा है [हल]
विंडोज 10 में वाईफाई डिस्कनेक्ट होता रहता है [समाधान]
फिक्स विंडोज इंस्टॉलेशन को पूरा नहीं कर सका [हल]
विंडोज 10 अपडेट को पूरी तरह से रोकें [गाइड]
विंडोज 10 में माउस पॉइंटर लैग [हल]
विंडोज 10 में फोटो ऐप क्रैश होता रहता है [हल]
[फिक्स्ड] यूएसबी ड्राइव फाइल और फोल्डर नहीं दिखा रहा है
माउस कर्सर को ठीक करने के 4 तरीके गायब हो जाते हैं [गाइड]
विंडोज 10 में होस्ट्स फाइल को कैसे संपादित करें [गाइड]
Windows 10 निर्माता अद्यतन स्थापित करने में विफल [हल]
