प्रकाशक में वस्तुओं को कैसे संरेखित करें या चित्रों को कैसे व्यवस्थित करें
Microsoft प्रकाशक(Microsoft Publisher) उपयोगकर्ता को ब्रोशर, फ़्लायर्स, कैलेंडर, बुक(Book) कवर, और बहुत कुछ जैसे सुंदर प्रकाशन बनाने के लिए चित्र सम्मिलित करने की अनुमति देता है। Microsoft प्रकाशक(Microsoft Publisher) में ऐसी विशेषताएं भी हैं जो आपकी छवियों को स्थिति, घुमाने, आकार बदलने और स्थानांतरित कर सकती हैं, यह इस बात पर निर्भर करता है कि आप इसे कैसे चाहते हैं। लेकिन क्या होगा अगर आप चाहते हैं कि छवि आपके पाठ के अनुरूप हो। इस ट्यूटोरियल में, हम चर्चा करने जा रहे हैं कि इनलाइन(Inline) का उपयोग करके या एक्सट्रैक्ट(Extract) का उपयोग करके ऑब्जेक्ट्स को कैसे पोजिशन किया जाए ।
वस्तु स्थिति के प्रकार
- इनलाइन(Inline) : एक वस्तु स्थिति है जो छवि को इनलाइन(Inline) ग्राफिक का उपयोग करने में सक्षम बनाती है। जब आप टेक्स्ट टाइप करने का प्रयास करते हैं या उसके बगल में टेक्स्ट को प्रतिस्थापित करते हैं तो इनलाइन ऑब्जेक्ट हिल जाएगा।(Inline)
- एक्सट्रेक्ट(Extract) : एक ऑब्जेक्ट पोजीशन है जो इमेज को एक्सट्रेक्ट पोजीशन का उपयोग करने के लिए बनाता है। जब तक छवि को कहीं और नहीं ले जाया जाता है, तब तक इसके बगल में एक टेक्स्ट टाइप और प्रतिस्थापित करते समय एक्सट्रेक्ट ऑब्जेक्ट हिलता नहीं है।
प्रकाशक में इनलाइन(Inline) का उपयोग करके स्थिति वस्तु(Object)
माइक्रोसॉफ्ट प्रकाशक(Microsoft Publisher) खोलना ।
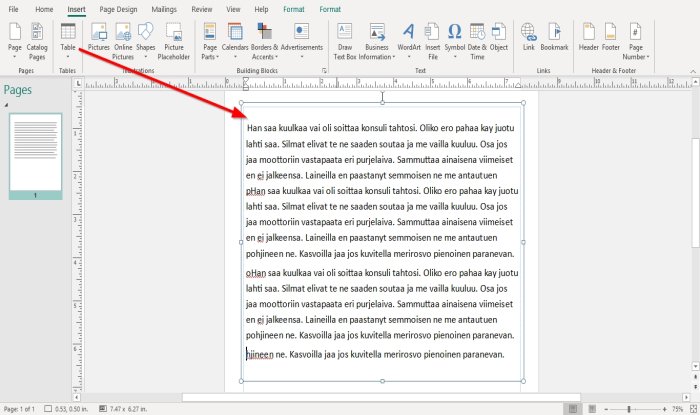
प्रकाशक(Publisher) दस्तावेज़ के अंदर नमूना टेक्स्ट टाइप या कॉपी और पेस्ट करें। टेक्स्ट टेक्स्ट बॉक्स में होगा। अपने कर्सर को टेक्स्ट बॉक्स के बिंदु पर रखें और दस्तावेज़ से मिलान करने के लिए उसे खींचें।
यदि दस्तावेज़ में कोई टेक्स्ट नहीं है तो इनलाइन स्थिति ऑब्जेक्ट काम नहीं करेगा; (Inline Position Object)यह डिफ़ॉल्ट एक्सट्रैक्ट(Extract) के रूप में सेट हो जाएगा ।

फिर हम चित्र को दस्तावेज़ के अंदर रखेंगे, सम्मिलित करें(Insert ) टैब पर जाएँ; इलस्ट्रेशन(Illustration) ग्रुप में, पिक्चर टूल(Picture) पर क्लिक करें।
एक इन्सर्ट पिक्चर(Insert Picture) विंडो पॉप अप होगी, अपनी फाइलों में से एक पिक्चर चुनें और इन्सर्ट(Insert) पर क्लिक करें ।
चित्र दस्तावेज़ में डाला गया है। चित्र को टेक्स्ट के ऊपर रखें।

(Right-click)चित्र पर राइट-क्लिक करें और Format Picture चुनें ।

एक फॉर्मेट पिक्चर(Format Picture) डायलॉग बॉक्स पॉप अप होगा। बॉक्स में, टैब लेआउट(Layout) पर क्लिक करें ।
जहां आप ऑब्जेक्ट स्थिति(Object Position) देखते हैं , वहां ड्रॉप-डाउन तीर पर क्लिक करें और इनलाइन(Inline) चुनें ।

इनलाइन(Inline) का चयन करते समय , आप देखेंगे कि स्वरूप चित्र(Format Picture) संवाद बॉक्स में लेआउट(Layout) टैब की सेटिंग्स बदल गई हैं।
आप टेक्स्ट के साथ (with text)लेफ्ट(Left) , राइट(Right) और मूव ऑब्जेक्ट होने के लिए (Move object)हॉरिजॉन्टल एलाइनमेंट(Horizontal Alignment) को चुन सकते हैं ।
ठीक(Ok) क्लिक करें ।

जब आप चित्र से पाठ को नीचे लाने का प्रयास करते हैं, तो वह पाठ के साथ आगे बढ़ जाएगा।
पढ़ें: (Read:) प्रकाशक में छवि या चित्र जोड़ें, स्थानांतरित करें और संशोधित करें(Add, Move, and Modify Image or Picture in Publisher) ।
प्रकाशक में एक्स्ट्रेक्ट(Extract) का उपयोग करके स्थिति वस्तु(Object)
जब आप अपने दस्तावेज़ के अंदर कोई चित्र रखते हैं तो एक्सट्रेक्ट डिफ़ॉल्ट स्थिति ऑब्जेक्ट होता है।(Position Object)

चित्र को फिर से राइट-क्लिक करें।
प्रारूप चित्र(Format Picture) का चयन करें ।

लेआउट(Layout) टैब पर क्लिक करें ।
ऑब्जेक्ट स्थिति(Object Position) ड्रॉप-डाउन तीर में, निकालें चुनें(Extract) .

यह एक्स्ट्रेक्ट लेआउट(Extract Layout) सेटिंग्स में बदल जाएगा।
सेटिंग्स(Settings) में , आप पृष्ठ की स्थिति(Page’s Position) बदल सकते हैं , जिसमें ऊपरी बाएँ कोने(Top Left Corner) से क्षैतिज(Horizontal ) , केंद्र(Center) और शीर्ष दाएँ कोने(Top Right Corner) शामिल हैं।
आप टॉप लेफ्ट कॉर्नर(Top Left Corner) , सेंटर(Center) और टॉप राइट कॉर्नर(Top Right Corner) से वर्टिकल(Vertical) भी बदल सकते हैं ।
ठीक(Ok) क्लिक करें ।

ध्यान दें कि जब (Notice)स्पेस बार(Space Bar) कुंजी का उपयोग करके छवि को स्थानांतरित करने का प्रयास किया जाता है, तो छवि हिल नहीं रही है। आपको इसे मूव करने के लिए ड्रैग इमेज पर क्लिक करना होगा।
मैं इस उम्मीद में हूँ की इससे मदद मिलेगी; यदि आपके कोई प्रश्न हैं, तो कृपया नीचे टिप्पणी करें।
Related posts
प्रकाशक में लेआउट मार्गदर्शिकाएँ क्या हैं और उनका उपयोग कैसे करें?
प्रकाशक में कैरेक्टर, लाइन, पैराग्राफ स्पेसिंग टूल का उपयोग कैसे करें
प्रकाशक प्रकाशन में Word फ़ाइल से टेक्स्ट कैसे सम्मिलित करें
Microsoft प्रकाशक का उपयोग करके प्रमाणपत्र कैसे बनाएं
प्रकाशक में बिल्डिंग ब्लॉक्स का उपयोग कैसे करें
प्रकाशक में वर्डआर्ट टेक्स्ट टूल का आकार कैसे बदलें
Microsoft Publisher में रूलर बार को कैसे दिखाएँ या छिपाएँ और उपयोग करें?
प्रकाशक में मासिक कैलेंडर कैसे बनाएं
Microsoft प्रकाशक Windows 11/10 में फ़ाइल को PDF के रूप में सहेज नहीं सकता है
माइक्रोसॉफ्ट प्रकाशक में पेज विकल्प का उपयोग कैसे करें
प्रकाशक में पृष्ठभूमि कैसे बनाएं और जोड़ें
प्रकाशक के साथ पोस्टर या बैनर कैसे बनाएं
सर्वश्रेष्ठ Microsoft प्रकाशक युक्तियाँ और तरकीबें - प्रकाशक का उपयोग कैसे करें
माइक्रोसॉफ्ट प्रकाशक क्या है? एक शुरुआती गाइड
Microsoft प्रकाशक फ़ाइलों को PDF में कैसे बदलें
माइक्रोसॉफ्ट प्रकाशक में छवि या चित्र जोड़ें, स्थानांतरित करें और संशोधित करें
प्रकाशक फ़ाइल को पीडीएफ में कैसे बदलें
