PrivaZer विंडोज 10 के लिए एक मुफ्त पावर-पैक गोपनीयता उपकरण और क्लीनर है
यह काफी समय हो गया है क्योंकि किसी भी फ्रीवेयर सिस्टम क्लीनर ने मुझे इतना उत्साहित किया है, जैसा कि PrivaZer है । निश्चित(Sure) रूप से, मुझे कई जंक फ़ाइलें और रजिस्ट्री क्लीनर(junk files and registry cleaners) पसंद हैं , लेकिन UI और विकल्प जो मैंने PrivaZer में देखे, उन्होंने वास्तव में मुझे प्रभावित किया।
PrivaZer समीक्षा
PrivaZer जंक फाइल, अस्थायी फाइल, रजिस्ट्री क्लीनर, एक हिस्ट्री रिमूवर और एक प्राइवेसी क्लीनर है, जो सभी एक में पैक किए गए हैं। यह आपके विंडोज(Windows) कंप्यूटर के हर नुक्कड़ और कोने में तलाश करेगा, और आपके लिए कबाड़ और निशान को साफ करेगा। इतना ही नहीं, बल्कि यह 1 पास ... या 35 पास का उपयोग करके कबाड़ को भी हटा देगा, क्या आपको अपनी कंप्यूटिंग और सर्फिंग की आदतों के बारे में इतना पागल होना चाहिए। PrivaZer की कुछ आवश्यक सुविधाएँ और विकल्प यहाँ हैं।
इन-डेप्थ स्कैन:(In-depth scan:) यह विभिन्न फाइलों (ज्यादातर जंक फाइल्स) के लिए एक इन-डेप्थ स्कैन कर सकता है ताकि उपयोगकर्ताओं को लंबे समय तक सिस्टम का उपयोग करने के बाद भी महत्वपूर्ण लैगिंग न हो। यह इन स्थानों में जंक फ़ाइलों का पता लगा सकता है और स्कैन कर सकता है –
- दूसरा हार्ड ड्राइव। यह एक एचडीडी(HDD) या एसएसडी(SSD) हो सकता है ।
- बाहरी भंडारण (HDD या SSD)।
- यूएसबी कुंजी
- आइपॉड
- एमपी 3 प्लेयर
- एसडी कार्ड
- नेटवर्क भंडारण
- नैस
विशिष्ट निशान स्कैन करें:(Scan specific traces: ) कभी-कभी, आप सभी इंटरनेट गतिविधियों को हटाना चाहते हैं, जबकि कभी-कभी, आप रजिस्ट्री संपादक(Registry Editor) को भी साफ़ करना चाहेंगे। यह उपकरण विशिष्ट निशान खोज सकता है-
- इंटरनेट गतिविधियां
- पुरानी फाइलों के अवशेष निशान
- सॉफ्टवेयर का उपयोग
- रजिस्ट्री में
- यूएसबी इतिहास
बिना ट्रेस के डिलीट करें:(Delete without a trace: ) यदि आपके पास कुछ गोपनीय फाइलें हैं, और आप नहीं चाहते हैं कि वे किसी फाइल रिकवरी सॉफ्टवेयर(file recovery software) जैसे पेंडोरा रिकवरी आदि से मिलें, तो आप इस विकल्प का उपयोग कर सकते हैं।
शेड्यूल क्लीनअप:(Schedule cleanup: ) आप सभी क्लीनअप को शेड्यूल कर सकते हैं ताकि जब आप इसे मैन्युअल रूप से करना भूल जाएं तब भी यह काम करे।
स्वचालित सफाई:(Automatic cleanups: ) यदि आप ऊपर वर्णित सुविधाओं का उपयोग नहीं करना चाहते हैं और आप चीजों को स्वचालित रूप से करना चाहते हैं, तो आप इन विकल्पों का उपयोग कर सकते हैं। सब कुछ स्वचालित रूप से साफ करना संभव है। स्पष्ट कारणों से, यह कार्यक्षमता न्यूनतम है। आपकी जानकारी के लिए बता दे कि आपके पास ये दो विकल्प हो सकते हैं-
- इंटरनेट गतिविधि
- पीसी स्टार्टअप पर
PirvaZer में और भी विकल्प शामिल हैं । हालाँकि, आपको उन सभी को प्राप्त करने के लिए इसका उपयोग करने की आवश्यकता है।
विभिन्न खंड विभिन्न विकल्पों से सुसज्जित हैं, और वे आवश्यकताओं के अनुसार दिखाई देते हैं।
PrivaZer , एक क्लिक से, आपको सुरक्षित रूप से साफ करने देता है:
- एमएफटी में निशान , खाली जगह, यूएसएन (MFT)जर्नल(USN Journal) , $ लॉगफाइल(LogFile)
- इंटरनेट ब्राउज़िंग
- कुकीज, सुपर/एक्सरकुकीज
- सिल्वरलाइट कुकीज़
- फ्लैश कुकीज़
- टक्कर मारना
- डैट
- वेब कैश
- दूत
- विंडोज इतिहास
- रजिस्ट्री
- इंडेक्सिंग
- स्मृति
- सूची कूदो
- त्वरित ऐक्सेस
- कॉपी, बर्निंग
- डाउनलोडर
- अन्य सॉफ्टवेयर
- अस्थायी फ़ाइलें
- रीसायकल बिन
- सॉफ्टवेयर का उपयोग
हो सकता है कि आपको ये सभी विकल्प एक ही स्थान पर न मिलें क्योंकि वे आपके द्वारा चुने गए विकल्प के अनुसार दिखाई देते हैं।
PrivaZer डाउनलोड, इंस्टालेशन और उपयोग
अपने पीसी पर PrivaZer को स्थापित करना काफी आसान है । सबसे अच्छी बात यह है कि आपके पास इस टूल का पोर्टेबल वर्जन हो सकता है ताकि आप इसे एक बार इस्तेमाल कर सकें। हालाँकि, यदि आप इसे नियमित रूप से उपयोग करने के बारे में सोच रहे हैं, तो यह अनुशंसा की जाती है कि आप स्थापना प्रक्रिया से गुजरें। आधिकारिक वेबसाइट से .exe फ़ाइल को डाउनलोड करने और खोलने के बाद, आप इस तरह की एक विंडो पा सकते हैं-
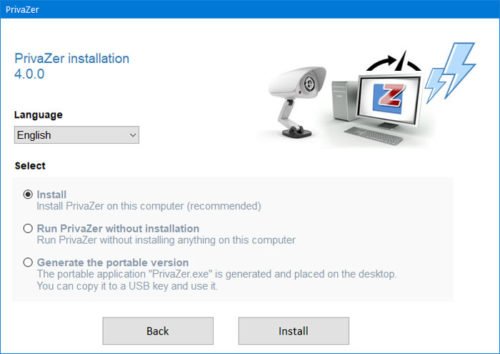
इसके तीन विकल्प हैं-
- स्थापित करना
- बिना इंस्टालेशन के PrivaZer चलाएँ
- पोर्टेबल संस्करण उत्पन्न करें
जैसा कि आप इंस्टॉलेशन प्रक्रिया से गुजरना चाहते हैं, आपको पहले विकल्प ( इंस्टॉल(Install) ) को चुनना होगा और इंस्टाल(Install ) बटन पर क्लिक करना होगा। स्थापना के बाद, यदि आप राइट-क्लिक संदर्भ मेनू से कुछ साफ करना चाहते हैं, तो आपको स्थापना प्रक्रिया के दौरान अगली विंडो में संबंधित चेकबॉक्स में टिक रखने की आवश्यकता है।
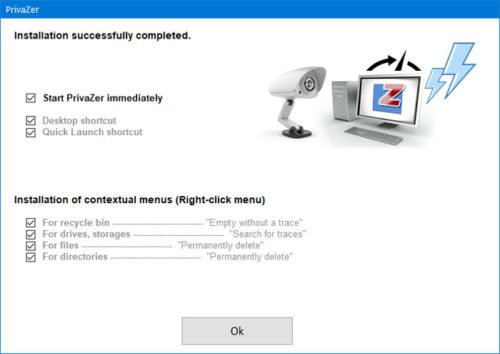
सब कुछ सफलतापूर्वक करने के बाद, आपको इस तरह की एक विंडो मिल सकती है-
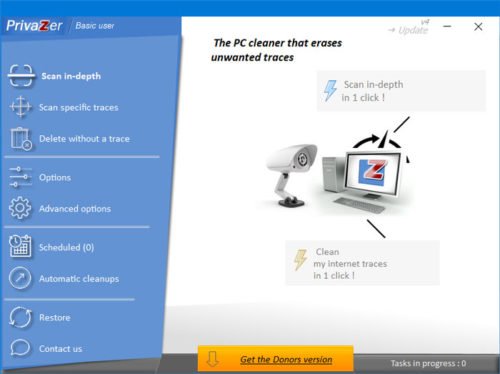
सबसे पहले, आपको उन्नत विकल्प(Advanced options) पृष्ठ पर जाना चाहिए ताकि आप अपनी इच्छा के अनुसार चीजों को सेट कर सकें। सबसे महत्वपूर्ण बात है क्लीनअप(Cleanup ) और मेमोरी, इंडेक्सिंग(Memory, Indexing) टैब। क्लीनअप(Cleanup ) टैब में, आपको हमेशा एक पुनर्स्थापना बिंदु बनाएं चेकबॉक्स में टिक करना चाहिए ताकि आपको(Always create a restore point) भविष्य में किसी भी समस्या का सामना न करना पड़े।
दूसरे, आपको मेमोरी, इंडेक्सिंग(Memory, Indexing) टैब पर जाना होगा जहां आपको ये विकल्प मिल सकते हैं-
pagefile.sys . हटाएं
- PrivaZer के साथ प्रत्येक सफाई के बाद
- केवल अगले पीसी शटडाउन पर
- प्रत्येक पीसी शटडाउन पर
सीतनिद्रा
- कंप्यूटर हाइबरनेशन की अनुमति दें
खोज अनुक्रमण
- स्टार्ट या स्टॉप
- स्टार्टअप प्रकार बदलें
अब, मान लेते हैं कि आप जंक फाइल्स के लिए सिस्टम ड्राइव (C ड्राइव) को स्कैन करना चाहते हैं। उसके लिए, स्कैन इन-डेप्थ(Scan in-depth) टैब पर जाएं, और कंप्यूटर(Computer) विकल्प चुनें।
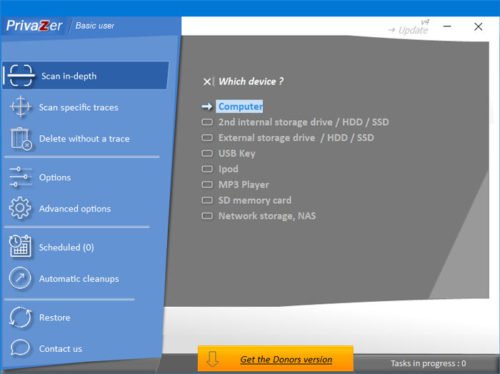
उसके बाद, सुनिश्चित करें कि स्थानीय डिस्क(Local Disk) (C:) चयनित है। इसके बाद, आपको पैरामीटर चुनने की ज़रूरत है या आप क्या खोजना चाहते हैं।
फिर, स्कैन(Scan ) बटन पर क्लिक करें। अब, यह उन सभी मापदंडों से गुजरेगा जिन्हें आपने पूरे कार्य को पूरा करने के लिए चुना था। इसमें कुछ समय लग सकता है, लेकिन समय आपके द्वारा पहले चुने गए विकल्पों की संख्या पर निर्भर करता है।
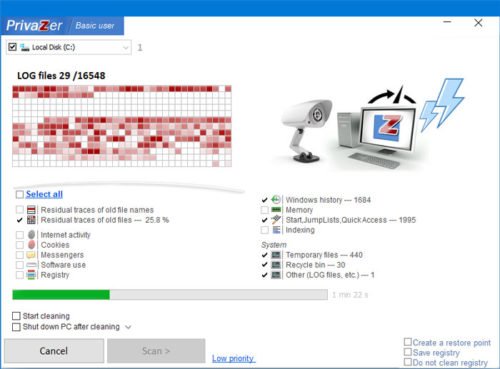
एक बार स्कैन पूरा हो जाने के बाद, आपसे पूछा जाएगा कि आप आगे क्या करना चाहते हैं - यानी, आप सफाई कैसे करना चाहते हैं। जैसा कि हमने पहले बताया, PrivaZer सिर्फ फाइलों को डिलीट नहीं करता है; यह अमेरिकी (US Dept)रक्षा(Defense) विभाग के ग्रेड फ़ाइल को पोंछता है जो हटाए गए डेटा को अप्राप्य बनाता है।
क्लीनअप विकल्प देखें(See cleanup options) पर क्लिक करें ।
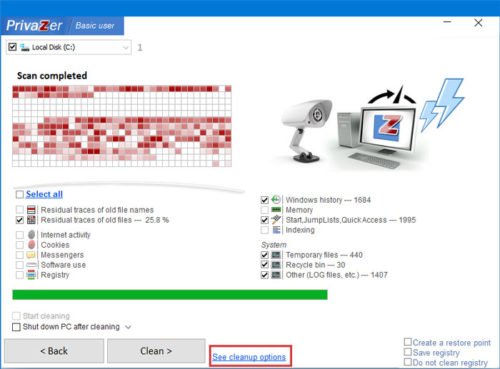
यहां से, 1PASS - All Zero Pass विकल्प चुनें और OK बटन पर क्लिक करें।
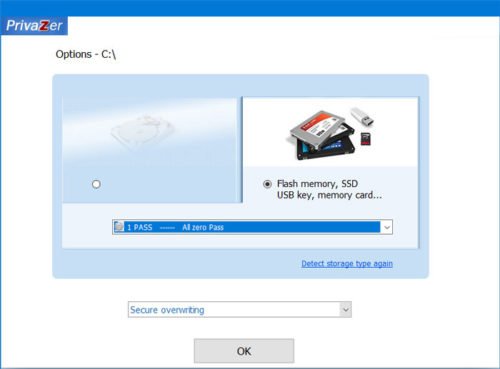
अब, ऐसा करने के लिए क्लीन(Clean ) बटन पर क्लिक करें।
आपकी जानकारी के लिए बता दे कि यहां हमने जंक फाइल्स को सिर्फ C ड्राइव से क्लियर करने की प्रक्रिया को दिखाया है. आप डिस्क के भिन्न चयन के साथ समान चरणों को निष्पादित कर सकते हैं ताकि इसे किसी अन्य ड्राइव से हटाया जा सके।
मैंने अपने विंडोज 10 , 64-बिट लैपटॉप पर (Windows 10)PrivaZer की कोशिश की है , और यह ठीक काम करता है। पुनः बूट किया गया - कोई समस्या नहीं आई! आप चाहें तो PrivaZer को आधिकारिक वेबसाइट(official website)(official website) से डाउनलोड कर सकते हैं ।
लेकिन जैसा कि मैं हमेशा उल्लेख करता रहा हूं - कोई भी बदलाव करने से पहले सिस्टम पुनर्स्थापना बिंदु बनाना हमेशा एक अच्छा विचार है ताकि आप वापस वापस आ सकें, क्या आपको परिवर्तन पसंद नहीं आना चाहिए।(But as I have always been mentioning – it is always a good idea to create a system restore point first before making any changes so that you can revert back, should you not like the changes.)
Related posts
विंडोज 10 के लिए विन.प्राइवेसी प्राइवेसी टूल
PrivateWin10 एक उन्नत विंडोज 10 गोपनीयता उपकरण है
Ashampoo WinOptimizer विंडोज 10 को ऑप्टिमाइज़ करने के लिए एक फ्री सॉफ्टवेयर है
लॉन्ग पाथ फिक्सर टूल विंडोज 10 में पाथ टू लॉन्ग एरर को ठीक कर देगा
पूरन यूटिलिटीज: विंडोज 10 के लिए फ्रीवेयर ऑप्टिमाइजेशन सूट
विंडोज 10 में इंस्टॉल किए गए प्रोग्राम को दूसरी ड्राइव पर कैसे ले जाएं
विंडोज 10 पीसी के लिए सर्वश्रेष्ठ टीवी ट्यूनर सॉफ्टवेयर
प्रोसेस हैकर विंडोज 10 के लिए एक संपूर्ण टास्क मैनेजमेंट टूल है
Q-Diris विंडोज 10 के लिए क्वाड एक्सप्लोरर रिप्लेसमेंट फ्रीवेयर है
Windows 10 के लिए FilelistCreator का उपयोग करके फ़ाइलों और फ़ोल्डरों की सूची बनाएं
रिकॉर्डिट: विंडोज 10 के लिए मुफ्त जीआईएफ स्क्रीन रिकॉर्डर
AskAdmin का उपयोग करके प्रोग्राम को Windows 10 में चलने से रोकें
SynWrite Editor: विंडोज 10 के लिए फ्री टेक्स्ट और सोर्स कोड एडिटर
विंडोज 10 . के लिए सर्वश्रेष्ठ मुफ्त रिमोट डेस्कटॉप सॉफ्टवेयर
विंडोज 10 के लिए इमेजमिक्सर बल्क इमेज प्रोसेसिंग टूल
विंडोज 10 पर एप्लिकेशन मूवर का उपयोग करके इंस्टॉल किए गए प्रोग्राम को स्थानांतरित करें
विंडोज 10 के लिए सर्वश्रेष्ठ मुफ्त बारकोड स्कैनर सॉफ्टवेयर
क्लिक चार्ट विंडोज 10 के लिए एक मुफ्त आरेख और फ्लोचार्ट सॉफ्टवेयर है
विन अपडेट स्टॉप: विंडोज 10 पर विंडोज अपडेट अक्षम करें
विंडोज 10 के लिए उन्नत विजुअल बीसीडी एडिटर और बूट रिपेयर टूल
