प्रिंटर सक्रिय नहीं है, विंडोज 11/10 पर त्रुटि कोड 30 समस्या
यहाँ बात है, आपका प्रिंटर पूरी तरह से ठीक काम कर रहा है, लेकिन फिर एक दिन आता है जब चीजें बग़ल में हो जाती हैं, और एक त्रुटि संदेश " प्रिंटर सक्रिय नहीं है, त्रुटि कोड -30(Printer not activated, error code -30) " कहता है । यह अच्छा नहीं है, खासकर अगर आपको शाम 7:30 बजे से पहले कोई महत्वपूर्ण काम पूरा करना है। सवाल यह है कि क्या इस प्रिंटर की समस्या को ठीक किया जा सकता है, और क्या यह नियत समय में किया जा सकता है? खैर, इसका जवाब सभी के लिए हां है।
प्रिंटर(Printer) सक्रिय नहीं है, त्रुटि(Error) कोड 30
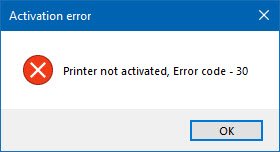
यहां कुछ चीज़ें दी गई हैं जिन्हें आप समस्या को ठीक करने का प्रयास कर सकते हैं।
1] प्रिंटर समस्या निवारक चलाएँ

लेने के लिए पहला विकल्प, प्रिंटर समस्या निवारक(Printer Troubleshooter) को चलाना है । रन(Run) डायलॉग बॉक्स को फायर करने के लिए Windows Key + R पर क्लिक करें , फिर निम्न कमांड टाइप करें और एंटर पर क्लिक करें:(Enter:)
msdt.exe /id PrinterDiagnostic
यहां से, अपने प्रिंटर को ठीक करने के लिए निर्देशों का पालन करें, इस उम्मीद में कि यह पूरे समय अच्छी तरह से काम करता है।
2] सुनिश्चित करें(Make) कि वांछित प्रिंटर डिफ़ॉल्ट प्रिंटर के रूप में सेट है
आपका प्रिंटर संभवत: काम नहीं कर रहा है क्योंकि इसके डिफ़ॉल्ट के रूप में सेट नहीं होने की संभावना है। चिंता मत करो; ऐसा अक्सर होता है, इसलिए इस संबंध में आप अकेले नहीं हैं।

यहां करने वाली पहली बात यह है कि सेटिंग्स(Settings) ऐप को फायर करने के लिए Windows key + Iडिवाइसेस(Devices) चुनें।

पर क्लिक करें प्रिंटर और स्कैनर(Printers and scanner) एस, फिर विकल्पों की सूची में अपने प्रिंटर को देखें। एक बार जब आपको यह मिल जाए, तो प्रिंटर पर क्लिक करें और प्रबंधित करें(Manage) चुनें , फिर डिफ़ॉल्ट के रूप में सेट(Set as Default) करें पर क्लिक करें ।
3] यूएसबी कम्पोजिट डिवाइस(USB Composite Device) के लिए ड्राइवर अपडेट करें(Update)
संभावना है, आपका प्रिंटर काम नहीं कर रहा है क्योंकि USB कम्पोजिट डिवाइस(USB Composite Device) काम कर रहा है, तो आपको क्या करना चाहिए? ठीक(Well) है, हम इसे हटाने और पुनः स्थापित करने का सुझाव देते हैं, और यह कार्य अपेक्षाकृत सरल है।
यहाँ आपको क्या करना है। स्टार्ट(Start) बटन पर क्लिक करें, फिर डिवाइस मैनेजर(Device Manager) टाइप करें । जब यह खोज परिणामों में दिखाई दे, तो डिवाइस मैनेजर(Device Manager) लॉन्च करने के लिए बस उस पर क्लिक करें ।

USB कम्पोजिट डिवाइस(USB Composite Device) कहने वाले विकल्प का पता लगाएँ, उस पर राइट-क्लिक करें, फिर मेनू से ड्राइवर अपडेट(Update Driver) करें चुनें। अपने कंप्यूटर को पुनरारंभ। यहां करने के लिए अंतिम बात यह है कि अपडेटेड ड्राइवर सॉफ़्टवेयर के लिए स्वचालित रूप से खोजें पर क्लिक करें, और आपका काम हो गया।(Search)
प्रिंटर(Printer) की स्थापना रद्द करें , प्रिंटर ड्राइवर सॉफ़्टवेयर निकालें और सभी को पुनर्स्थापित करें और ताज़ा करें।
4] अपने प्रिंटर के लिए ड्राइवरों को अपडेट करें(Update)
आमतौर पर, जब भी आपके प्रिंटर का निर्माता कोई नया ड्राइवर जारी करता है, तो यह अपने आप डाउनलोड और इंस्टॉल हो जाएगा। लेकिन अगर ऐसा नहीं होता है, तो यह उपयोगकर्ता पर निर्भर है कि वह मैन्युअल रूप से काम पूरा करे।
हमारा सुझाव है कि ब्रांड की आधिकारिक वेबसाइट पर जाएं और उस अनुभाग की खोज करें जो नवीनतम और पुराने ड्राइवरों को डाउनलोड करने की अनुमति देता है। क्या आपको नवीनतम ड्राइवर मिलना चाहिए, इसे अपने कंप्यूटर पर प्राप्त करें और इसे स्थापित करें।
कंप्यूटर सिस्टम को पुनरारंभ करें, फिर एक दस्तावेज़ को प्रिंट करने का प्रयास करें और सुनिश्चित करें कि संदेश, "प्रिंटर सक्रिय नहीं है, त्रुटि कोड -30" अब अपना बदसूरत सिर नहीं दिखा रहा है।
बस इतना ही, इसलिए आगे बढ़ें और अपने प्रिंटर का एक बार फिर परीक्षण करके देखें कि क्या चीजें सामान्य हो गई हैं।(That’s pretty much it, so go on ahead and test your printer once more to see if things have returned to normal.)
Related posts
विंडोज 11/10 पर कैनन प्रिंटर त्रुटि 853 को ठीक करें
सेवा त्रुटि 79 ठीक करें, HP प्रिंटर पर बंद करें और फिर चालू करें
Epson प्रिंटर पर त्रुटि 0x97 को कैसे ठीक करें
प्रिंटर त्रुटि 0x00000709 जब आप कनेक्ट करने का प्रयास करते हैं या डिफ़ॉल्ट सेट करते हैं
Windows 11/10 पर HP प्रिंटर त्रुटि कोड 0xc4eb827f ठीक करें
विंडोज 11/10 में प्रिंट जॉब कतार जाम या अटक गया रद्द करें
विंडोज 11/10 में उपयोगकर्ताओं को प्रिंटर हटाने से कैसे रोकें
प्रिंटर स्पूलर त्रुटि 0x800706B9, पर्याप्त संसाधन उपलब्ध नहीं हैं
घरेलू उपयोग के लिए 5 सर्वश्रेष्ठ प्रिंटरों की सूची
फिक्स द एक्टिव डायरेक्ट्री डोमेन सर्विसेज वर्तमान में अनुपलब्ध है
iCopy . के साथ फोटोकॉपी के रूप में प्रिंटर और स्कैनर का उपयोग करें
Windows 11/10 . पर प्रिंटर रंग में प्रिंट नहीं हो रहा है
स्पूलर सबसिस्टम ऐप क्या है और उच्च CPU उपयोग क्यों?
Windows 11/10 . में HP प्रिंटर सत्यापन विफल त्रुटि को ठीक करें
हटाए गए प्रिंटर विंडोज 11/10 में फिर से दिखाई देते हैं और वापस आते रहते हैं
फिक्स प्रिंटर विंडोज 11/10 पर एरर स्टेट में है
Windows 10 पर HP त्रुटि कोड 0xc4eb8000 ठीक करें
विंडोज़ में प्रिंटर डिस्कनेक्ट करने के बाद यूएसबी प्रिंटर पोर्ट गायब है
विंडोज 11/10 पर वायरलेस प्रिंटर का जवाब नहीं दे रहा है, इसे ठीक करें
विंडोज 11/10 पीसी में स्लो प्रिंटिंग को कैसे ठीक करें?
