प्रेजेंटेशन के दौरान लैपटॉप को सोने से रोकें
अगर आप प्रेजेंटेशन बना रहे हैं, तो आप अपने विंडोज 11/10/8/7 लैपटॉप पर प्रेजेंटेशन सेटिंग्स को ऑन करना चाहते हैं। (Presentation settings)प्रेजेंटेशन(Presentation) सेटिंग्स आपके लैपटॉप पर विकल्प हैं जिन्हें आप प्रेजेंटेशन देते समय लागू कर सकते हैं। यदि आपने कभी किसी प्रस्तुति के दौरान अपनी डिस्प्ले स्क्रीन को काला किया है, तो आप उस विकल्प की सराहना करेंगे जिससे आप हर बार प्रस्तुति देने पर अपने स्क्रीन सेवर को स्वचालित रूप से बंद कर सकते हैं।
(Prevent Laptop)प्रेजेंटेशन(Presentation) के दौरान लैपटॉप को सोने से रोकें(Sleep)
जब प्रस्तुतीकरण सेटिंग चालू होती हैं, तो आपका लैपटॉप सक्रिय रहता है और सिस्टम सूचनाएं बंद हो जाती हैं। आप स्क्रीन सेवर को बंद भी कर सकते हैं, स्पीकर वॉल्यूम समायोजित कर सकते हैं और अपनी डेस्कटॉप पृष्ठभूमि छवि बदल सकते हैं। जब तक आप उन्हें मैन्युअल रूप से बंद नहीं करते हैं, तब तक आपकी सेटिंग्स स्वचालित रूप से सहेजी और लागू की जाती हैं।
Windows प्रस्तुति सेटिंग(Windows Presentation Settings) चालू या बंद करें
ऐसा करने के लिए, कंट्रोल पैनल के माध्यम से, (Control Panel)विंडोज मोबिलिटी सेंटर(Windows Mobility Center) खोलें और प्रेजेंटेशन सेटिंग्स(Presentation Settings) टाइल में, टर्न(Turn) ऑन बटन पर क्लिक करें।
यह प्रेजेंटेशन सेटिंग्स(Presentation Settings) को चालू कर देगा ।

इसके अलावा सेटिंग्स बदलने के लिए, स्टार्ट सर्च में प्रेजेंटेशनसेटिंग्स(presentationsettings.exe) .exe टाइप करें और एंटर दबाएं।
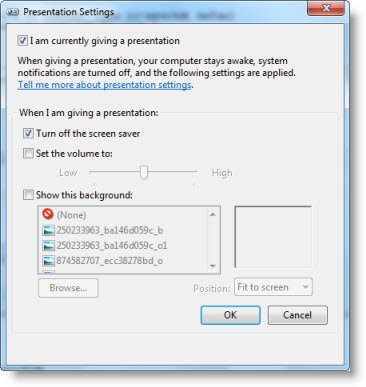
प्रेजेंटेशन देते समय सेटिंग्स को उसमें बदलें कि आप उन्हें क्या बनाना चाहते हैं।
जांचें कि मैं वर्तमान में एक प्रस्तुति दे रहा हूं (I am currently giving a presentation)।
स्क्रीन सेवर बंद करें(Turn off the screen saver) का भी चयन करें ।
ऐसा करने के बाद, आप एक विशिष्ट वॉल्यूम स्तर सेट कर सकते हैं और फिर अंत में ओके पर क्लिक कर सकते हैं।
जब आप ये बदलाव करते हैं, तो आपका विंडोज लैपटॉप प्रेजेंटेशन के दौरान न तो सोएगा(Windows laptop will not Sleep) और न ही नोटिफिकेशन भेजेगा।
आप पथ का उपयोग करके इसके लिए एक डेस्कटॉप शॉर्टकट भी बना सकते हैं जैसे-
C:\Windows\System32\PresentationSettings.exe
आप चाहें तो किसी स्क्रिप्ट से प्रेजेंटेशन सेटिंग्स(Presentation Settings) या मोड(Mode) को नियंत्रित करने के लिए कमांड का भी उपयोग कर सकते हैं-
presentationsettings /start
और
presentationsettings /stop
उम्मीद है ये मदद करेगा।
सुझाव : (TIP)माउस जिगलर(Mouse Jiggler) , स्लीप प्रिवेंटर(Sleep Preventer) जैसे उपकरण भी कंप्यूटर को स्लीप, हाइबरनेट, स्टैंडबाय मोड में स्विच करने से रोकने में(prevent the computer from switching to Sleep, Hibernate, Standby mode) मदद कर सकते हैं ।
Related posts
लैपटॉप के ढक्कन को बंद करके अपने फोन को स्लीप मोड में कैसे चार्ज करें
चुनें कि लैपटॉप का ढक्कन बंद करने से क्या होता है: शटडाउन, हाइबरनेट, स्लीप
विंडोज 11/10 के चार्मैप और यूडीसीडिट बिल्ट-इन टूल्स का उपयोग कैसे करें?
Microsoft Visual C++ पुनर्वितरण योग्य पैकेज: अक्सर पूछे जाने वाले प्रश्न और डाउनलोड
विंडोज 11/10 पीसी पर इनपुट मेथड एडिटर (IME) का उपयोग कैसे करें
विंडोज 10 हैलो फेस ऑथेंटिकेशन में एन्हांस्ड एंटी-स्पूफिंग सक्षम करें
विंडोज 10 में स्क्रीनशॉट फीचर के साथ नई खोज का उपयोग कैसे करें
विंडोज 11/10 में हवाई जहाज मोड को कैसे बंद या चालू करें
विंडोज 11/10 में प्रदर्शन मॉनिटर का उपयोग कैसे करें
विंडोज 10 में समाचार और रुचियों के लिए टास्कबार अपडेट कैसे कम करें
विंडोज 11 में डायनेमिक रिफ्रेश रेट (DRR) को कैसे इनेबल या डिसेबल करें?
विंडोज 11/10 में माइक्रोसॉफ्ट मैनेजमेंट कंसोल (एमएमसी) क्या है?
विंडोज 11/10 में आईसीसी प्रोफाइल का उपयोग करने वाले ऐप्स के लिए एचडीआर कैसे सक्षम करें
कोडेक क्या है - अवलोकन, सुविधाएँ, डाउनलोड, अक्सर पूछे जाने वाले प्रश्न
प्रतीक्षा श्रृंखला का विश्लेषण करें: विंडोज 10 में रुकी हुई या जमी हुई प्रक्रिया की पहचान करें
Windows मिश्रित वास्तविकता में वाक् पहचान का उपयोग चालू या बंद करें
Microsoft एज ब्राउज़र का उपयोग करके वेब पेज URL कैसे साझा करें
विंडोज 11/10 को इमरजेंसी रिस्टार्ट या शटडाउन कैसे करें
विंडोज 10 संस्करण 2004 मई 2020 नई सुविधाओं को अपडेट करें
व्यवसाय और उद्यम के लिए Windows 11 - नई सुविधाएँ
