PowerToys Run और कीबोर्ड प्रबंधक PowerToy का उपयोग कैसे करें
Microsoft PowerToys एक अविश्वसनीय उपकरण है जो छोटे प्रोग्राम, टूल और हैक प्रदान करता है जो कई स्थानों पर आपकी सहायता करेगा। हमने PowerRename PowerToy के बारे में बात की है जो बिना कुछ भुगतान किए कई मॉनिटरों पर ज़ोन बनाने में मदद करता है। PowerToys के हालिया अपडेट ने कीबोर्ड मैनेजर और (Keyboard Manager)PowerToys Run नाम का एक एप्लिकेशन लॉन्चर पेश किया है । आइए जानें कि वे कितने उपयोगी हैं।
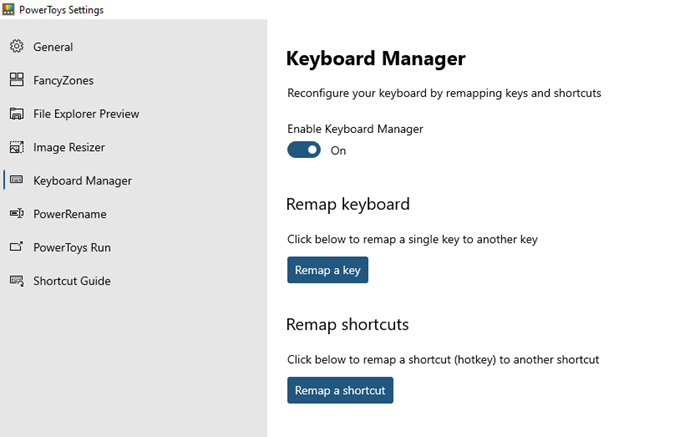
PowerToys रन(PowerToys Run) और कीबोर्ड मैनेजर PowerToy(Keyboard Manager PowerToy)
कीबोर्ड मैनेजर(Keyboard Manager) टूल आपको कुंजियों को रीमैप करने की अनुमति देता है, जबकि एप्लिकेशन लॉन्चर, पॉवरटॉयज रन(PowerToys Run) , सहज खोज परिणाम लाता है। इनके अलावा, आपके पास Image Resizer, Window Walker, Markdown, SVG Preview PowerToys , Power Renamer , Fancy Zone , Shortcut Guide , और भी बहुत कुछ है।
1] कीबोर्ड प्रबंधक
PowerToys एप्लिकेशन लॉन्च करें , और फिर सूची से कीबोर्ड मैनेजर(Keyboard Manager) चुनें । इसके बाद, इसे सक्षम करने के लिए इसे चालू करें। यहां दो विशेषताएं हैं।
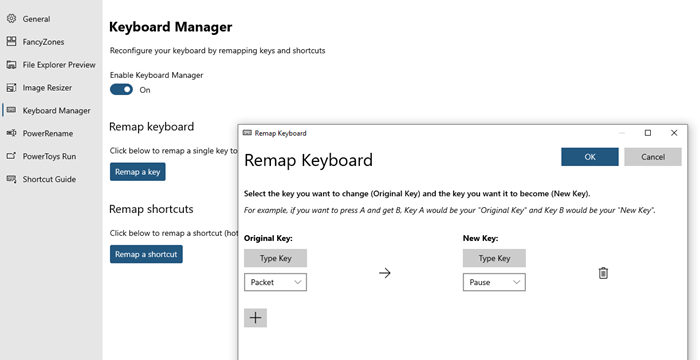
कुंजी को कैप्चर किया जाएगा और सॉफ्टवेयर में पंजीकृत किया जाएगा। फिर आप नई कुंजी के लिए इसे दोहरा सकते हैं। तो अगली बार, जब आप कुंजी दबाएंगे, तो इसे बदल दिया जाएगा।
रीमैप शॉर्टकट :(Remap Shortcuts:) पहला शॉर्टकट आपको रीमैप करने की अनुमति देता है यानी मौजूदा शॉर्टकट को ओवरराइड करता है। उस पर क्लिक करें(Click) , और फिर बाईं ओर ड्रॉपडाउन से चयन करके मूल शॉर्टकट का चयन करें या आप "शॉर्टकट टाइप करें" बटन का उपयोग करके इसे अनुकरण कर सकते हैं।
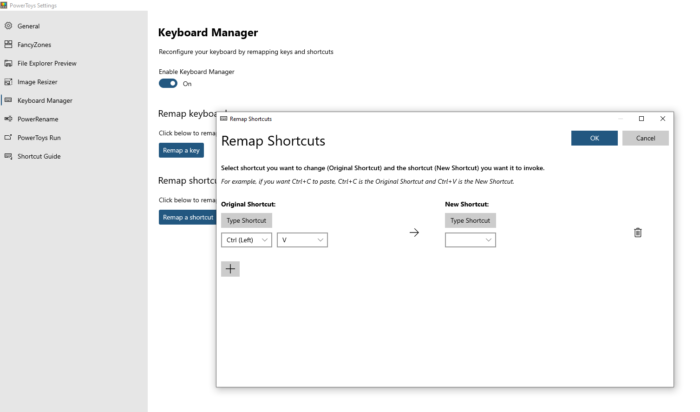
जब भी आप उन्हें हटाना चाहते हैं, तो डिलीट बटन का उपयोग करें या कीबोर्ड मैनेजर को टॉगल करें।
2] पॉवरटॉयज रन एप्लीकेशन लॉन्चर(PowerToys Run Application Launcher)
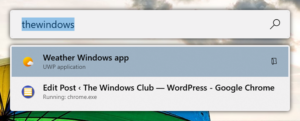
ALT + Spacebar दबाते हैं तो यह एक सर्च बार खोलता है जहां आप कुछ भी टाइप कर सकते हैं। यदि यह कंप्यूटर पर उपलब्ध है, तो यह इसे खोल देगा। हालांकि यह फ़ाइल खोज को बदलने के लिए नहीं है, लेकिन मुझे लगता है कि यह फ़ाइलों और फ़ोल्डरों के लिए भी शानदार ढंग से काम करता है। यह बैकग्राउंड में चल रहे किसी भी ब्राउज़र में खुले टैब को भी खोज सकता है।
PowerToys सेटिंग्स(PowerToys Settings) खोलें , और फिर PowerToys Run को सक्षम करें । खोज(Search) और परिणाम के अंतर्गत , चुनें कि आपको कितने परिणाम चाहिए, और फिर एक शॉर्टकट जो इसे खोलता है। खोज परिणाम के आधार पर, आप फ़ाइल या ऐप के पथ की प्रतिलिपि बनाना चुन सकते हैं या इसे सीधे एक्सेस करने के लिए फ़ाइल एक्सप्लोरर में खोल सकते हैं।
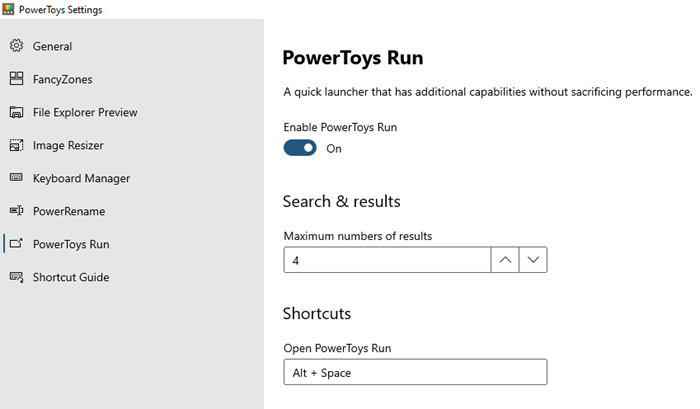
यह macOS की एक लोकप्रिय विशेषता है और यह स्टार्ट मेनू(Start Menu) की तुलना में बहुत बेहतर है क्योंकि यह कम अव्यवस्थित है। आपको बिना किसी फ़िल्टर, वेब परिणामों और प्रारंभ मेनू विकर्षणों के केवल सादे खोज परिणाम मिलते हैं।
मैंने ज्यादातर इसका उपयोग फाइलों का नाम बदलने के लिए किया है, और चूंकि यह कई फाइलों का नाम बदल सकता है, शब्दों या अक्षरों को आपके इच्छित के साथ बदल सकता है, यह किसी भी विंडोज(Windows) उपयोगकर्ताओं के लिए मेरे पास आवश्यक टूल में से एक है।
Related posts
OnionShare आपको किसी भी आकार की फ़ाइल को सुरक्षित और गुमनाम रूप से साझा करने देता है
विंडोज 10 में गिट को कैसे डाउनलोड और इंस्टॉल करें
विंडोज 10 के लिए प्रात स्पीच एनालिसिस सॉफ्टवेयर फोनीशियन की मदद करेगा
विंडोज 11/10 के लिए सर्वश्रेष्ठ गिट जीयूआई क्लाइंट
GitHub पर Gitignore फ़ाइल क्या है और इसे आसानी से कैसे बनाया जाए?
बिटवर्डन रिव्यू: विंडोज पीसी के लिए फ्री ओपन सोर्स पासवर्ड मैनेजर
घटना प्रतिक्रिया की व्याख्या: चरण और मुक्त स्रोत सॉफ्टवेयर
लोकप्रिय मुक्त मुक्त स्रोत ऑपरेटिंग सिस्टम
फ़ाइल कनवर्टर आपको संदर्भ मेनू का उपयोग करके फ़ाइलों को त्वरित रूप से परिवर्तित करने देता है
सबसे अच्छा ओपन सोर्स सॉफ्टवेयर जो आपको इस्तेमाल करना चाहिए
GitAtomic विंडोज सिस्टम के लिए एक Git GUI क्लाइंट है
विंडोज 11/10 के लिए सर्वश्रेष्ठ मुफ्त ओपन सोर्स ऑडियो एडिटर सॉफ्टवेयर
सीफाइल: फ्री सेल्फ-होस्टेड फाइल सिंक और शेयर सॉफ्टवेयर
फिक्स मिसिंग ओपन विथ ऑप्शन राइट-क्लिक कॉन्टेक्स्ट मेन्यू
अंतर: फ्रीवेयर, फ्री सॉफ्टवेयर, ओपन सोर्स, शेयरवेयर, ट्रायलवेयर, आदि
Android पर नहीं खुलेगा ऐप? ठीक करने के 10 तरीके
Google क्रोम में अपने खुले टैब कैसे खोजें
विंडोज 11/10 में ओपन विथ मेन्यू से प्रोग्राम कैसे हटाएं
एवीडेमक्स ओपन सोर्स वीडियो एडिटर - समीक्षा करें और डाउनलोड करें
विंडोज 10 के लिए सर्वश्रेष्ठ ओपन सोर्स ब्राउजर
