PowerPoint स्लाइड से एनिमेटेड GIF कैसे बनाएं - PPT to GIF
पावरपॉइंट(PowerPoint) उन लोगों के लिए पसंदीदा टूल है जो काम, स्कूल या कहीं भी प्रेजेंटेशन देना चाहते हैं, प्रेजेंटेशन की आवश्यकता होती है। पिछले कुछ वर्षों में, माइक्रोसॉफ्ट(Microsoft) ने नई सुविधाओं और बग फिक्स के साथ टूल में काफी सुधार किया है, और उन विशेषताओं में से एक जीआईएफ(GIF) सामग्री को सहेजने के बारे में है।
(Create)PowerPoint स्लाइड(PowerPoint Slides) से एनिमेटेड GIF बनाएं
तो सवाल यह है कि हम इसे सर्वोत्तम संभव तरीके से कैसे प्राप्त कर सकते हैं। ठीक(Well) है, चिंता न करें क्योंकि हमें आपके लिए आवश्यक सभी जानकारी मिल गई है।
इस लेख में, हम चर्चा करेंगे कि कैसे एक एनिमेटेड GIF बनाया जाए और PowerPoint प्लेटफॉर्म के माध्यम से स्लाइड को GIF(GIFs) में परिवर्तित किया जाए। हम निश्चित रूप से कह सकते हैं कि इसे पूरा करने के लिए हम तृतीय-पक्ष कार्यक्रमों का उपयोग नहीं करेंगे; इसलिए, आपको अपने सिस्टम में कुछ और डाउनलोड करने के लिए नहीं कहा जाएगा।
जीआईएफ क्या है, आप पूछें?
चीजों को यथासंभव सरल बनाने के लिए, एक जीआईएफ(GIF) (जिसे जिफ(JIFF) भी कहा जाता है) केवल एक एनिमेटेड तस्वीर है, लेकिन वीडियो के समान पहलू में नहीं। आप देखिए, लोग इस फ़ाइल एक्सटेंशन का उपयोग JPEG और PNG जैसी स्थिर छवियों को बनाने के लिए कर सकते हैं , लेकिन साथ ही साथ चलने वाले चित्र बनाने के लिए भी कर सकते हैं।
एनिमेटेड तस्वीरें एक वीडियो की तरह दिखेंगी, लेकिन बहुत कम गुणवत्ता और बिना ध्वनि के। इसके अतिरिक्त, हमें यह बताना चाहिए कि जीआईएफ(GIF) फ़ाइल प्रारूप एनिमेशन को ध्यान में रखकर नहीं बनाया गया था, लेकिन चीजें बस उस रास्ते से नीचे चली गईं, और बाकी इतिहास है।
ध्यान रखें कि जीआईएफ(GIF) 1987 में बनाया गया था और आखिरी बार 1989 में अपडेट किया गया था, जिससे प्रारूप इंटरनेट से भी पुराना हो गया।
पीपीटी को जीआईएफ में बदलें
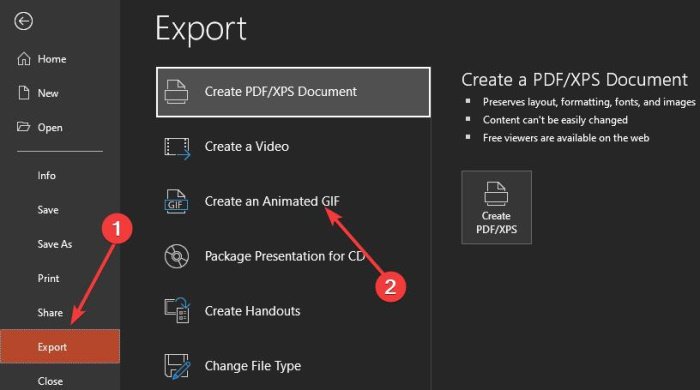
ठीक है, इसलिए अपनी स्लाइड्स से एनिमेटेड GIF बनाने के लिए, आपको पहले (GIF)PowerPoint दस्तावेज़ खोलना होगा, फिर फ़ाइल(File) पर क्लिक करना होगा । उसके बाद, आने वाले मेनू से निर्यात(Export) का चयन करना सुनिश्चित करें क्योंकि हम जानकारी को GIF प्रारूप में सहेजने जा रहे हैं ।
यहां अंतिम चरण एनिमेटेड जीआईएफ (Animated GIF)बनाएं(Create) पर क्लिक करना है, और वहां से, आप सृजन से पहले जीआईएफ(GIF) के संकल्प का चयन करना चाहेंगे । डिफ़ॉल्ट रूप से, यह मध्यम(Medium) पर सेट होता है, जो कि 720p है। माध्यम(Medium) पर क्लिक करें , और ड्रॉपडाउन मेनू से, वह संकल्प चुनें जो आपको समझ में आता है।
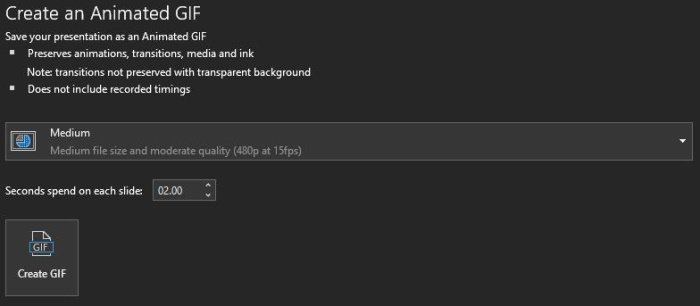
इतना सब करने के बाद प्रत्येक स्लाइड पर बिताए गए समय को बदलें। यह डिफ़ॉल्ट रूप से लगभग 1 सेकंड है, इसलिए आप इसे लंबा करना चाह सकते हैं।
अंत में, टास्क को पूरा करने के लिए क्रिएट जीआईएफ पर क्लिक करें।(Create GIF)
सहेजे गए GIF को फ़ोटो(Photos) ऐप, या किसी ऐसे तृतीय-पक्ष टूल में खोलें, जिसके साथ आप सबसे अधिक सहज हैं। जब तक यह एनिमेटेड जीआईएफ(GIF) प्रारूप का समर्थन करता है, तब तक आपको आगे बढ़ने में कोई समस्या नहीं होनी चाहिए।
संबंधित(Related) : Microsoft PowerPoint में एनिमेटेड GIF कैसे जोड़ें(How to add Animated GIF to Microsoft PowerPoint) ?
Related posts
PowerPoint ऑनलाइन और Google स्लाइड में ऑब्जेक्ट को समूह या असमूहीकृत कैसे करें
एक PowerPoint प्रस्तुति से दूसरे में स्लाइड का पुन: उपयोग या आयात करें
PowerPoint में एनिमेटेड GIF कैसे जोड़ें
Google स्लाइड को PowerPoint में कैसे बदलें और इसके विपरीत
PowerPoint प्रस्तुति में स्लाइड को लूप कैसे करें
विंडोज 11/10 पर पावरपॉइंट फाइल को कैसे कंप्रेस करें
अन्य PowerPoint प्रस्तुतियों में विशिष्ट स्लाइड्स का लिंक
PowerPoint में डिज़ाइन प्रीसेट या थीम कैसे बनाएं?
वर्ड, एक्सेल, पॉवरपॉइंट में सेव करने के लिए डिफॉल्ट फाइल फॉर्मेट कैसे बदलें
PowerPoint प्रस्तुति में रोलिंग क्रेडिट कैसे जोड़ें
PowerPoint में चित्रों में कैप्शन कैसे जोड़ें
PowerPoint में पिरामिड कैसे बनाएं और डालें
शुरुआती के लिए पावरपॉइंट ट्यूटोरियल - इसका उपयोग करना सीखें
एक भ्रष्ट पावरपॉइंट फ़ाइल की मरम्मत कैसे करें
पावरपॉइंट प्रेजेंटेशन को Google स्लाइड में कैसे बदलें
PowerPoint स्लाइड में कॉलआउट कैसे जोड़ें
PowerPoint के साथ किसी चित्र के भाग को धुंधला कैसे करें
Google डॉक्स का उपयोग करके Word, PowerPoint, Excel दस्तावेज़ों को PDF में बदलें
PowerPoint में एक संगठन चार्ट कैसे बनाएं
PowerPoint में माउसओवर टेक्स्ट इफेक्ट कैसे बनाएं
