PowerPoint स्लाइड में टेक्स्ट या इमेज वॉटरमार्क कैसे जोड़ें
पावरपॉइंट(PowerPoint) स्कूल प्रोजेक्ट, व्यवसाय आदि के लिए एनिमेटेड स्लाइड शो बनाने के लिए सबसे अच्छे टूल में से एक है। यदि आप एक पावरपॉइंट(PowerPoint) प्रेजेंटेशन ऑनलाइन या किसी के साथ साझा करने जा रहे हैं और आप नहीं चाहते कि दूसरे आपका क्रेडिट चुरा लें, तो आपको वॉटरमार्क डालना चाहिए। यहां पावरपॉइंट स्लाइड्स में वॉटरमार्क जोड़ने(add a watermark to PowerPoint slides) का तरीका बताया गया है ताकि आप दूसरों को अपना काम कॉपी करने से रोक सकें।
आरंभ करने से पहले, आपको पता होना चाहिए कि आप इस ट्रिक का उपयोग केवल PowerPoint के डेस्कटॉप संस्करण पर कर सकते हैं । हो सकता है कि आपको यह PowerPoint ऑनलाइन(PowerPoint Online) में न मिले । इसके अलावा, आप टेक्स्ट, चित्र, आकृति, आइकन, 3D मॉडल, स्मार्टआर्ट(SmartArt) , चार्ट आदि सहित कोई भी वॉटरमार्क जोड़ सकते हैं। ऑनलाइन स्रोतों से भी चित्र सम्मिलित करना संभव है। इस ट्रिक का एकमात्र दोष यह है कि आप एक साथ कई स्लाइड्स में वॉटरमार्क नहीं जोड़ सकते। वॉटरमार्क को एक से अधिक स्लाइड में जोड़ने के लिए आपको समान चरणों को दोहराने की आवश्यकता है।
PowerPoint स्लाइड में वॉटरमार्क कैसे जोड़ें
हम आपको दिखाएंगे कि Microsoft PowerPoint प्रस्तुतियों में वॉटरमार्क कैसे सम्मिलित करें। आप स्लाइड मास्टर का उपयोग करके (Slide Master)ड्राफ्ट(Draft) टेक्स्ट या इमेज वॉटरमार्क जोड़ सकते हैं । PowerPoint स्लाइड में वॉटरमार्क जोड़ने के लिए , इन चरणों का पालन करें-
- अपने कंप्यूटर पर पावरपॉइंट खोलें
- व्यू(View) टैब पर जाएं और स्लाइड मास्टर(Slide Master) विकल्प पर क्लिक करें
- सम्मिलित करें(Insert) टैब पर स्विच करें और चुनें कि आप क्या सम्मिलित करना चाहते हैं
- इसे वहां रखें जहां आप वॉटरमार्क दिखाना चाहते हैं
- (Click Close Master View)वॉटरमार्क को बचाने के लिए क्लोज मास्टर व्यू बटन पर क्लिक करें ।
अपने कंप्यूटर पर पावरपॉइंट(PowerPoint) खोलें । आप संपादन भाग को समाप्त करने से पहले या बाद में वॉटरमार्क जोड़ सकते हैं और यह आप पर निर्भर करता है। हालाँकि, यदि आप एक चित्र वॉटरमार्क जोड़ने जा रहे हैं, तो इसे संपादन से पहले जोड़ने का सुझाव दिया जाता है ताकि आप पाठ के रंगों को ध्यान से चुन सकें।
उसके बाद, आपको व्यू(View ) टैब पर जाना चाहिए , जहां आपको स्लाइड मास्टर(Slide Master ) बटन पर क्लिक करना होगा।
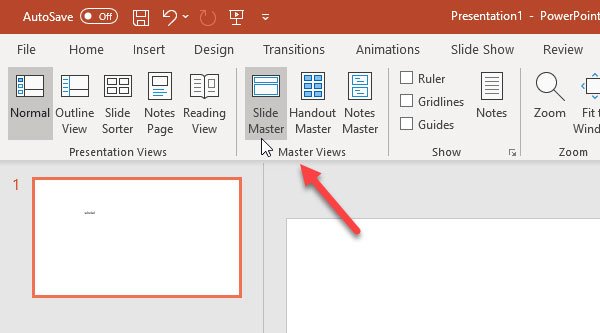
अब, सम्मिलित करें(Insert ) टैब पर स्विच करें और चुनें कि आप वॉटरमार्क के रूप में क्या उपयोग करना चाहते हैं। जैसा कि पहले कहा गया है, इमेज वॉटरमार्क, टेक्स्ट वॉटरमार्क, शेप आदि जोड़ना संभव है। यदि आप टेक्स्ट वॉटरमार्क का उपयोग करने जा रहे हैं, तो टेक्स्ट बॉक्स(Text Box) बटन पर क्लिक करें और जहां आप वॉटरमार्क दिखाना चाहते हैं। इसी तरह(Likewise) , यदि आप कोई चित्र वॉटरमार्क जोड़ने जा रहे हैं, तो आप चित्र(Pictures ) बटन पर क्लिक कर सकते हैं, और उसके अनुसार चित्र सम्मिलित कर सकते हैं।
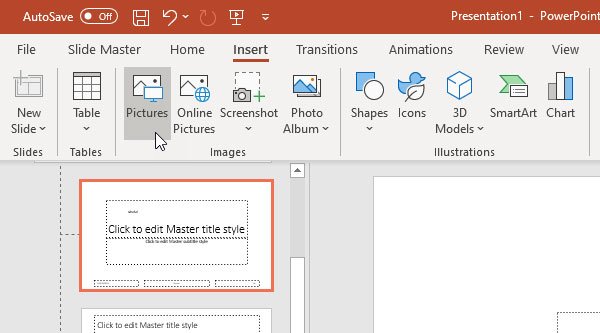
इन सभी स्टेप्स को करने के बाद आपको स्लाइड मास्टर(Slide Master ) टैब पर जाकर क्लोज मास्टर व्यू(Close Master View ) बटन पर क्लिक करना होगा।
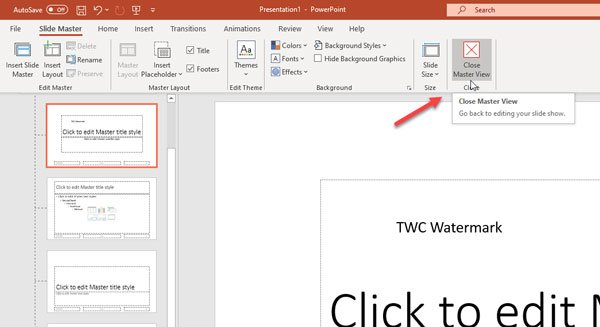
अब, आप अपने टेक्स्ट या वॉटरमार्क को उस पृष्ठभूमि में पा सकते हैं जो संपादन योग्य नहीं है। यदि आप सभी स्लाइड्स में समान वॉटरमार्क जोड़ना चाहते हैं, तो आपको एक बार में प्रत्येक स्लाइड का चयन करना होगा और समान चरणों को दोहराना होगा।
PowerPoint स्लाइड में वॉटरमार्क जोड़ना कितना आसान है !
संबंधित पढ़ता है:(Related reads:)
- वर्ड डॉक्यूमेंट में वॉटरमार्क कैसे डालें(How to insert a watermark in Word document)
- विंडोज 10 के लिए मुफ्त वॉटरमार्क सॉफ्टवेयर(Free Watermark Software for Windows 10)
- ऑनलाइन छवि में वॉटरमार्क जोड़ने के लिए उपकरण मुफ्त(Tools to add Watermark to Image online free) ।
Related posts
छवि कनवर्टर सॉफ़्टवेयर और ऑनलाइन टूल के लिए सर्वश्रेष्ठ निःशुल्क पावरपॉइंट
PowerPoint से छवि, वीडियो और ऑडियो फ़ाइलें कैसे निकालें
इमेज में वॉटरमार्क जोड़ने के लिए सर्वश्रेष्ठ टूल ऑनलाइन मुफ़्त
YouTube पर बैनर इमेज और वॉटरमार्क को कैसे कस्टमाइज़ करें।
PowerPoint में किसी चित्र को धुंधला कैसे करें
Excel, Word या PowerPoint पिछली बार प्रारंभ नहीं हो सका
Microsoft PowerPoint में माइंड मैप कैसे बनाएं
वर्ड, एक्सेल, पॉवरपॉइंट में सेव करने के लिए डिफॉल्ट फाइल फॉर्मेट कैसे बदलें
इन मुफ्त सॉफ्टवेयर और ऑनलाइन टूल्स का उपयोग करके पीडीएफ को पीपीटी (पावरपॉइंट) में बदलें
Google डॉक्स का उपयोग करके Word, PowerPoint, Excel दस्तावेज़ों को PDF में बदलें
PowerPoint में चित्रों में कैप्शन कैसे जोड़ें
PowerPoint प्रस्तुतियों की तुलना और विलय कैसे करें
वर्ड, एक्सेल, पॉवरपॉइंट, आउटलुक को सेफ मोड में कैसे शुरू करें
तत्वों, सामग्री या वस्तुओं को PowerPoint स्लाइड से कैसे लिंक करें
PowerPoint में माउसओवर टेक्स्ट इफेक्ट कैसे बनाएं
पावरपॉइंट प्रेजेंटेशन में काउंटडाउन टाइमर कैसे डालें
PowerPoint में स्लाइड लेआउट को एक बार में कैसे प्रारूपित और परिवर्तित करें
PowerPoint स्लाइड में कॉलआउट कैसे जोड़ें
पावरपॉइंट में टाइमलाइन कैसे बनाएं
एक भ्रष्ट पावरपॉइंट फ़ाइल की मरम्मत कैसे करें
