PowerPoint प्रस्तुतियों की तुलना और विलय कैसे करें
ठीक है, तो हम सभी जानते हैं कि जब प्रस्तुतियों की बात आती है तो Microsoft PowerPoint कितना शक्तिशाली होता है। लेकिन हर कोई नहीं जानता कि प्रस्तुति में किए गए परिवर्तनों को ट्रैक करना संभव है। इस लेख के भीतर से, हम इस बात पर चर्चा करने जा रहे हैं कि इसे सर्वोत्तम संभव तरीके से कैसे किया जाए।
(Compare)PowerPoint प्रस्तुतियों की तुलना करें और मर्ज करें(Merge PowerPoint)
आजकल बहुत से लोग घर से स्वतंत्र रूप से काम कर रहे हैं, और इस तरह, बॉस को समय के साथ प्रस्तुति में किए गए परिवर्तनों की जांच करने की आवश्यकता हो सकती है। यह एक बेहतरीन विशेषता है जिसने एक से अधिक तरीकों से PowerPoint को बेहतर बनाया है।(PowerPoint)
PowerPoint में परिवर्तनों को ट्रैक करने के लिए क्या आवश्यक है ?
पावरपॉइंट(PowerPoint) में किए गए परिवर्तनों को ट्रैक करने के लिए , उपयोगकर्ता को समीक्षा फ़ाइल की एक प्रति के साथ स्रोत फ़ाइल की एक प्रति की आवश्यकता होती है। एक बार जब आप दोनों आइटम आवंटित कर लेते हैं, तो अब समीक्षा की गई PowerPoint फ़ाइल खोलने का समय आ गया है
ये आसानी से प्राप्य हैं, इसलिए अगले चरण पर आगे बढ़ने से पहले सुनिश्चित करें कि सब कुछ हाथ में है।
पढ़ें(Read) : माइक्रोसॉफ्ट पावरपॉइंट में वेन डायग्राम कैसे बनाएं।(How to create a Venn Diagram in Microsoft PowerPoint.)
तुलना और मर्ज करने के लिए नेविगेट करें
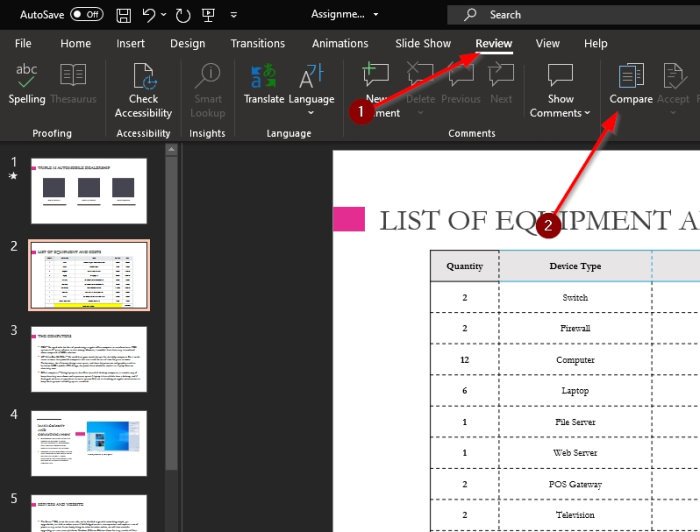
तुलना(Compare) अनुभाग में जाने के लिए , आपको Microsoft PowerPoint के भीतर से (Microsoft PowerPoint)समीक्षा(Review) टैब पर क्लिक करना होगा, और वहां से तुलना करें(Compare) चुनें ।
ऐसा करने के बाद, कृपया दस्तावेज़ के दूसरे संस्करण का पता लगाएं और मर्ज(Merge) कहने वाले बटन को हिट करें । यह सब करने के बाद, अब आपको स्क्रीन के दाईं ओर एक अनुभाग दिखाई देगा जिसे संशोधन(Revisions) कहा जाता है । यहां आपको किए गए सभी बदलाव दिखाई देंगे।
जैसा कि आप छवि से देख सकते हैं, प्रस्तुति का एक संस्करण अलग है क्योंकि इसमें एक अतिरिक्त स्लाइड है। हालाँकि, चूंकि दोनों PowerPoint दस्तावेज़ों का विलय हो गया है, वे अब एक एकल निकाय हैं।

अब, इसके बारे में दिलचस्प बात यह है कि यदि आप एक टीम का हिस्सा हैं तो आप विभिन्न लोगों द्वारा किए गए परिवर्तनों को देख सकते हैं। इसके बाद स्रोत सामग्री को रखने या उनमें से एक, कुछ या सभी का चयन करके किए गए परिवर्तनों को स्वीकार करने का विकल्प होता है।
हमारा कहना है कि यह Microsoft PowerPoint में पाए जाने वाले सबसे अच्छे फीचर्स में से एक है क्योंकि यह कितना उपयोगी है।
ऐसे समय में जब ज्यादातर लोग घर से काम कर रहे हैं, इस सुविधा से एक ही प्रोजेक्ट पर सहयोग करने वाली टीमों के लिए चीजें बहुत आसान हो जानी चाहिए।
Related posts
PowerPoint में किसी चित्र को धुंधला कैसे करें
Excel, Word या PowerPoint पिछली बार प्रारंभ नहीं हो सका
एक पावरपॉइंट प्रेजेंटेशन को दूसरे से कैसे लिंक करें
PowerPoint प्रतिसाद नहीं दे रहा है, क्रैश होता रहता है, फ़्रीज़ हो जाता है या हैंग हो जाता है
तत्वों, सामग्री या वस्तुओं को PowerPoint स्लाइड से कैसे लिंक करें
PowerPoint में माउसओवर टेक्स्ट इफेक्ट कैसे बनाएं
PowerPoint में किसी चित्र को टुकड़ों में कैसे विभाजित करें
PowerPoint के साथ किसी चित्र के भाग को धुंधला कैसे करें
PowerPoint को कैसे ठीक करें फ़ाइल त्रुटि को सहेज नहीं सकता
PowerPoint में प्रोग्रेस बार कैसे बनाएं और उपयोग करें
वर्ड, एक्सेल, पॉवरपॉइंट में सेव करने के लिए डिफॉल्ट फाइल फॉर्मेट कैसे बदलें
PowerPoint प्रस्तुति में सभी चित्रों को कैसे संपीड़ित करें
Excel, Word या PowerPoint में क्लिपबोर्ड को कैसे साफ़ करें
PowerPoint में डिज़ाइन प्रीसेट या थीम कैसे बनाएं?
मैं PowerPoint में ऑडियो आइकन कैसे छिपाऊं
PowerPoint में आकार और स्थिति खोए बिना चित्र कैसे बदलें
PowerPoint में फ़्लोचार्ट कैसे बनाएं
पावरपॉइंट में टाइमलाइन कैसे बनाएं
एक भ्रष्ट पावरपॉइंट फ़ाइल की मरम्मत कैसे करें
PowerPoint में एनिमेटेड पिक्चर फ्रेम कैसे बनाएं
