PowerPoint प्रस्तुति में रोलिंग क्रेडिट कैसे जोड़ें
कोई भी रचना एकल प्रयास नहीं है! कार्यबल की सामूहिक शक्ति को अक्सर समय सीमा के भीतर काम पूरा करने की आवश्यकता होती है। कम से कम हम उनके योगदान को स्वीकार कर सकते हैं। Microsoft Office इसके लिए एक सरल समाधान प्रदान करता है। मूवी जैसे क्रेडिट के समान, पावरपॉइंट(PowerPoint) उपयोगकर्ताओं को कई लोगों को क्रेडिट देने की अनुमति देता है जो आपके काम में किसी तरह से योगदान करते हैं। तो, आइए देखें कि PowerPoint में रोलिंग क्रेडिट कैसे जोड़ें(add rolling credits in PowerPoint) ।
(Add Rolling Credits)PowerPoint प्रस्तुति में रोलिंग क्रेडिट जोड़ें
यदि आपने अभी-अभी एक शानदार पॉवरपॉइंट(PowerPoint) प्रेजेंटेशन समाप्त किया है और उन प्यारे लोगों को श्रेय देना चाहते हैं जिन्होंने आपकी पॉवरपॉइंट(PowerPoint) प्रेजेंटेशन में योगदान दिया है,
- टेक्स्ट बॉक्स ड्रा करें
- टेक्स्ट बॉक्स में एनिमेशन जोड़ें
- क्रेडिट चुनें
पूरा अभ्यास सरल है और इसे कुछ ही चरणों में पूरा किया जा सकता है। ऐसे!
1] टेक्स्ट बॉक्स बनाएं
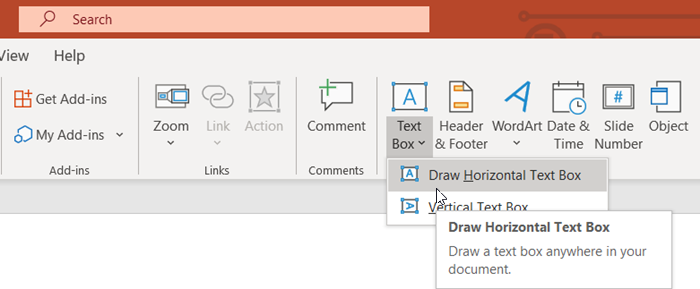
अपना पावरपॉइंट(PowerPoint) प्रेजेंटेशन खोलें , ' इन्सर्ट(Insert) ' टैब पर स्विच करें और ' टेक्स्ट(Text) ' सेक्शन में जाएँ।
वहां, ' टेक्स्ट बॉक्स(Text Box) ' ड्रॉप-डाउन तीर दबाएं और ' क्षैतिज टेक्स्ट बॉक्स बनाएं(Draw horizontal Text box) ' चुनें ।
जब कर्सर एक तीर में बदल जाता है, तो टेक्स्ट बॉक्स खींचने के लिए कर्सर को खींचें।
2] टेक्स्ट बॉक्स में एनिमेशन जोड़ें
(Align)केंद्र में या प्रस्तुति के किसी भी वांछित स्थान पर बॉक्स को संरेखित करें ।
उन योगदानकर्ताओं के नाम टाइप करें जिन्हें आप क्रेडिट करना चाहते हैं।
जब हो जाए, तो टेक्स्ट बॉक्स में एनिमेशन जोड़ें। इसके लिए,
(Click)टेक्स्ट बॉक्स पर क्लिक करें और ' एनिमेशन(Animations) ' टैब पर स्विच करें।
वहां, ' उन्नत एनिमेशन(Advanced Animation) ' समूह में ' एनीमेशन जोड़ें(Add Animation) ' बटन का चयन करें।
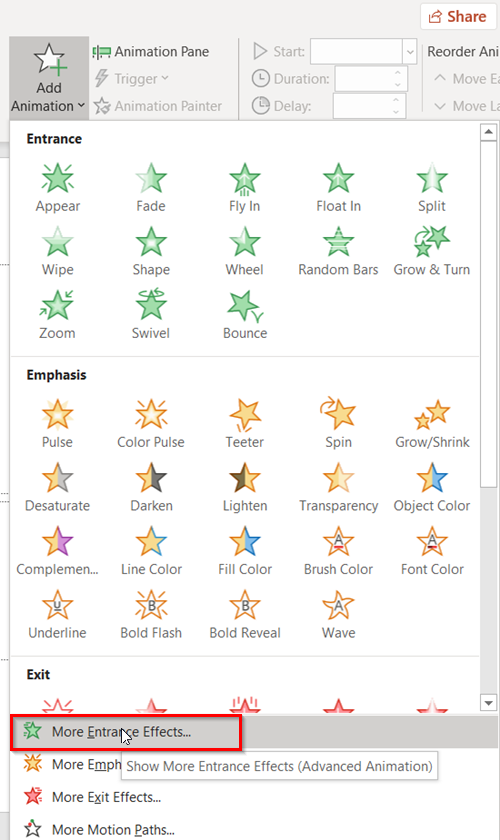
जब स्क्रीन पर एक ड्रॉप-डाउन मेनू दिखाई देता है, तो ' अधिक प्रवेश प्रभाव(More Entrance Effects) ' विकल्प खोजें। यह मेनू के नीचे दिखाई देना चाहिए।
3] क्रेडिट चुनें
जब मिल जाए, तो ' प्रवेश प्रभाव जोड़ें(Add Entrance Effect) ' विंडो खोलने के लिए इसे चुनें ।
' रोमांचक(Exciting) ' समूह तक नीचे स्क्रॉल करें ।
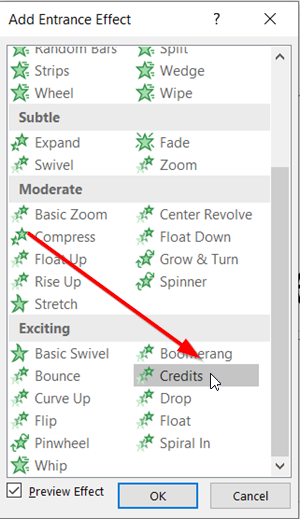
यहां, ' क्रेडिट(Credits) ' चुनें और फिर अपनी पसंद की पुष्टि करने के लिए ' ओके ' बटन दबाएं।(OK)
एक बार समाप्त होने के बाद, आप देखेंगे कि रोलिंग क्रेडिट एनीमेशन आपके पावरपॉइंट(PowerPoint) प्रेजेंटेशन में जोड़ दिया गया है।
रोलिंग क्रेडिट को क्रिया में देखने के लिए ' प्रस्तुतकर्ता दृश्य(Presenter view) ' पर स्विच करें ।
इतना ही!
Related posts
PowerPoint में किसी चित्र को धुंधला कैसे करें
Excel, Word या PowerPoint पिछली बार प्रारंभ नहीं हो सका
एक पावरपॉइंट प्रेजेंटेशन को दूसरे से कैसे लिंक करें
PowerPoint प्रतिसाद नहीं दे रहा है, क्रैश होता रहता है, फ़्रीज़ हो जाता है या हैंग हो जाता है
तत्वों, सामग्री या वस्तुओं को PowerPoint स्लाइड से कैसे लिंक करें
PowerPoint प्रस्तुति में सभी चित्रों को कैसे संपीड़ित करें
Microsoft PowerPoint में माइंड मैप कैसे बनाएं
माइक्रोसॉफ्ट ऑफिस में मेजरमेंट कन्वर्टर का उपयोग कैसे करें
Word, Excel, PowerPoint में हाल की फ़ाइलों की संख्या बढ़ाएँ
पावरपॉइंट में टाइमलाइन कैसे बनाएं
PowerPoint में माउसओवर टेक्स्ट इफेक्ट कैसे बनाएं
PowerPoint में किसी चित्र को टुकड़ों में कैसे विभाजित करें
वर्ड, एक्सेल, पॉवरपॉइंट, आउटलुक को सेफ मोड में कैसे शुरू करें
PowerPoint में फोटो एलबम कैसे बनाएं
मैं PowerPoint में ऑडियो आइकन कैसे छिपाऊं
पावरपॉइंट प्रेजेंटेशन में काउंटडाउन टाइमर कैसे डालें
PowerPoint में एनिमेटेड पिक्चर फ्रेम कैसे बनाएं
PowerPoint में फ़्लोचार्ट कैसे बनाएं
PowerPoint में बैकग्राउंड कैसे बदलें
Microsoft PowerPoint ऑनलाइन में प्रस्तुतकर्ता कोच का उपयोग कैसे करें
